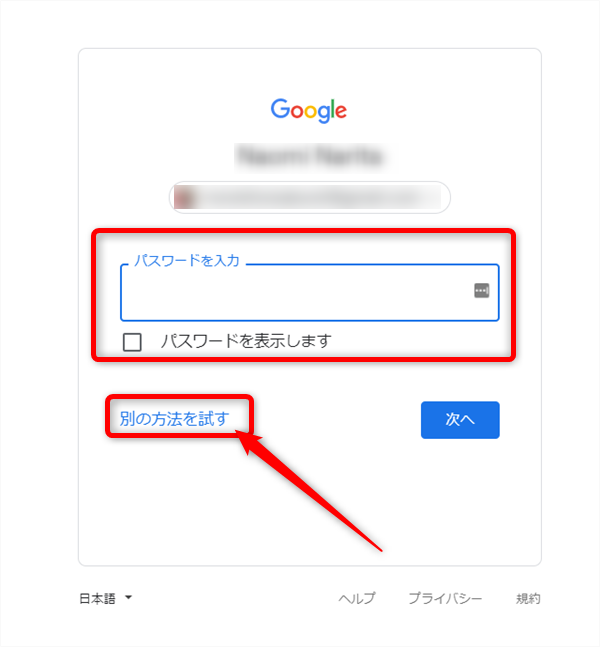Googleアカウントのパスワードを忘れてしまってログイン出来ないときの対処方法です。
スマホやタブレット使ったり、現在受け取ることができるメールアドレスを
登録するなどして、パスワードを再設定することができます。
![]()
詳しい動画解説
↓↓↓
Googleアカウントのパスワードを忘れてしまったとき
1、
Googleアカウントヘルプページを開きます。
2、
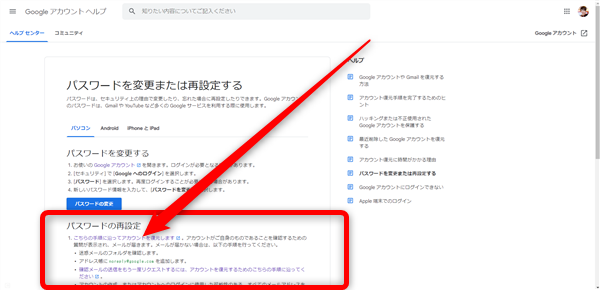
パスワードの再設定欄
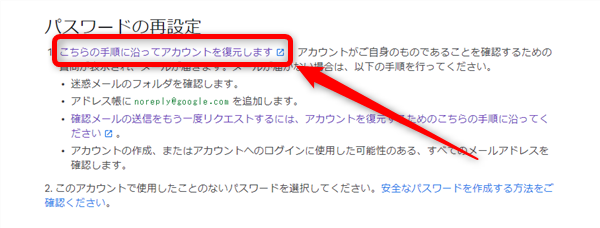
「こちらの手順に沿ってアカウントを復元します」のリンクをクリックします。
3、
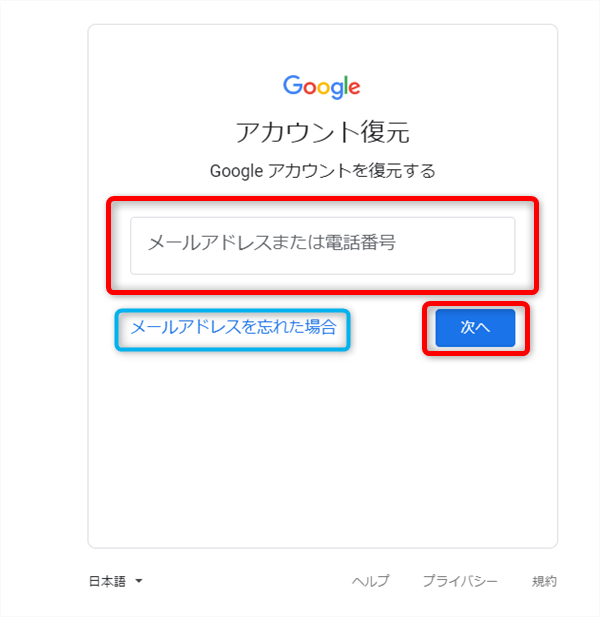
対象のGoogleアカウントのメールアドレスや電話番号を入力します。
※メールアドレスなども忘れてしまった場合は「メールアドレスを忘れた場合」を
クリックして電話番号で試してみてください。
3、
まずは、なんとなく覚えているパスワードを入力してみて、
ログインを試してみましょう。
それでもパスワードを思い出せない場合は「別の方法を試す」をクリック
4、
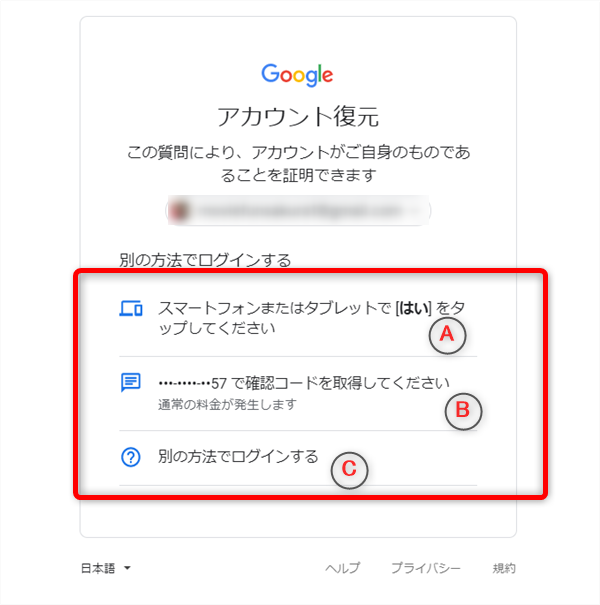
A:スマートフォンまたはタブレットで「はい」をタップしてください
アカウントにスマホやタブレットが登録されている場合、その端末に確認画面が
表示されます。
B:***-****-**〇〇で確認コードを取得してください
再設定用の電話番号を登録している場合、その電話番号宛に確認コードが
届きます。
C:別の方法でログインする
スマホなどの登録もなく、再設定用の電話番号がない場合はこちらから
5、A:スマートフォンまたはタブレットで「はい」をタップしてください
①
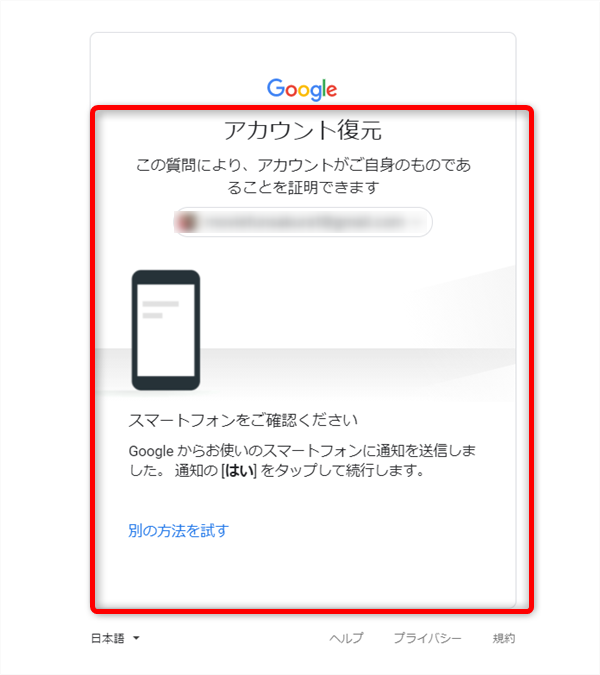
このような画面になり、対象のスマホ又はタブレットに通知が届きます。
②
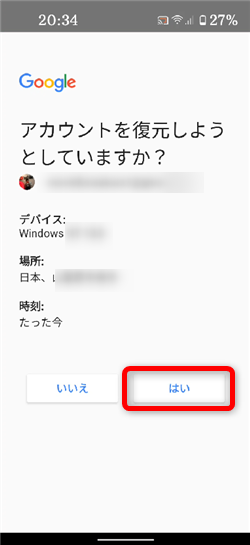
対象の端末にこのような通知が届くので、間違いなければ「はい」をタップしてください
③
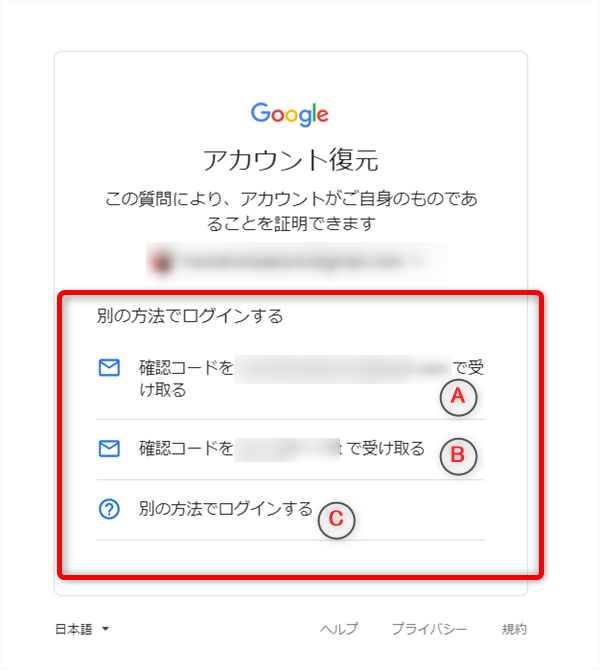
更に、確認コードを取得するための設定になります。
A:確認コードをこのGoogleアカウントのGmailで受け取る
この方法は、Googleアカウントにログインできないのでできないかと思います。割愛します。
B:確認コードを再設定用のメールアドレスで受け取る
再設定用のメールアドレスを登録している場合は、そのメールアドレスを入力します。
C:別の方法でログインする
再設定用のメールアドレスの登録もない場合はこちらから
例として「B:再設定用のメールアドレス」を選択します。
④
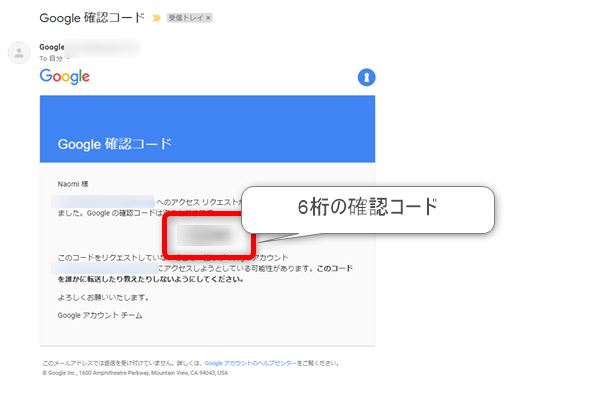
再設定用のメールアドレス宛てにGoogle確認コードのメールが届きます。
⑤
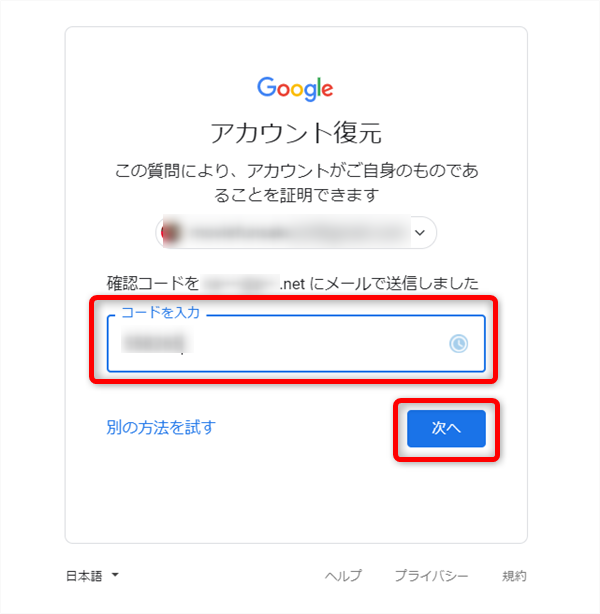
次の画面にメールで届いた6桁の確認コードを入力して「次へ」
⑦
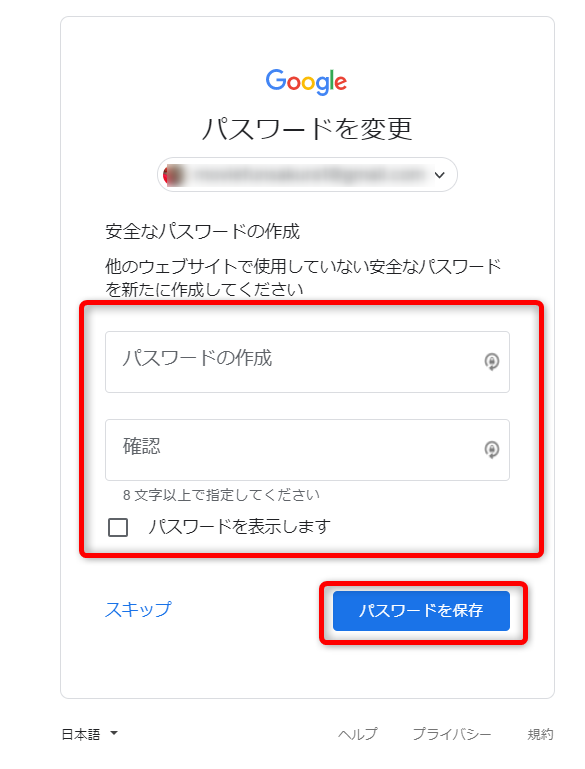
パスワードを再設定する画面が開きますので、改めて新しいパスワードを入力して
「パスワードを保存」をクリック
⑧
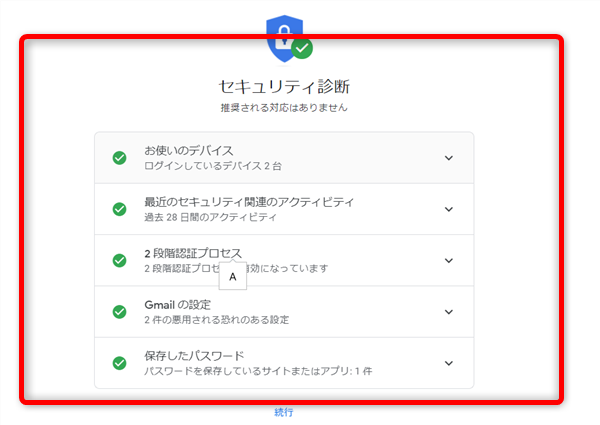
こちらの画面が開いてログイン完了です!
6、B:***-****-**〇〇で確認コードを取得してください
①
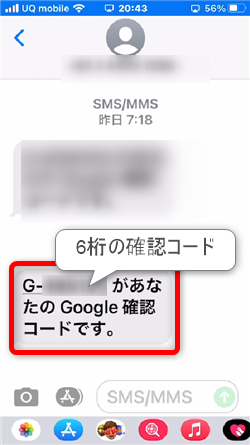
登録した電話番号宛てにショートメッセージなどで確認コードが届きます。
②
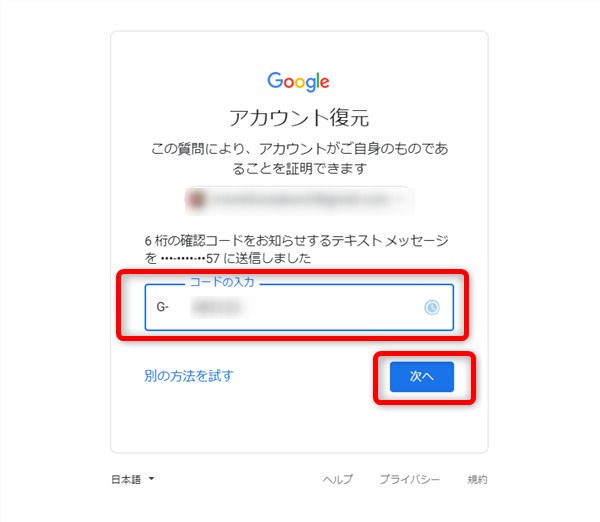
次の画面に届いた6桁の確認コードを入力して「次へ」
③
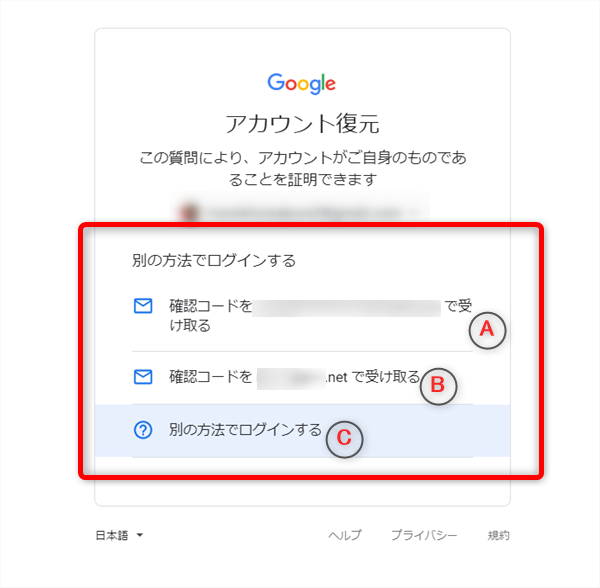
更に、確認コードを取得するための設定になります。
A:確認コードをこのGoogleアカウントのGmailで受け取る
この方法は、Googleアカウントにログインできないのでできないかと思います。割愛します。
B:確認コードを再設定用のメールアドレスで受け取る
再設定用のメールアドレスを登録している場合は、そのメールアドレスを入力します。
C:別の方法でログインする
再設定用のメールアドレスの登録もない場合はこちらから
例として「C:別の方法でログインする」を選択します。
④
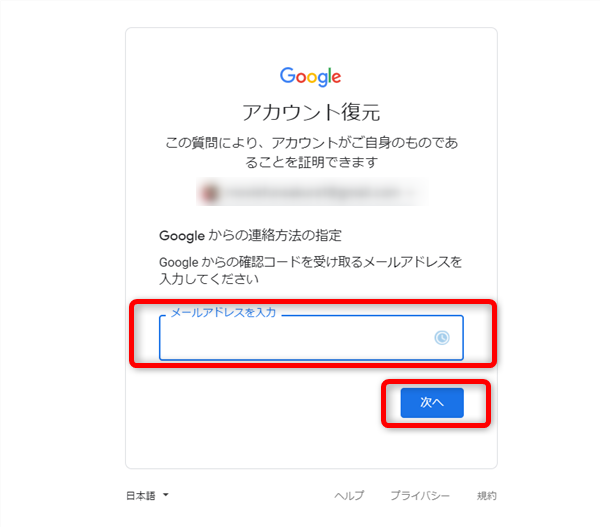
メールを受け取ることが可能なメールアドレスを入力して「次へ」
⑤
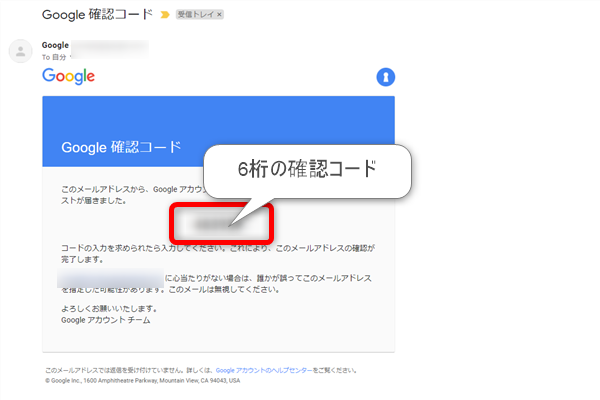
上記で入力したメール宛にGoogleから6桁の確認コードが届きます。
⑥
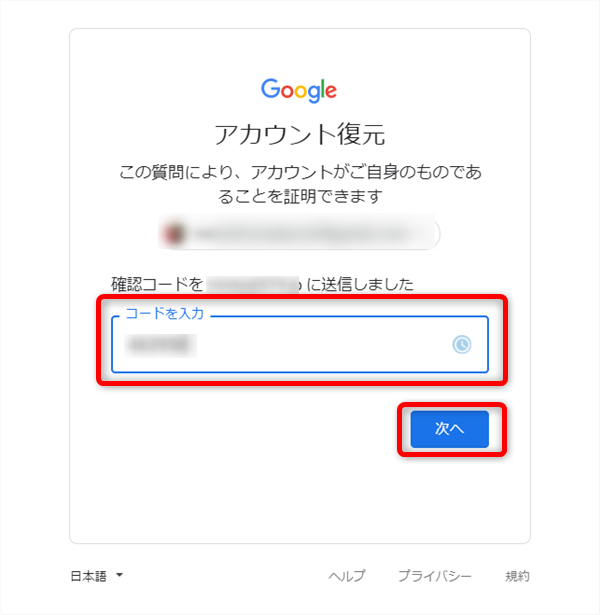
次の画面で届いた確認コードを入力して「次へ」
⑦
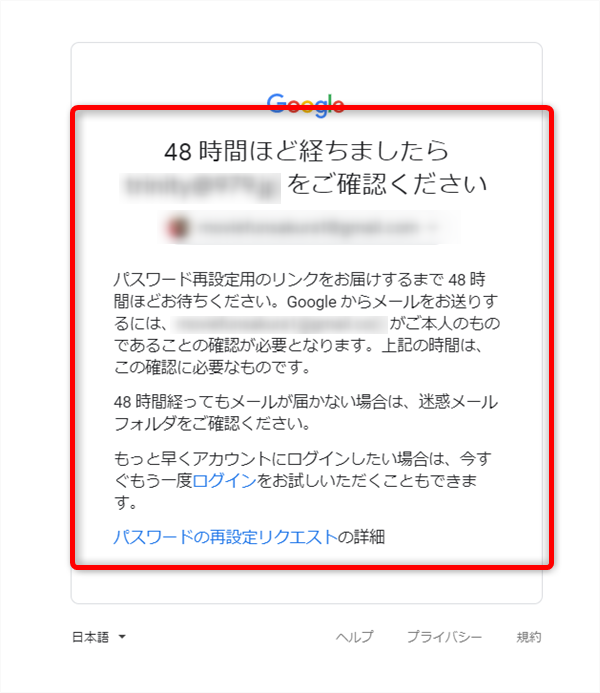
このような表示が出ます。
これは、パスポート再設定の確認のため時間がかかるとの記載があります。
上記で入力したメール宛に再設定用のメールが届くまで待ちます。
⑧
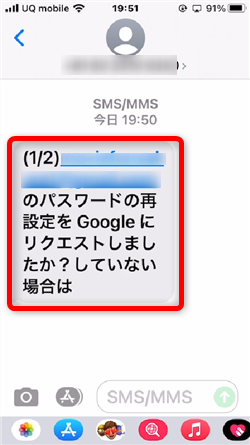
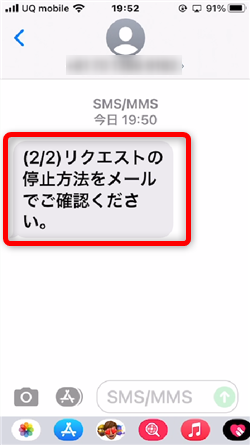
また、もし、再設定用の電話番号の登録がある場合、対象の電話番号宛に
このような確認メッセージが届きます。
⑨
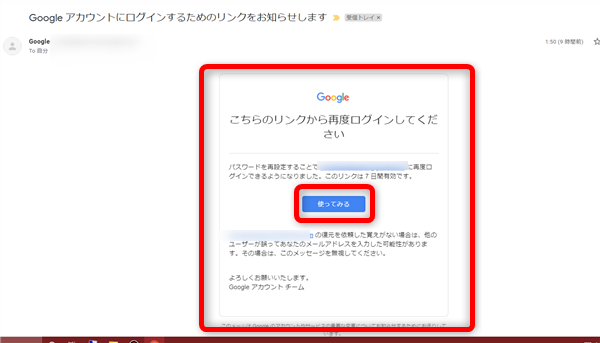
確認が完了するとGoogleからこのようなメールが届きますので「使ってみる」を
クリックします。
⑩
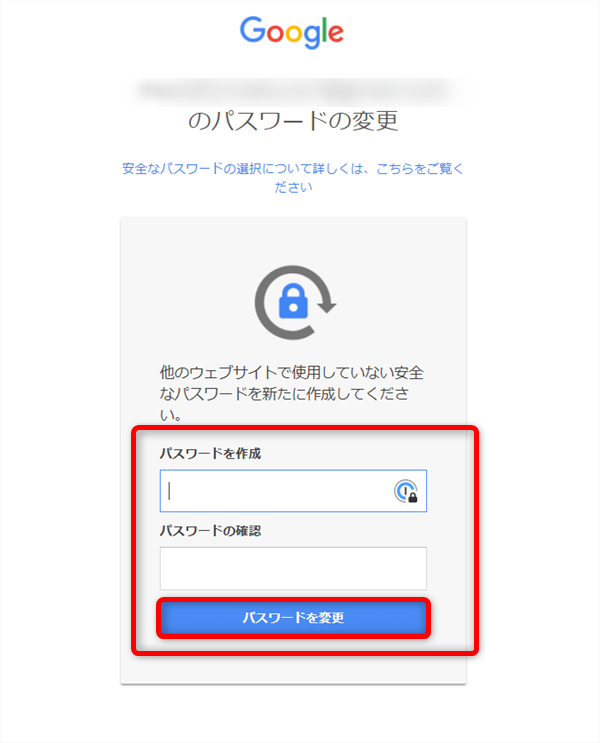
パスワードを再設定する画面が開きますので、改めて新しいパスワードを入力して
「パスワードを変更」をクリック
⑪
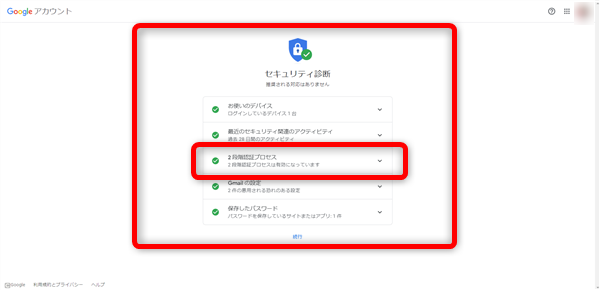
こちらの画面が開いてログイン完了です!
7、
パスワードの再設定は、アカウントの保護があまりされていない状態ですと
誰でも簡単に変更できてしまう恐れもあります。
Googleアカウントは2段階認証を設定するなどして、アカウントの保護を
しましょう!
※Googleアカウントの作成方法はこちら
【動画ファンオンラインサロン、キャンペーンのご案内】
一番わかりやすいGoogleアカウントの取得方法も。
動画のみです。
※スマホからの2段階認証についてはこちら
※
パソコンからの2段階認証についてはこちら