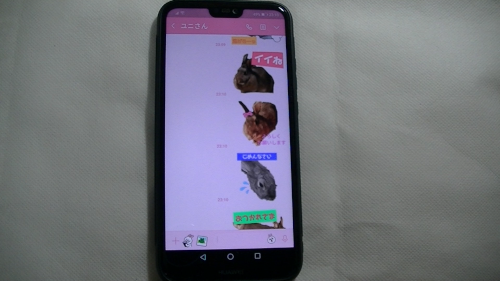
LINE(ライン)ではスタンプを使って会話することも多いですが、
そのスタンプ、購入したり、無料キャンペーンのスタンプ以外にも
自分でオリジナルのスタンプを簡単に作ることができます。
尚、作ったスタンプは販売が必須となってしまいますが、
自分だけのオリジナルLINEスタンプを作って、
LINEのトークでも周りに差をつけてみましょう!
![]()
![]()
![]()
![]()
![]()
詳しい動画解説
↓↓↓
LINE Creators Studioのインストール
Android版
1、
まずはこちらから、スマホにアプリをインストール
↓↓↓
※こちらのサイトはスマホでもご覧になれます。
2、
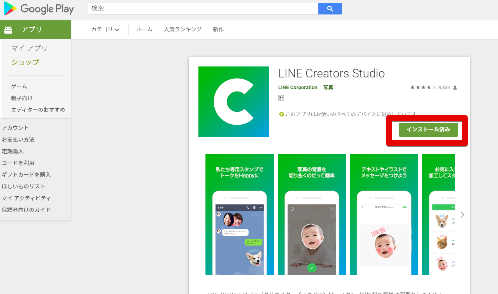
パソコンからもこちらから、ダウンロードできます。
3、
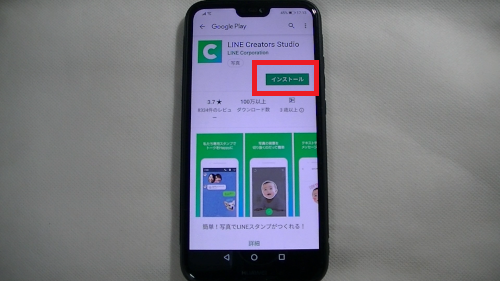
「Playストア」から開いたら、「インストール」をタップ
4、
途中、同意を求められたら「同意する」をタップ
5、
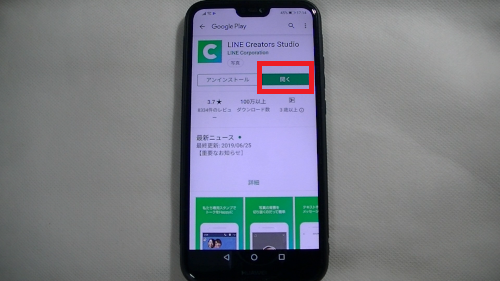
こちらのように「開く」の表示になったらインストール完了です!
iPhone 版
1、
まずはこちらから、アプリをインストール
↓↓↓
※こちらのサイトはスマホでもご覧になれます。
![]()
2、
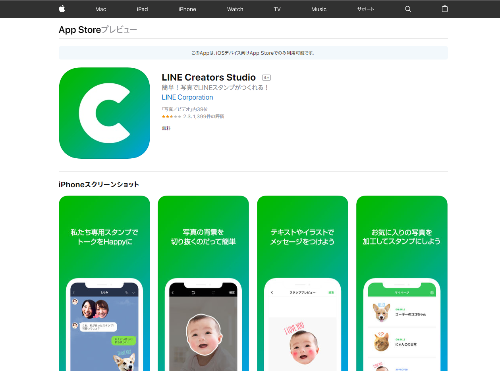
パソコンからもこちらから、ダウンロードできます。
3、
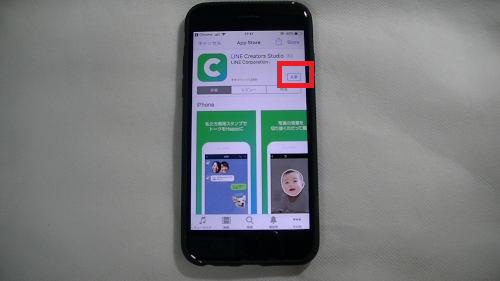
スマホからこちらを開いたら、「入手」をタップ
4、
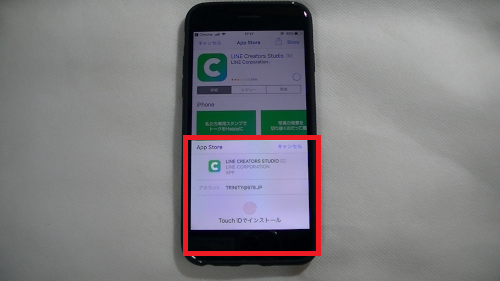
パスワードの入力やTouchIDでの認証があるので、
指示に従い先に進みます。
6、
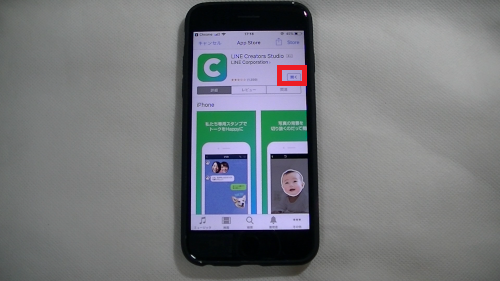
「開く」の表示になったらインストール完了です!
LINE Creators Studioでスタンプ作成
※ Android、iPhoneともに同じ方法です。
1、
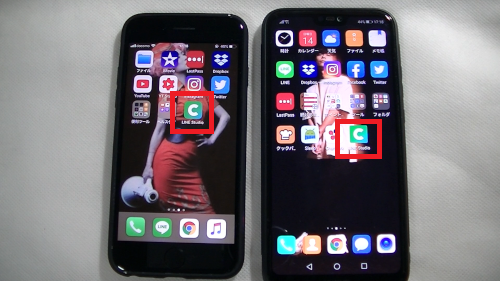
こちらのアイコンから起動します。
2、
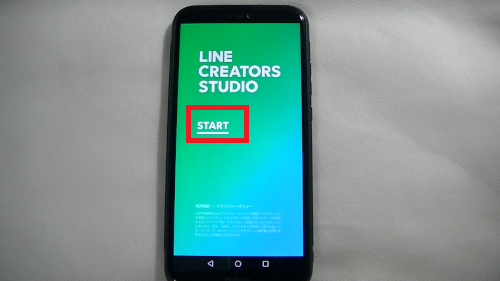
起動画面です。STARTをタップ
3、
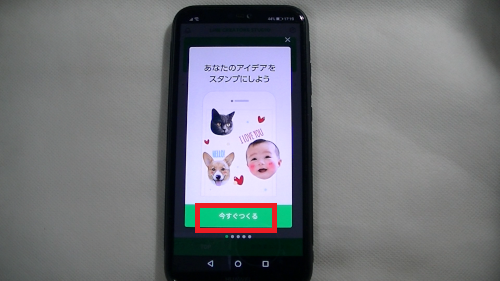
一番最初だけ、チュートリアルが開始します。
「今すぐつくる」をタップすると次へ進みます。
4、
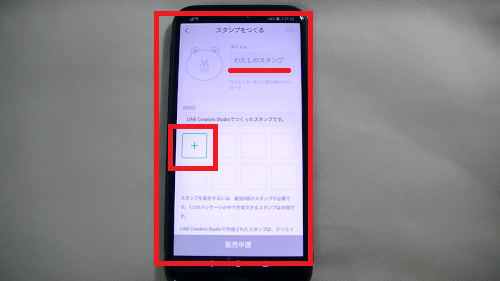
こちらが作成するときのはじめの画面です。
「私のスタンプ」または「+」マークをタップして
スタンプの作成を開始します。
5、
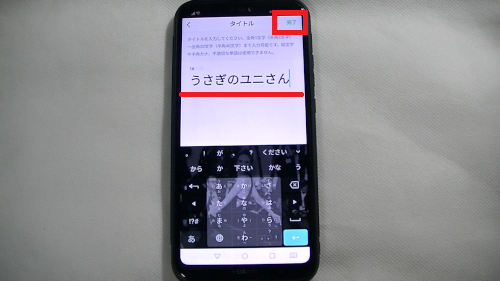
まず作成するスタンプのタイトル(名前)を入力して「完了」をタップ
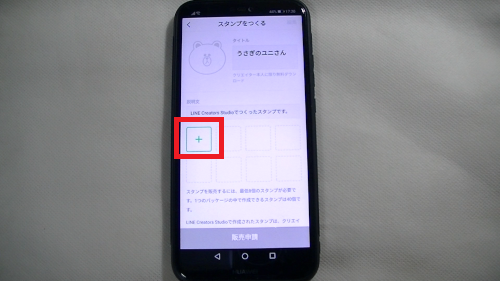
「+」マークをタップして1個めのスタンプを作成します。
7、
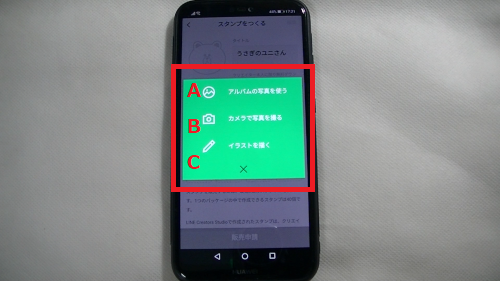
A:アルバムの写真を使う
スマホ内に保存してある画像(写真)を使ってスタンプを作ります。
B:カメラで写真を撮る
カメラが起動して写真を撮影してスタンプを作ります。
C:イラストを書く
指で画面上にイラストなどを描き込んでスタンプを作ります。
8、
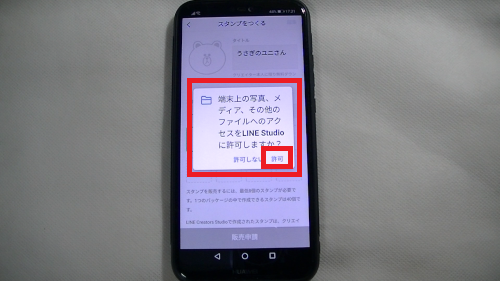
最初だけ、画像やカメラへのアクセスについての許可を求められるので
「許可」をタップしてください。
9、例:アルバムの写真を使って作成
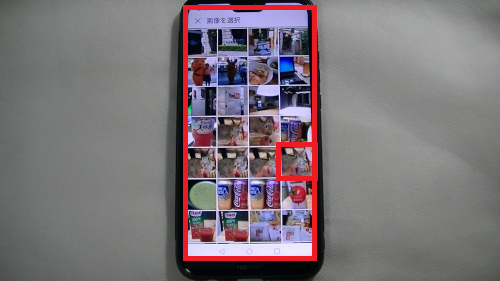
画像一覧が開くので使用する画像を選択
10、
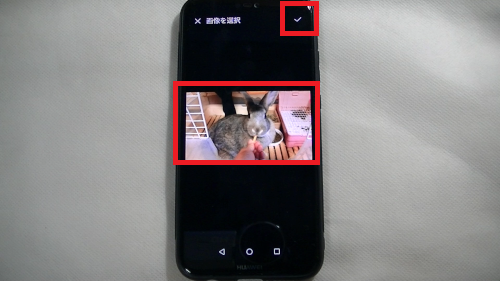
このような画面が開くのでよろしければ右上の「✓」をタップ
11、
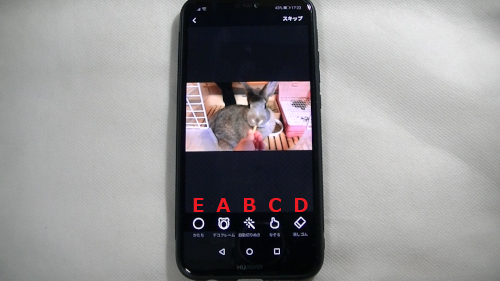
A:デコフレーム
フレームで画像を囲って、囲った部分を切り抜きます。
B:自動切り抜き
適当に囲った部分から自動で必要な部分を切り抜きます。
C:なぞる
指で画像をなぞって必要な部分を切り抜きます。
D:消しゴム
指で不要な部分を消します。
E:かたち
丸や四角などの形で画像を切り抜きます。
12、例:B自動切り抜き
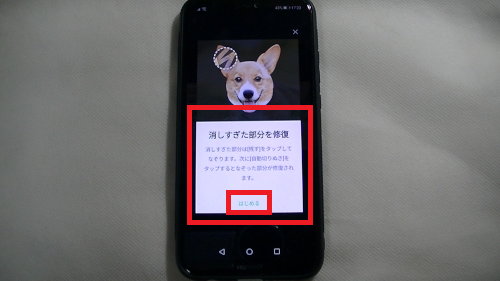
各項目とも最初使い方の解説チュートリアルが表示されます。
「はじめる」で次へ進みます。
13、
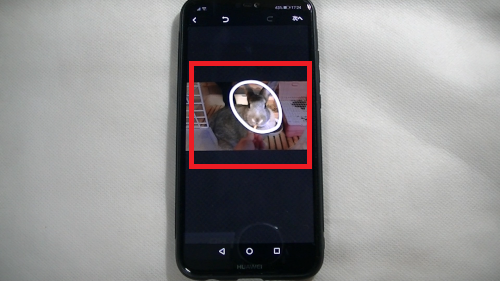
使いたい部分(顔だけ)を囲うようにして右上の「次へ」をタップ
14、
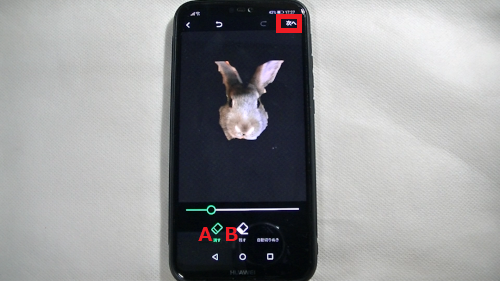
自動で切り抜かれます。
A:消す 残ってしまった不要な部分を消す
B:戻す 消えてしまった必要な部分を表示させる
こちらで細かな調整を行いよろしければ「次へ」をタップ
15、
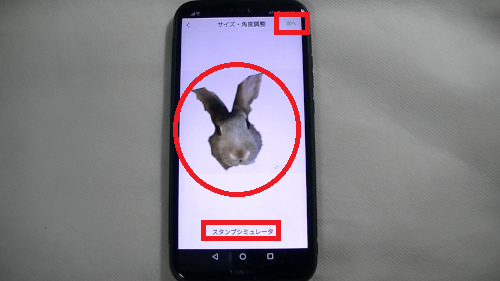
画像部分を2本の指で動かして大きさや傾きなどを調整します。
下側の「スタンプシミュレータ」をタップすると
実際のトーク画面での様子を確認することができます。
よろしければ右上の「次へ」をタップ
16、
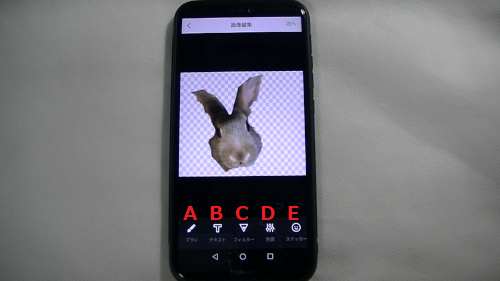
A:ブラシ フリーハンドで書き込みをします。
B:テキスト 文字を入力します。
C:フィルター 画像にフィルターを掛けます。
D:色調 明るさやコントラストを調整します。
E:ステッカー ハートや星などをステッカーを付けます。
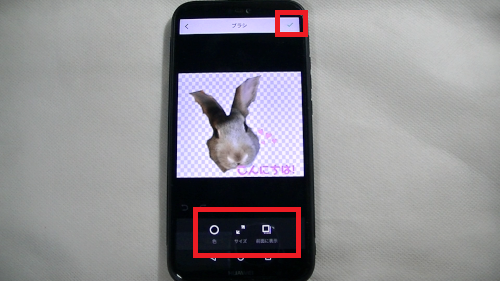
色・書き込む色、サイズ・書き込む太さで設定した線で
フリーハンドで書き込みができます。
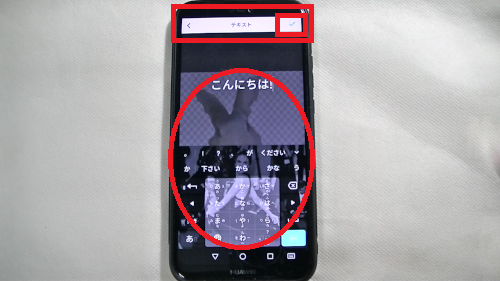
文字を入力します。
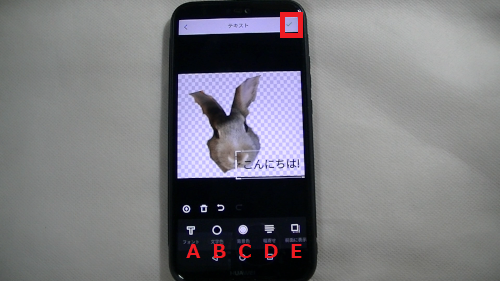
A:フォント
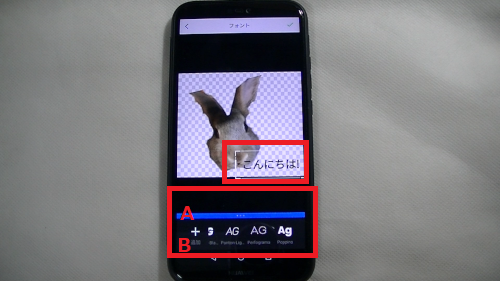
Aの部分をタップすると
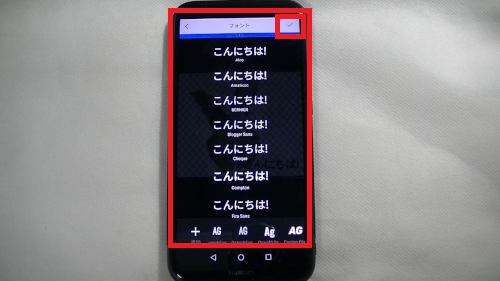
実際の表示を確認しながらフォントを選択できます。
B欄の「+」マークをタップすると
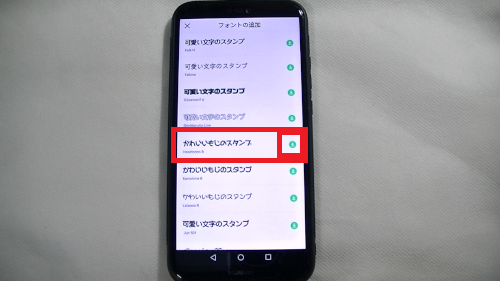
フォントを新しくダウンロードできます。
対象のフォントの右側の「+」マークからダウンロードします。
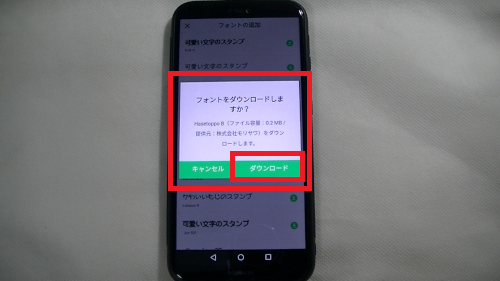
ダウンロードをタップ
画面右上の「✓」をタップして完了です。
B:文字色
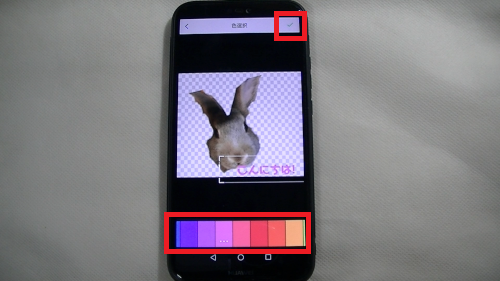
下側のパレットから色を選択して
よろしければ画面右上の「✓」をタップ
C:文字の背景色
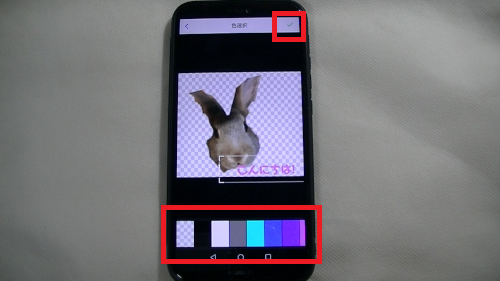
文字全体の背景の色を設定をします。
下側のパレットから色を選択して
よろしければ画面右上の「✓」をタップ
一番左のグレーのチェックを選択すると背景は透明になります。
D:幅寄せ
てきすとが複数行の場合、右寄せ・左寄せ・中央寄せを設定できます。
E:全面に表示
テキストが他の素材の下に隠れてしまった場合前面に表示させます。
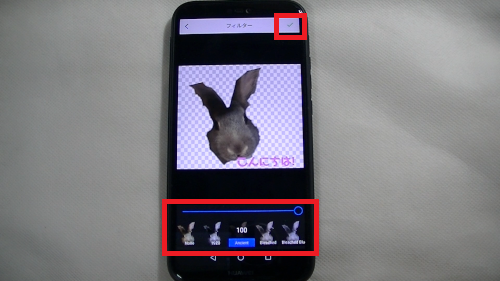
白黒やセピアなど画像フィルターを掛けます。
よろしければ画面右上の「✓」をタップ
明るさ・コントラスト・彩度・露出・影補正をそれぞれ調整します。
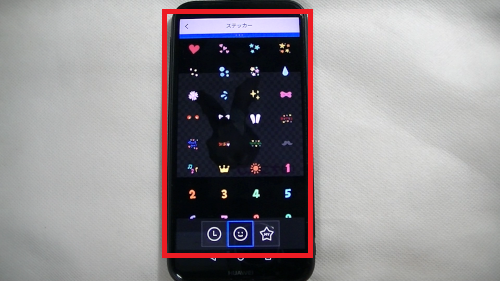
ステッカーを選択してタップ
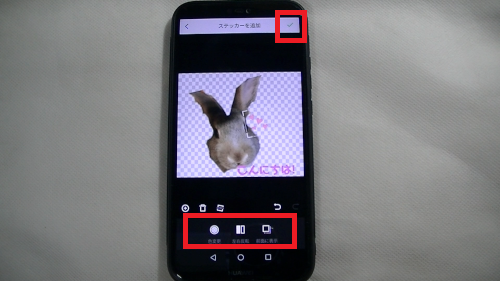
画面上のステッカーを2本の指で動かすとサイズや位置を
変えることができます。
色変更で色を変えたり左右反転や前面表示も可能です。
21、
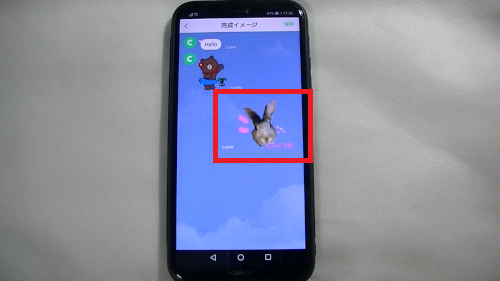
すべての設定後右上の「次へ」をタップすると、
実際のトーク画面での表示サンプルが開き確認できます。
左上の「<」で元に戻って編集のし直しができます。
よろしければ右上の「保存」をタップ
22、
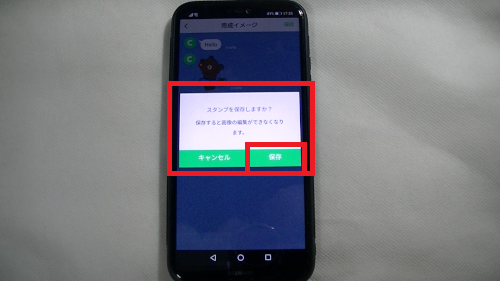
このような確認画面が開くのでよろしければ「保存」をタップ
23、
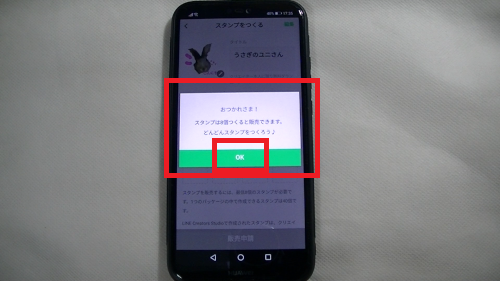
「OK」をタップ
23、
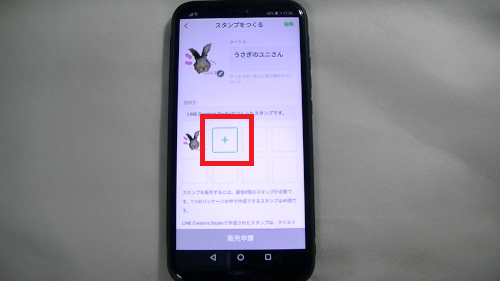
「6、」からの作業を繰り返して最低8個スタンプを作成します。
24、
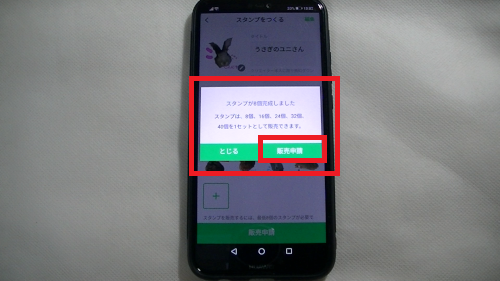
8個目のスタンプを保存するとこのような確認画面が開き、
「販売申請」をタップすると販売申請を行います。
※それ以上作成する場合「とじる」でOK
25、
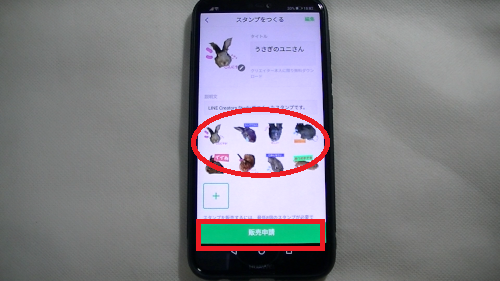
また、販売申請の最低数8個のスタンプが完成していれば
こちらの画面でも下側に「販売申請」ボタンがあるので
こちらからでもOK
26、
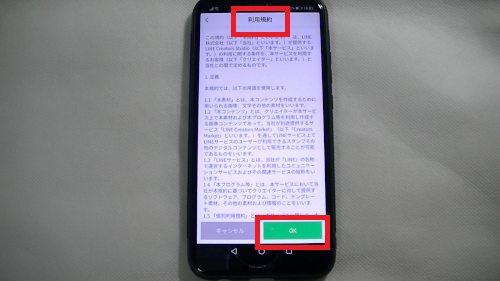
利用規約画面が開くのでよろしければ「OK」をタップ
ここから「29、」までは一番最初だけで、2回目以降は不要です。
27、
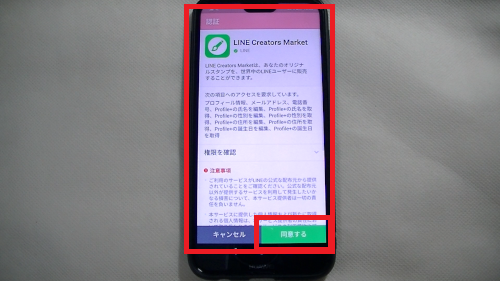
LINE Creators Marketの権限などが表示されるので確認して
「同意する」をタップ
28、
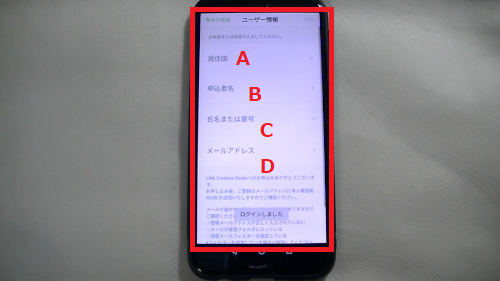
ユーザー情報の登録を行います。
A:居住国、B:申込者名、C:氏名または屋号、D:メールアドレス
それぞれ入力して右上の「保存」をタップ
29、
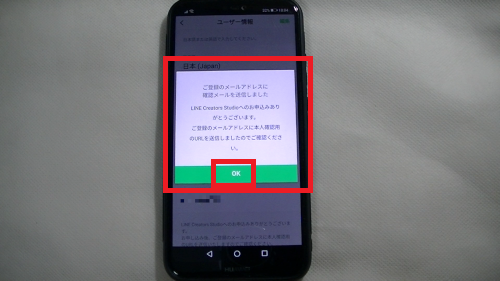
登録したメールアドレス宛に確認メールを送ったとの表示が出るので
「OK」をタップしてメールを確認します。
30、
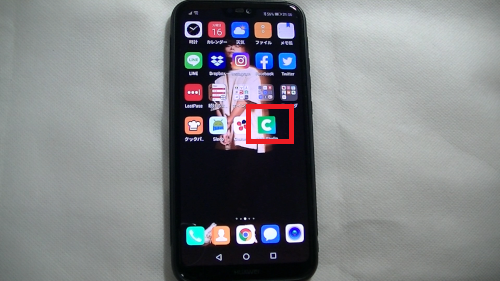
改めて「LINE Creatorsアプリ」を開きます。
31、
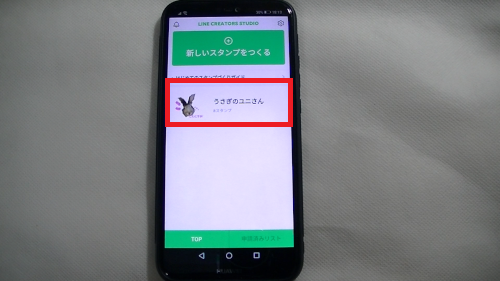
販売したいスタンプを選択してタップ
32、
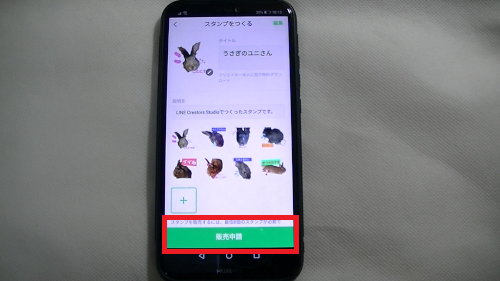
下側の「販売申請」をタップ
33、
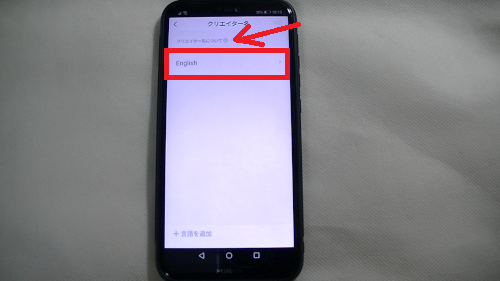
クリエイター名を入力します。
ここから「36、」までは一番最初だけで、2回目以降は不要です。
上記「クリエイター名について」に記載がありますが、
必ずアルファベットでの登録が必要となるようです。
「English」をタップ
34、
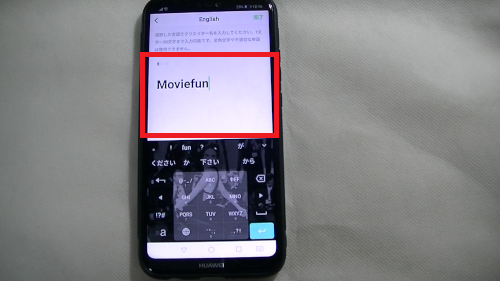
クリエイター名を入力してよろしければ右上の「完了」をタップ
35、
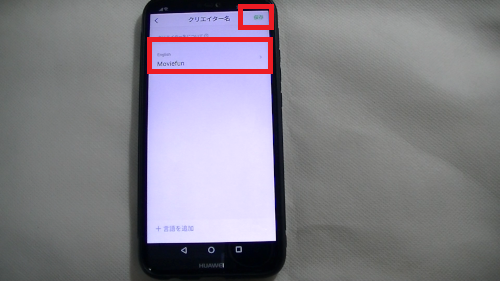
よろしければ右上の「保存」をタップ
36、
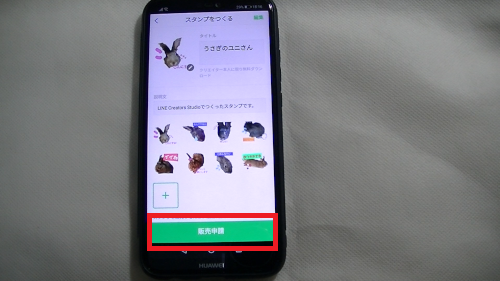
こちらの画面に戻るので、再度「販売申請」をタップ
37、
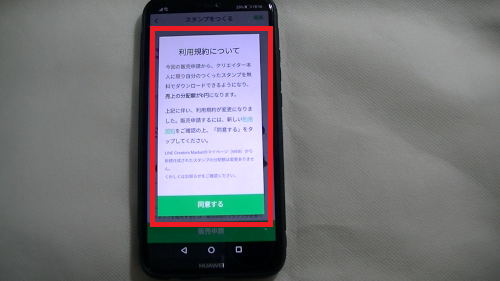
利用規約が表示されるので確認して「同意する」をタップ
38、
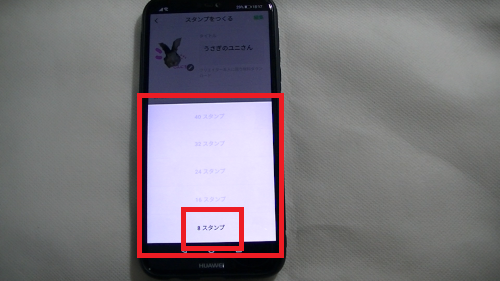
8スタンプ、16スタンプ、24スタンプ、32スタンプ、40スタンプ
のいずれかをタップ
8個しかない場合は「8スタンプ」しか選べません。
39、
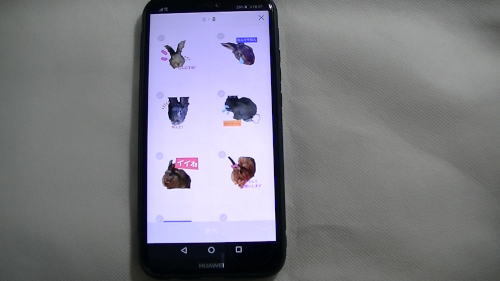
販売したいスタンプをタップして選択し「✓」を入れていきます。
8個しかない場合はすべて選択
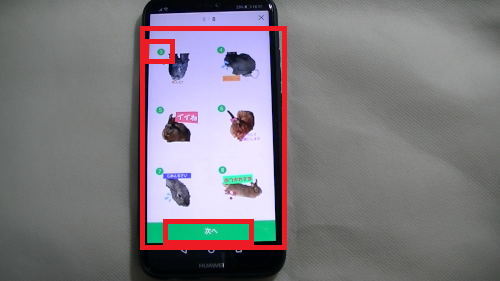
よろしければ「次へ」をタップ
40、
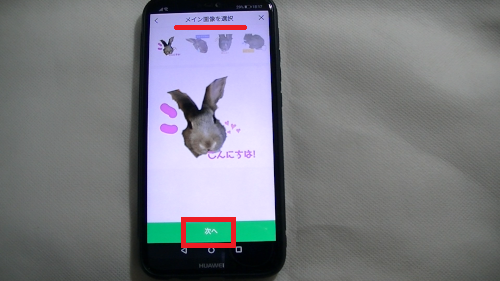
メイン画像となるスタンプを選択してよろしければ「次へ」をタップ
41、
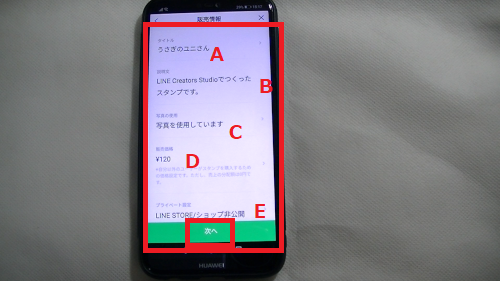
販売に関する詳細な設定を行います。
A:スタンプ名はここで変更することができます。
B:スタンプの説明です。
C:写真の使用について。予め記入されています。
D:スタンプの値段
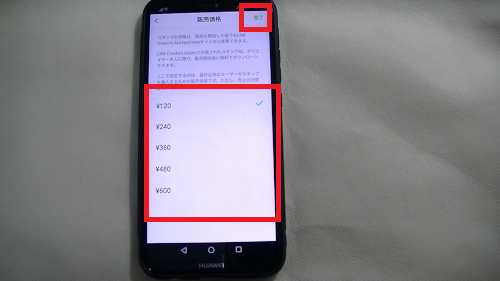
販売価格を設定できます。よろしければ「完了」をタップ
E:プライベート設定
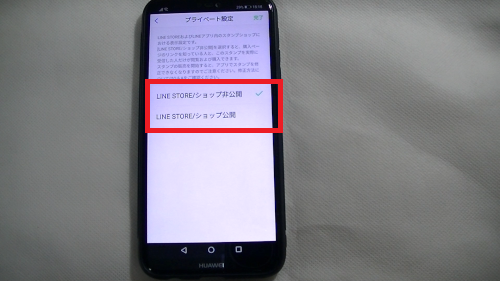
作成したスタンプを全体に公開するか、非公開にするかを
選択します。
自分個人だけで利用したい場合は「非公開」を選択。
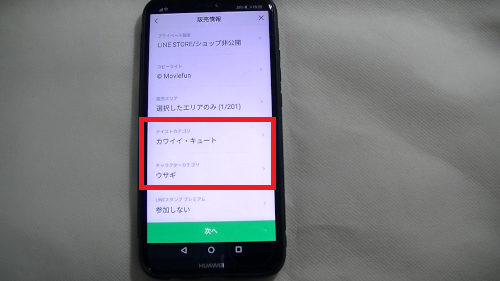
スタンプのテイストのカテゴリ、キャラクターカテゴリを
それぞれ設定できます。
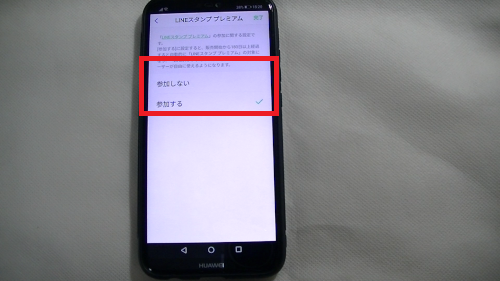
その下「LINEスタンププレミアム」への
参加、不参加を選択できます。
すべて完了したら画面下の「次へ」をタップ
42、
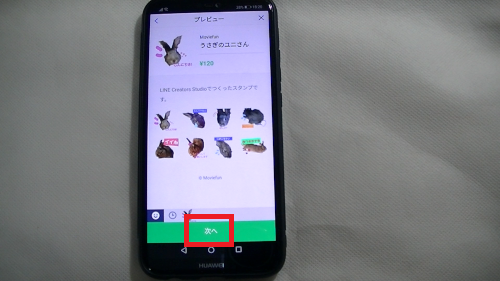
元の画面に戻るのでよろしければ「次へ」をタップ
43、
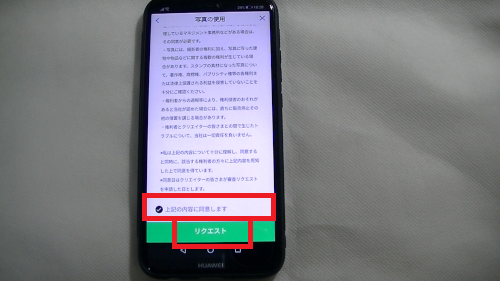
写真の使用についてなど確認画面が開くのでよろしければ
「上記の内容に同意します」に✓を入れて「リクエスト」をタップ
44、
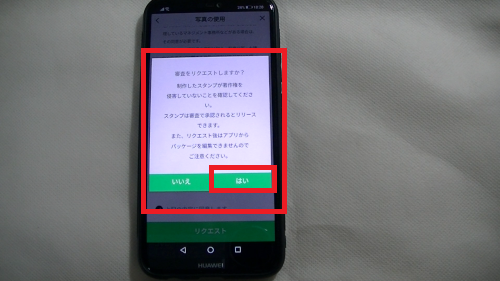
リクエストの確認画面が開くので「はい」をタップ
45、
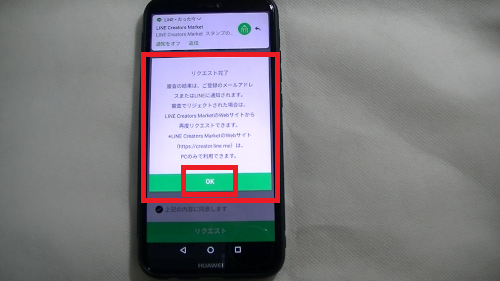
リクエスト完了画面が開くので「OK」をタップして完了です。
この後、審査が完了するまで数日かかります。
46、
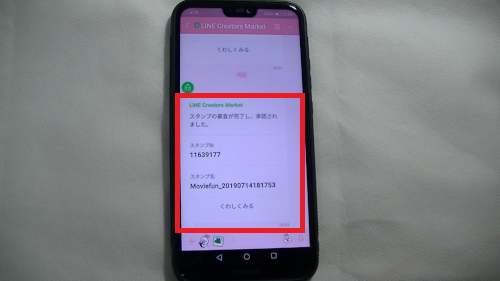
審査が通るとLINE Creators Marketより
このようなLINEのメッセージが届きます。
また、登録したメールアドレス宛にも同様にメールが届きます。
例:2日かかりました。
47、
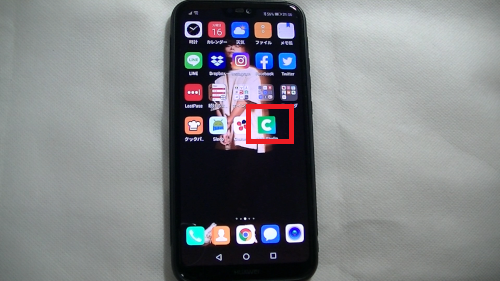
改めてLINE Creatorsアプリを開きます。
48、
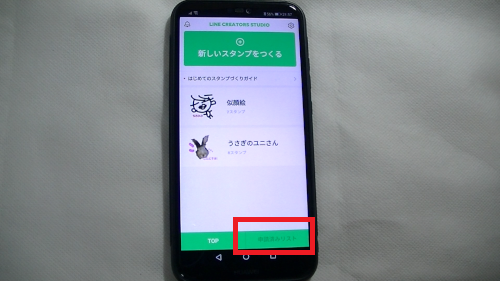
画面下の「申請済みリスト」をタップ
49、
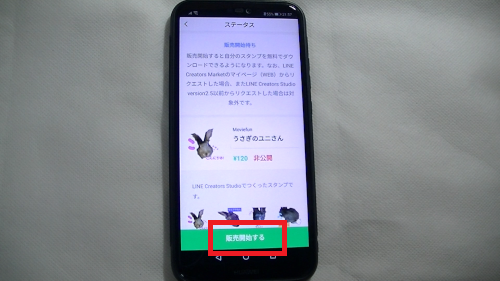
画面下の「販売開始する」をタップ
50、
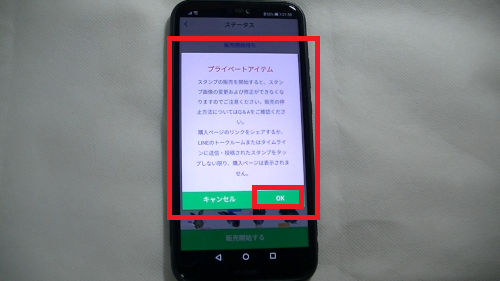
確認画面が開くので「OK」をタップ
51、
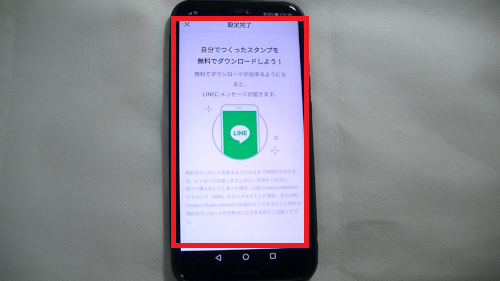
販売完了の画面です。
また、ここで少しダウンロードできるようになるまで待ちます。
例:1時間
52、
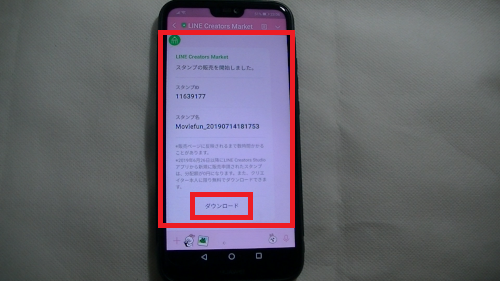
LINE Creators Marketよりダウンロードが可能になったとの
メッセージが届くので「ダウンロード」をタップ
53、
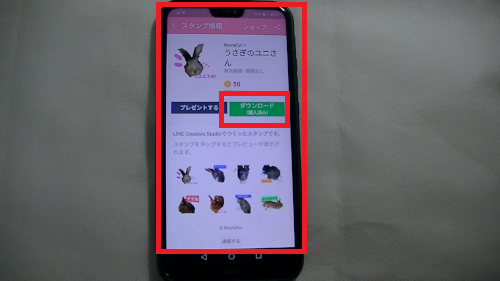
通常のスタンプの購入画面と同様の画面が開きます。
ダウンロードボタンは(購入済み)となっており、
そのままダウンロードすることができます。
54、
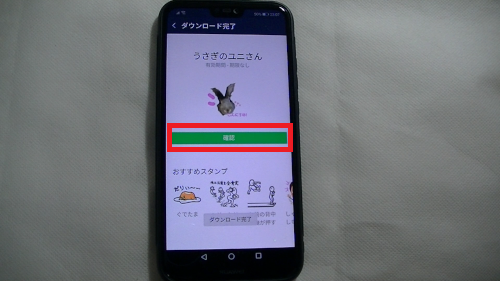
ダウンロード完了。確認ボタンから確認画面が開きます。
55、
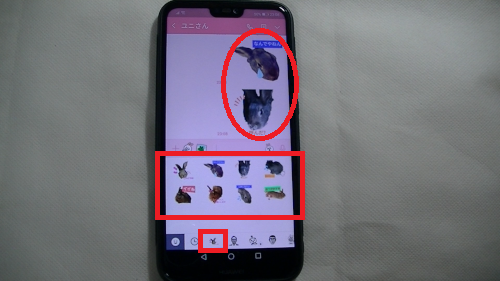
通常のスタンプと同じように使うことができるようになりました!
56、
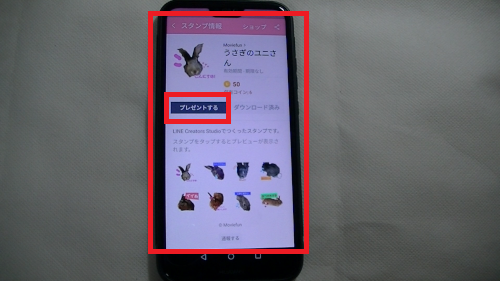
スタンプ購入画面から「プレゼントする」から、
友だちに自分が作成したスタンプをプレゼントすることができます。
(この場合は料金が発生します)
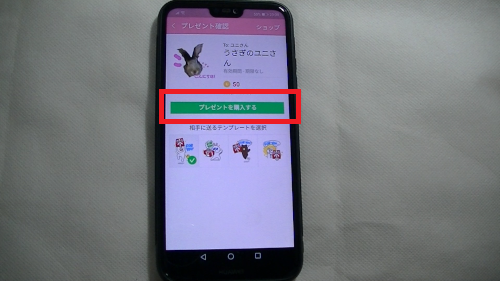

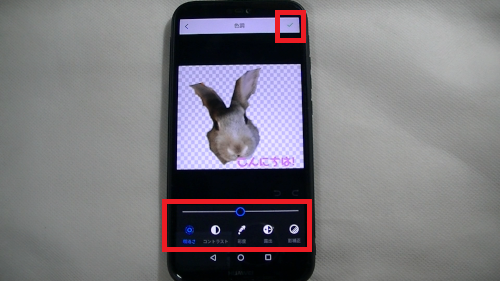









Pingback: LINEのスタンプにアレンジ機能が追加されました! | 動画ファン
Pingback: LINEのスタンプ、自作で動くスタンプが作れるようになりました! | 動画ファン