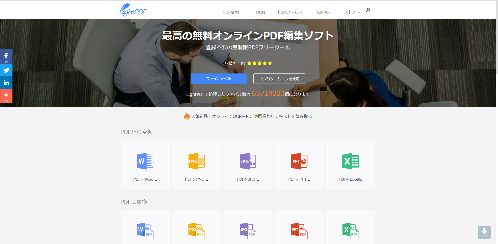
ファイルとして、一般的な「PDF」ファイル。
MicrosoftのWordやExcel、PowerPointもPDFに変換することで
多くの端末で開くことができるようになります。
そんな、各ファイルを無料で、
またソフトのインストールなどなく、オンラインで変換・編集できる
「LightPDF」を紹介します。
その他、画像ファイルである「jpg」や「PNG」にも対応しており、
PDFファイルそのものを編集することも可能です。
使いやすい!動画編集ソフト「BeeCut」
詳しい動画解説
↓↓↓
LightPDFの使い方
1、
こちらからオンラインソフトを開きます。
↓↓↓
2、
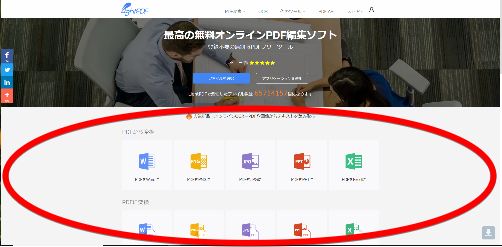
このような画面が表示されます。
3、
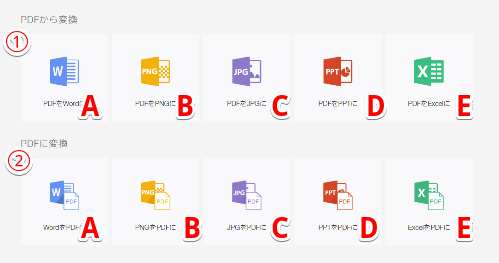
こちらはPDFから、またはPDFへ変換ができます。
①PDFから変換 ②PDFに変換
A:PDFからWord A:WordからPDF
B:PDFからPNG B:PNGからPDF
C:PDFからJPEG C:JPEGからPDF
D:PDFからPPT D:PPTからPDF
E:PDFからExcel E:ExcelからPDF
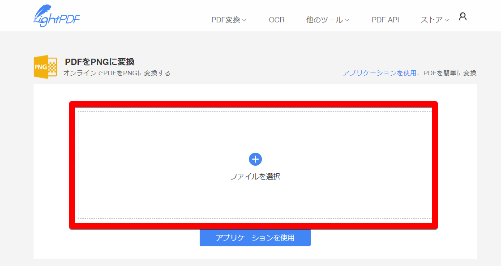
各画面、このような画面がひらきます。
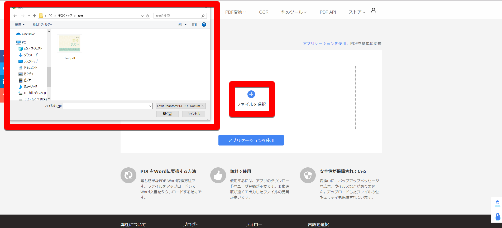
中央の「+」マークをクリックして対象のファイルを選択するか、
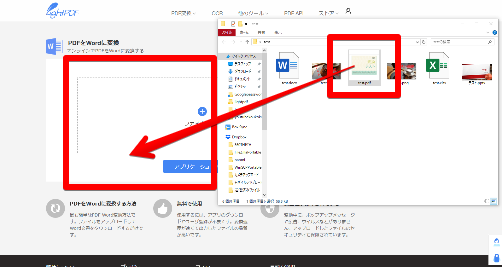
対象のファイルの保存されたフォルダを並べて開き、
ドラッグ・アンド・ドロップで読み込みます。
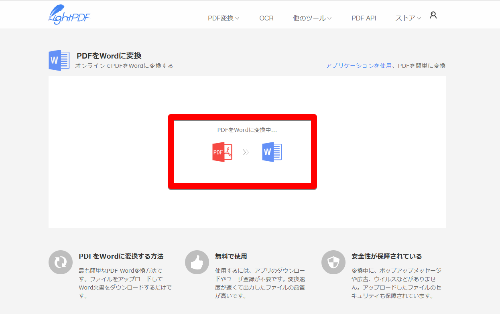
読み込みが完了すると変換が自動で開始されます。
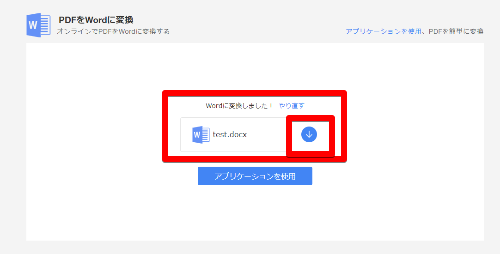
変換まで完了するとこのような画面になりますので「↓」をクリック
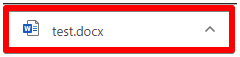
ダウンロードが完了したらこちらをクリックすると
変換後のファイルを開くことができます。
※1
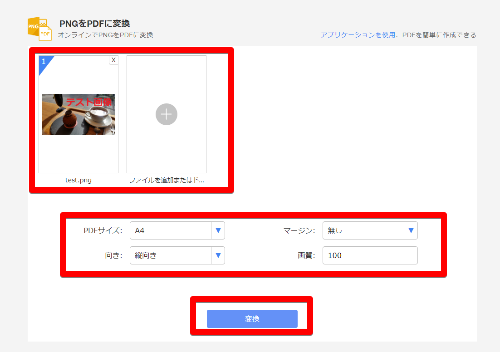
「PNG」または「JPEG」をPDFに変換する場合、複数のファイルを
同時に変換することができます。
また、PDFのサイズや向き、外枠や画質などを設定することが
できます。
「変換」をクリックすると、変換が開始されます。
※2
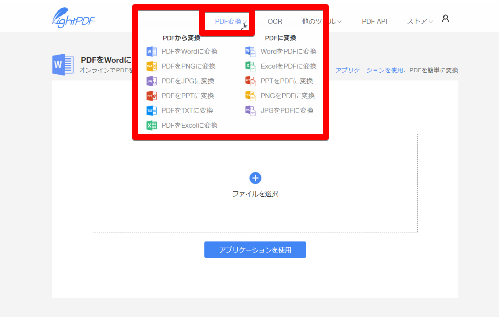
トップ画面に戻らなくても画面上部「PDF変換」から
各項目を開くことができます。
4、
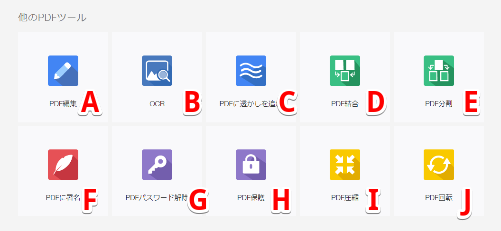
上記「3、」の変換と同様にPDFファイルを読み込んでから
作業します。
A:PDF編集
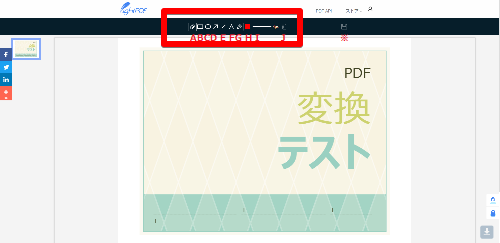
画面上部にツールバーが表示されます。
A:ペン(フリーハンド)・B:四角・C:丸・D:矢印
E:直線・F:テキスト・G:マーカー(フリーハンド)
H:各項目のカラー・I:各項目の線の太さ・J:削除
※保存 編集後の内容がダウンロードできるようになります。
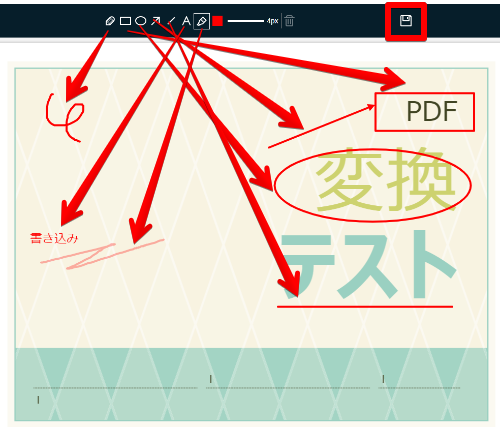
B:OCR
手書きのファイルを読み込んでPDFなどに変換します。
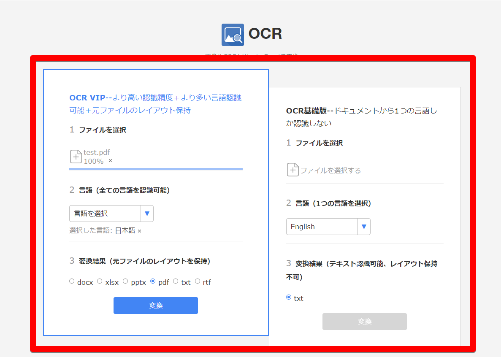
C:PDFに透かしを追加
ロゴなどの透かしを入れることができます。
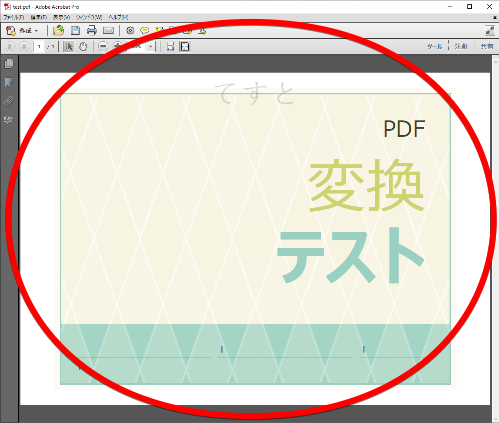
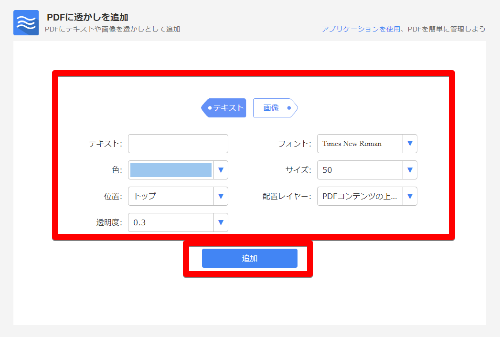
テキストの透かしを入れる場合、こちらの画面で設定を行います。
入力する文字、文字の色、位置、透明度、フォント、サイズなどを
設定後「追加」をクリック
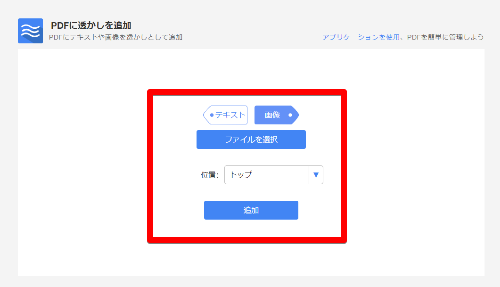
画像の透かしを入れる場合はこちらの画面で読み込みを行い、
位置を設定して「追加」をクリック
D:PDF結合
複数のPDFファイルを1つのPDFファイルにまとめることができます。
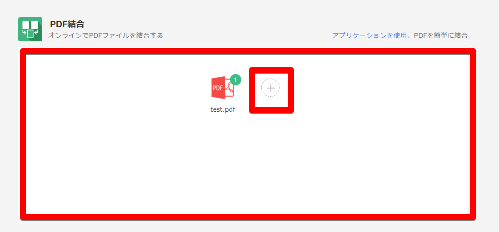
通常通り、1つPDFファイルを読み込むとこのような画面が表示され、
「+」マークをクリックして、PDFファイルを追加していきます。
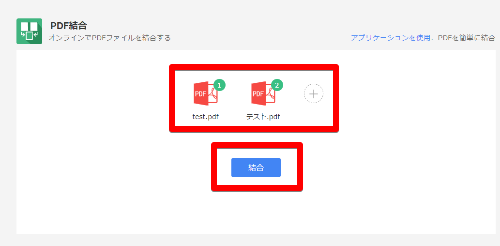
すべてのファイルを読み込んだら「結合」をクリック
E:PDF分割
数ページある1つのPDFファイルを複数のPDFファイルに分割します。
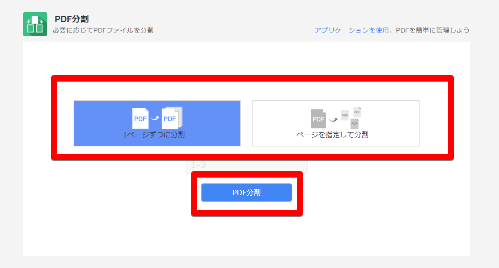
PDFファイルを読み込むとこのような画面が表示されます。
「1ページずつに分割」または「ページを指定して分割」を選んで
「PDF分割」をクリック
※「ページを指定して分割」では、1ページと2ページは分割、
3~5ページは1つのファイルとする…ということができます。
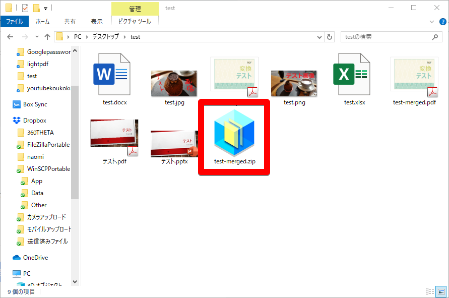
分割したファイルはZIPファイルでダウンロードします。
F:PDFに署名
PDFファイル内に手書きのサインなどを入れることができます。
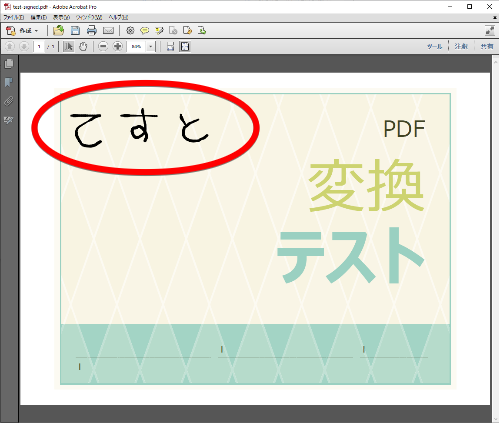
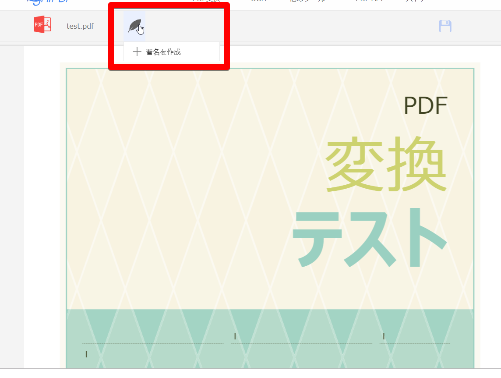
画面上部の羽のマークをクリックして「+署名を作成」をクリック
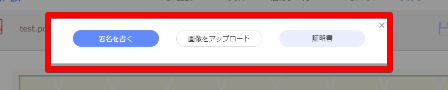
「署名を書く」マウスを使って手書きで記入。
「画像をアップロード」画像ファイルをPDF上に表示させます。
「証明書」オンライン版では使用できません。
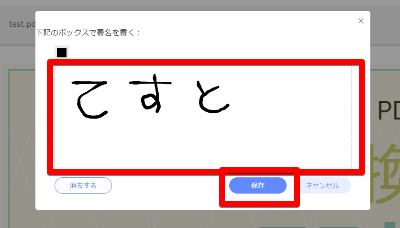
手書きの場合、記入欄が表示されるのでそちらに記入して
「保存」をクリック
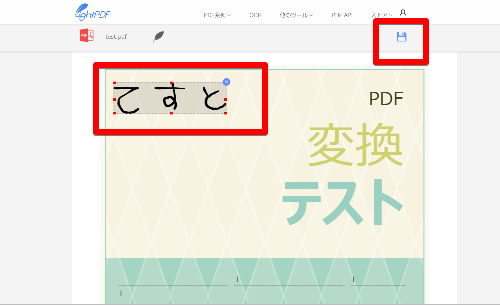
記入した文字はマウスで位置を移動したり、拡大・縮小が可能です。
右上のフロッピーマークをクリックすると編集後のファイルを
ダウンロードできるようになります。
G:PDFパスワード解除
パスワードの掛かったPDFファイルのパスワードを解除します。
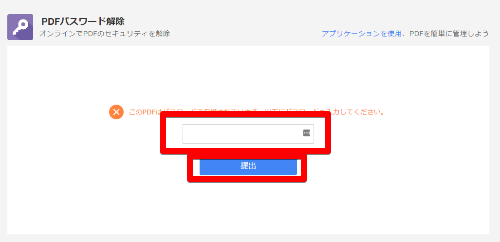
設定されているパスワードを入力し「提出」をクリック
H:PDF保護
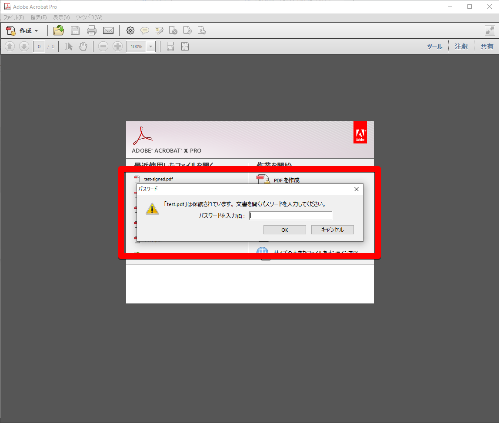
パスワードを入力しないと開くことができないPDFファイルに
することができます。
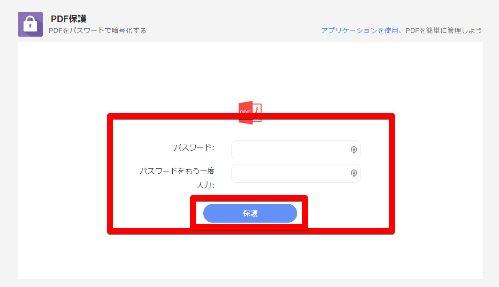
同じパスワードを2回入力して「保護」をクリック
I:PDF圧縮
重いPDFファイルを小さなファイルに圧縮します。
J:PDF回転
ファイルの向きを回転します。
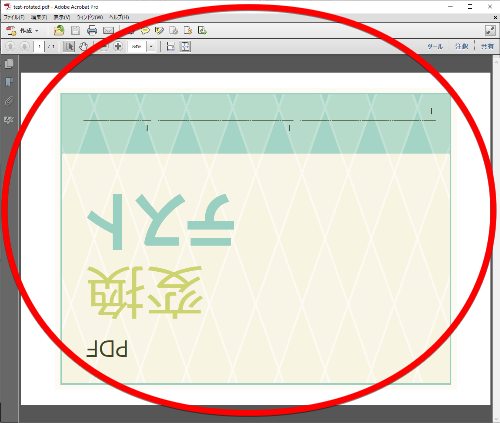
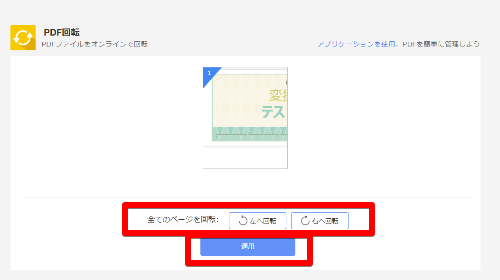
「左へ回転」「右へ回転」それぞれ1回クリックするごとに
90度ずつ向きが変わります。
「適用」をクリックすると回転後のPDFファイルが
ダウンロードできるようになります。
使いやすい!動画編集ソフト「BeeCut」










コメント