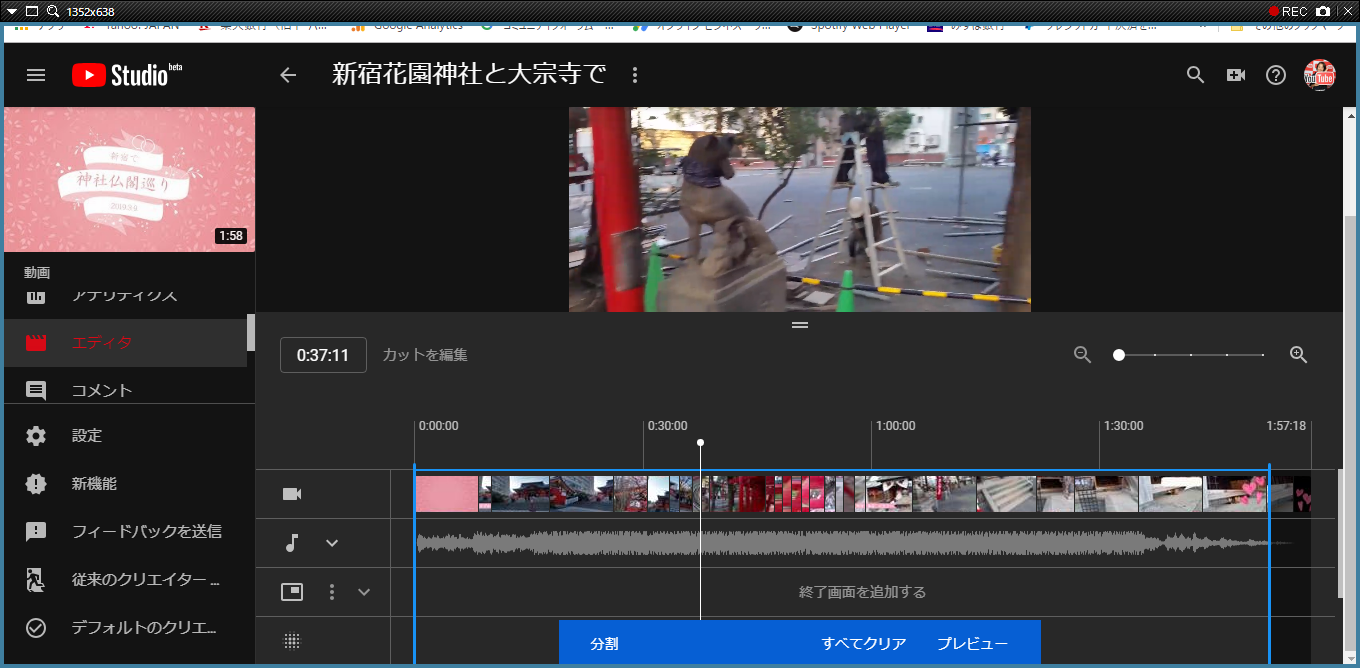
Youtubeに動画をアップロードしたあとから
投稿した動画の編集忘れなどがあって、不要な部分がのこったままの
動画をアップロードしたことに気がつく…ということもありますね。
Youtubeにアップロードした動画も、YoutubeStudioを使って
カット編集を行うことができます。
また、新しい動画を投稿し直すのではなく、既存の動画をそのまま
編集して保存することができます。
![]() 私も愛用中!使いやすい!動画編集ソフト
私も愛用中!使いやすい!動画編集ソフト
![]()
![]()
![]()
![]()
![]()
詳しい動画解説
↓↓↓
YoutubeStudioでカット編集
1、
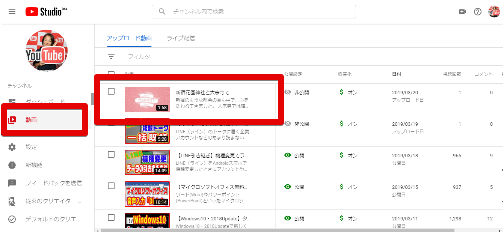
YoutubeStudioを開き、左側のメニューから「動画」をクリックして
開いた一覧から対象の動画のタイトルまたはサムネイルをクリック
2、
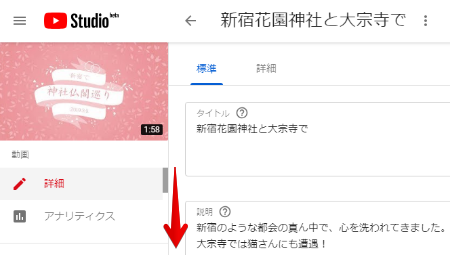
動画の詳細設定画面が開きます。
左側のサムネイルの下「動画」欄をスクロールして
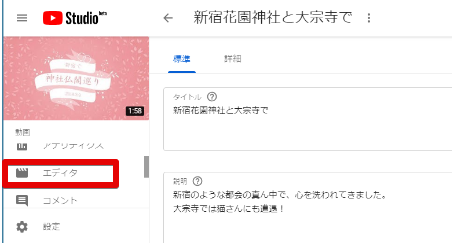
「エディタ」をクリック
3、
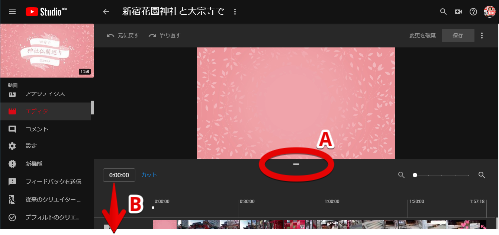
このような画面が開きます。
A:こちらの「=」にカーソルを合わせて上下に動かすと
プレビュー画面の表示サイズを調整できます。
B:画面下半分にはタイムラインが表示されます。
4、
カットを行っていきます。
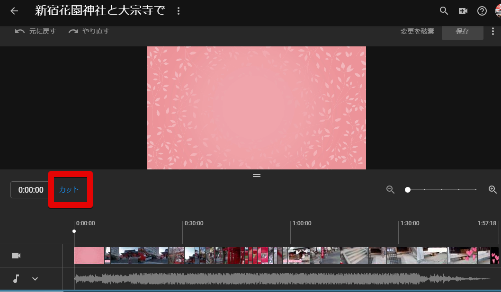
画面左側の青い「カット」をクリック
5、
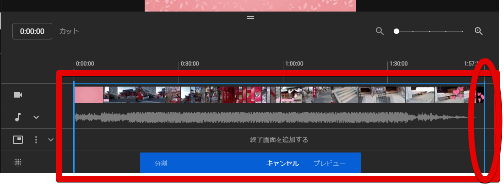
タイムラインがこのように青い太枠で囲まれます。
動画全体の最初または最後をカットする場合は、
最初、または最後の青い枠にカーソルを合わせ
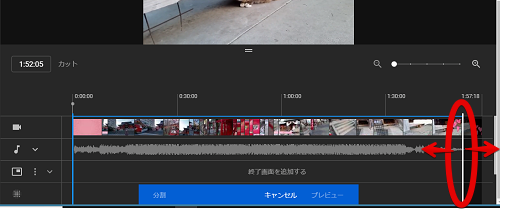
白い線になり左右の矢印のカーソルの状態でマウスを左右に動かし
不要な部分をカットします。
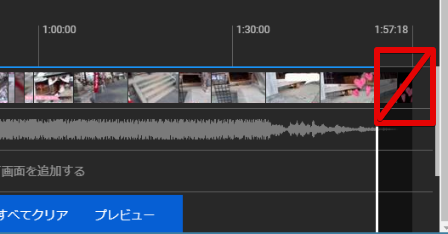
カットされた部分はこのように黒っぽい表示になります。
6、
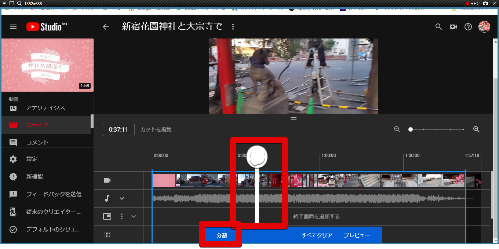
動画の途中をカットする場合は、
再生位置を表示する白い線(実際はもっと細いです。)を使って、
カットしたい起点、または終点をマークします。
その位置で「分割」をクリック
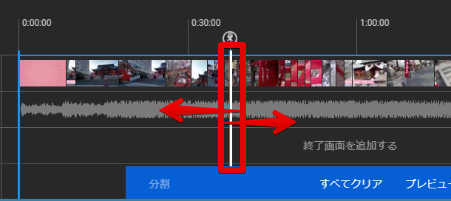
分割されたところに青く太い線が引かれます。
そこにカーソルを合わせると白い線になりますので、
マウスでカーソルを動かしてカットします。
「プレビュー」をクリックするとカット編集は終了します。
7、
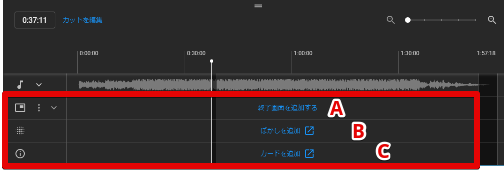
カットのほか、
A:終了画面 動画の最後20秒間の設定
B:ぼかし 特定の顔をぼかしたり特定の場所にぼかしを入れます。
(別画面が開きます。)
動画編集のやり方・Youtube(ユーチューブ)特定の顔にぼかしを入れる
C:カード 動画画面右上の「i」マークによる動画や外部サイトへの
リンクの設定です。(別画面が開きます。)
8、
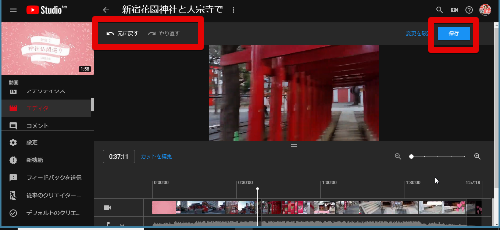
画面左上の「もとに戻す」で1つ前の作業へ、
「やり直す」で1つ次の作業へ移動することができます。
編集がすべて完了したら、画面右上の「保存」をクリック
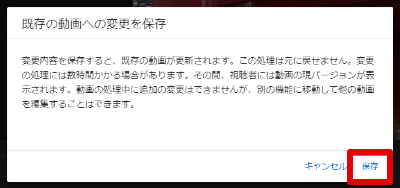
確認画面が表示されるので「保存」をクリック
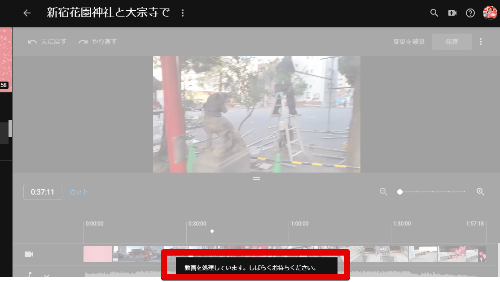
処理中です…
こちらの画面が切り替わったら終了です。
私も愛用中!使いやすい!動画編集ソフト











