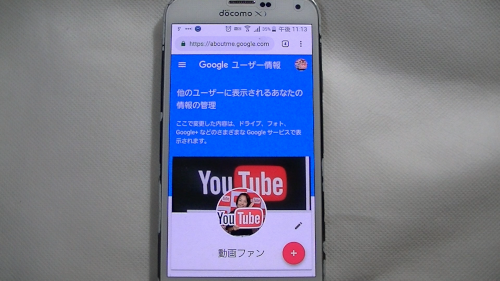
Youtubeのチャンネルレイアウトのカスタマイズについて
スマホなどのモバイルからプロフィール画像や
ヘッダー画像の変更ができなくなった…とのご質問を
多数頂いておりました。
調査したところ、2018年12月に発表された「Google+」の
終了に伴い、それに付随するYoutubeのサービスも
利用できなくなってきているようなのです。
その結果、これまでの方法でプロフィール画像・ヘッダー画像の
変更ができなくなってしまいました。
そこで、2019年2月現在で、スマホなどのモバイル端末から
プロフィール画像・ヘッダー画像を変更する方法をご紹介します。
![]() 私も愛用中!使いやすい!動画編集ソフト
私も愛用中!使いやすい!動画編集ソフト
![]()
![]()
![]()
![]()
詳しい動画解説
↓↓↓
Youtubeチャンネルレイアウトについて
※
ヘッダー画像(チャンネルアート)の変更方法に付きましては
こちらを御覧ください。
↓↓↓
Youtubeチャンネルレイアウトについて・スマホでヘッダー画像の変更
※
こちらで解説しているのはプロフィール画像とヘッダー画像の
変更方法となります。
それ以外のチャンネルレイアウトの設定についてはこちらから
↓↓↓
Youtubeアプリを使ってスマホからチャンネルアートの設定
1、
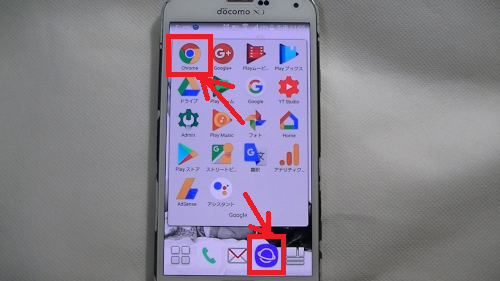
ChromeやSafariなどのブラウザを開きます。
2、
こちらのリンクをタップして開きます。
ログインしていない場合、ログインが求められますので
メールアドレス・パスワードを入力してログインします。
3、
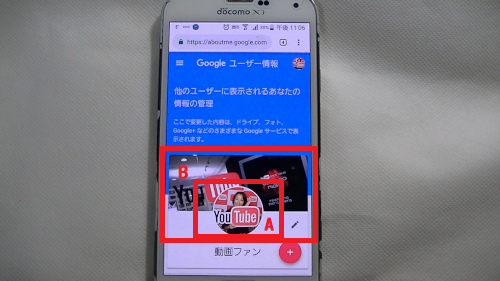
Googleユーザー情報という画面が開きます。
A:プロフィール画像
①このプロフィール画像部分をタップ
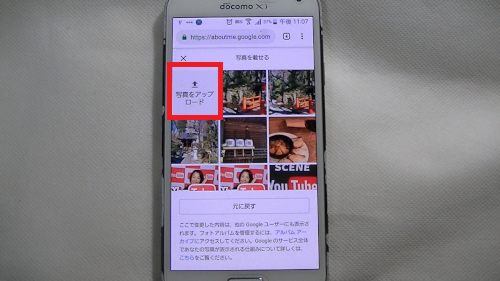
②写真の選択画面が開きます。
この中から選ぶ場合はそのまま対象の画像をタップ。
(同じGoogleアカウントでGoogleフォト内に保存された画像)
「写真をアップロード」でスマホ内の画像などをアップロードしたり
その場で写真を撮影して プロフィール画像にできます。
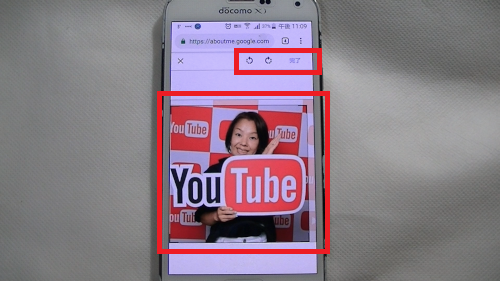
③画像のトリミングや回転をさせることができます。
④「完了」をタップして完了です。
B:ヘッダー画像
①このヘッダー画像部分をタップ
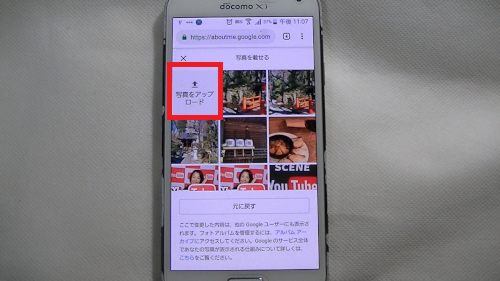
②写真の選択画面が開きます。
この中から選ぶ場合はそのまま対象の画像をタップ。
(同じGoogleアカウントでGoogleフォト内に保存された画像)
「写真をアップロード」でスマホ内の画像などをアップロードしたり
その場で写真を撮影してヘッダー画像にできます。
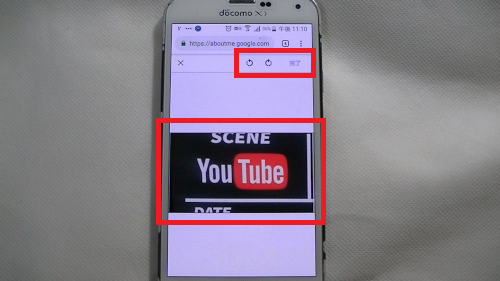
③画像のトリミングや回転をさせることができます。
④「完了」をタップして完了です。
4、
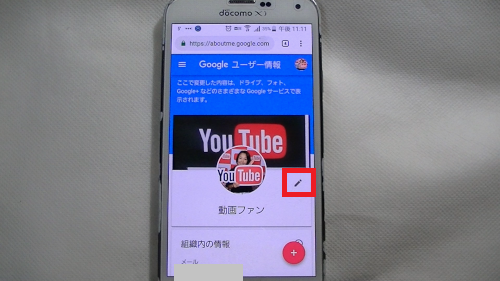
こちらの鉛筆マークをタップすると名前を変更することができます。
尚、名前を変えた場合アカウント作成後2週間以上経過している場合
90日間で3回までの変更となります。
※
こちらで解説しているのはプロフィール画像とヘッダー画像の
変更方法となります。
それ以外のチャンネルの説明などの設定についてはこちらから
↓↓↓
Youtubeアプリを使ってスマホからチャンネルアートの設定
※※
Youtubeチャンネルのヘッダー画像(チャンネルアート)の変更方法については、
こちらを御覧ください。
↓↓↓
Youtubeチャンネルレイアウトについて・スマホでヘッダー画像の変更
私も愛用中!使いやすい!動画編集ソフト












コメント