
Youtubeで動画をアップロードするとき、
パソコンからの投稿だけではなく、
スマホなどのモバイル端末から動画をアップロードする人も
多いと思います。
そのYoutubeモバイルアプリには、モバイルだけで利用できる
ストーリーという動画投稿機能があります。
Instagramのストーリーのように短い動画を短い期間で
投稿できる新しい機能です。
外出時のファンとの交流や、これからアップする動画の予告など、
様々な活用方法で視聴者獲得へつなげてみてはいかがでしょうか。
![]() 私も愛用中!使いやすい!動画編集ソフト
私も愛用中!使いやすい!動画編集ソフト
詳しい動画解説
↓↓↓
Youtubeモバイルの機能「ストーリー」の使い方
| Youtubeストーリーとは… |
| ◎チャンネル登録者 1万人以上のチャンネルで利用可能
◎15秒以内の短い動画 ◎アップされているのは7日間 |
1、

YoutubeアプリからYoutubeを開きます。
2、
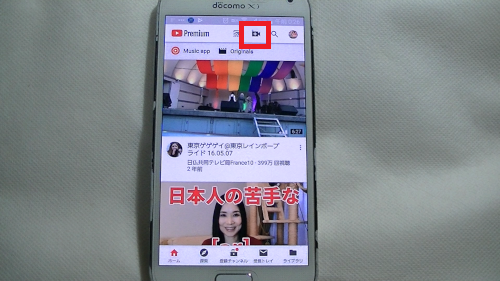
画面上部のカメラのアイコンをタップ
3、
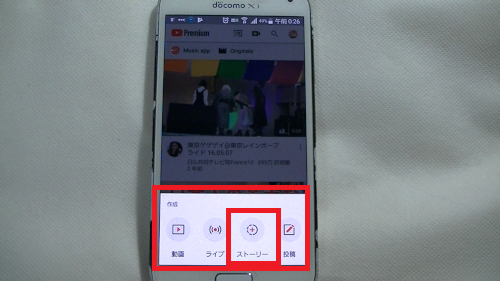
開いたメニューから「ストーリー」をタップ
4、

カメラが起動します。
A:撮影ボタン 「5、」へ
B:フラッシュ
C:カメラの切り替え 自撮りをするときはこちらで切り替えます。
D:すでに撮影済みの動画を使用することもできます。
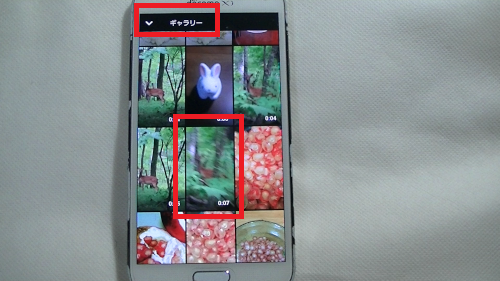
5、
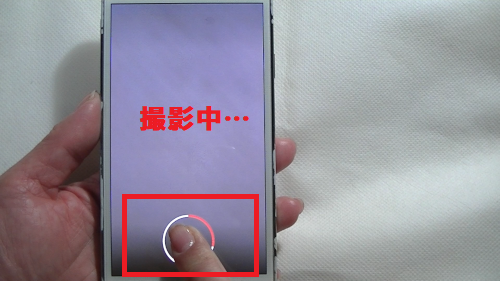
中央の大きな丸いボタンをタップしている間が録画されます。
(指を離すと録画は終了します。)
尚、撮影は最長15秒間となり短い動画の撮影となります。
6、

このような画面が開き撮影した動画が再生されます。
7、
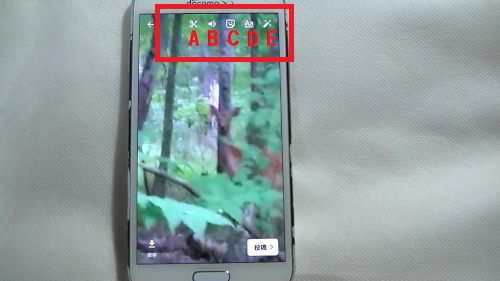
こちらで動画の編集ができます。
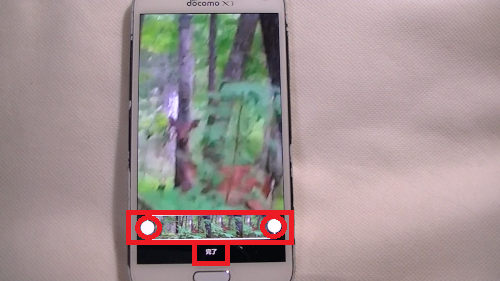
A:動画の前後の不要な部分をカットします。
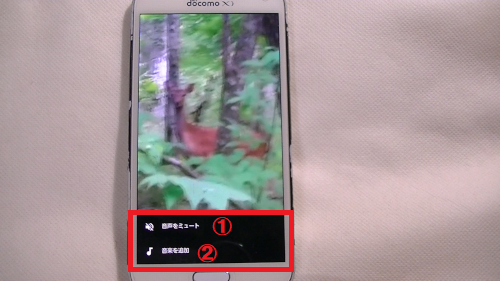
B: ①音声をミュート
撮影した動画の音声を消します。
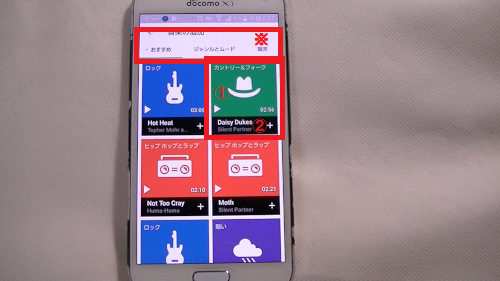
②音楽を追加
Youtubeで用意された音楽をBGMとしてつけることができます。
※「端末」からスマホに保存してある音楽など使うときは著作権等に注意してください。
①各音楽ファイルをタップして再生、
②「+」マークをタップして動画に追加します。
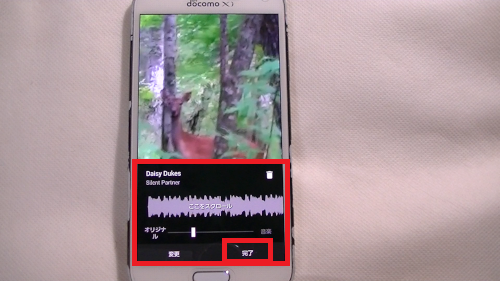
再生位置や動画とBGMの音量調整を行います。
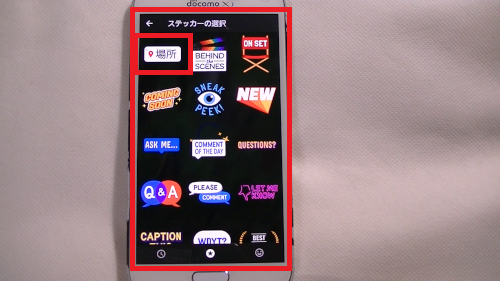
C:ステッカーをつけることができます。
「場所」では位置情報が表示されます。
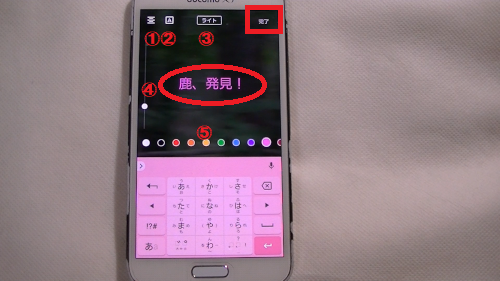
D:テキストを入力することができます。
①文字の整列 左寄せ・右寄せ・中央揃えを選択します。
②文字に枠をつける 枠なし・濃い枠・薄い枠を選択します。
③フォント フォントの選択
④文字の大きさ 文字の大きさ
⑤文字or枠の色 枠なしでは文字の色、枠ありでは枠の色
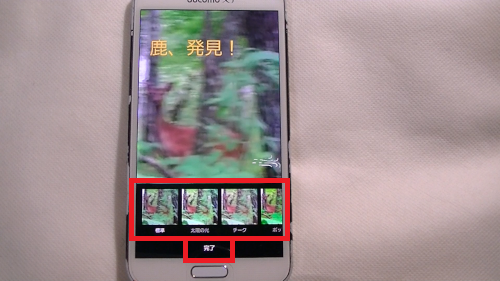
E:画面にエフェクトを掛けることができます。
8、

A:保存 スマホ本体のアルバムなどに保存されます。
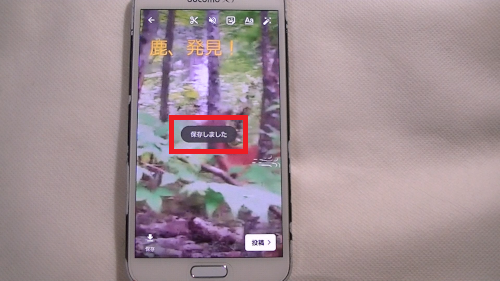
B:投稿 Youtubeストーリーに投稿されます。
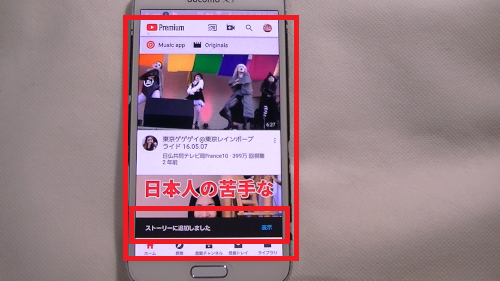
9、
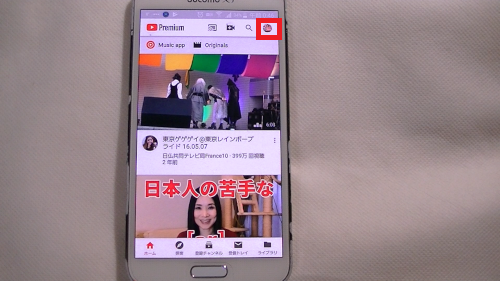
ストーリーを視聴するにはモバイルアプリでYoutubeを開き
自分のストーリーはプロフィール画像をタップ
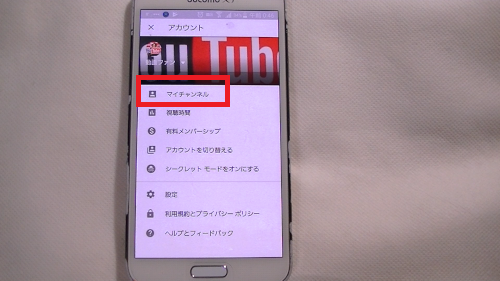
マイチャンネルから
フォローしているチャンネルなどのストーリーは登録チャンネルから
対象のチャンネルをタップ
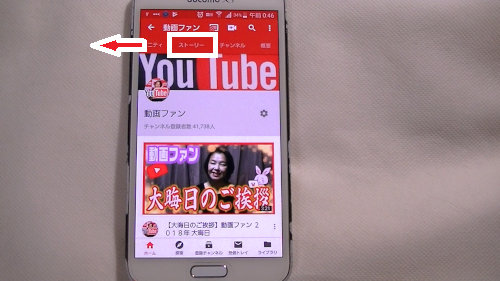
「ストーリー」タブをタップして開きます。
10、
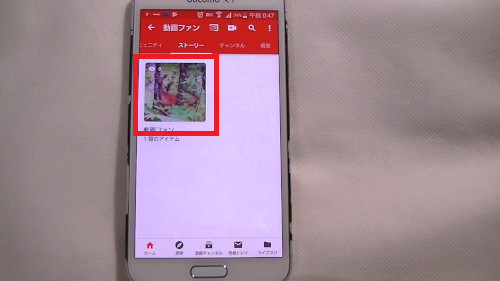
投稿したストーリーが一覧で表示されるので
視聴したいストーリーをタップ
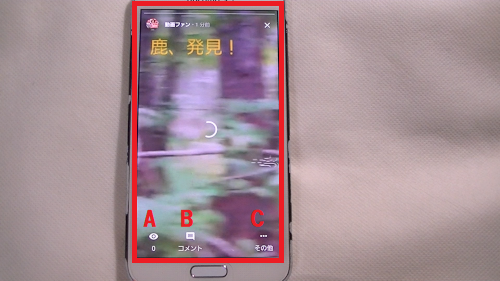
A:視聴者数 視聴者数の累計がこちらに表示されます。
B:コメント コメントがある場合はこちらをタップ
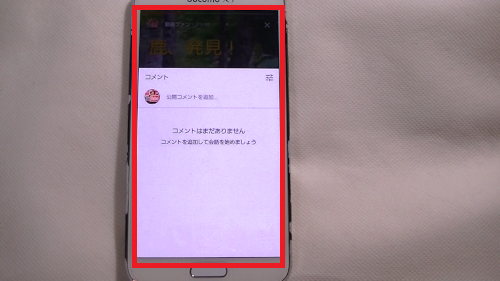
C:その他
こちらから「削除」をタップするとストーリーを削除します。
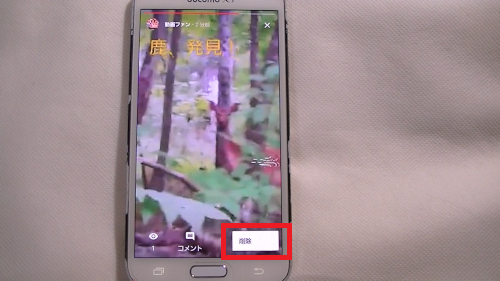
※
ストーリーに投稿した動画は通常投稿した動画同様、
視聴者のトップページにおすすめ動画や急上昇動画などに
表示されることがあります。
私も愛用中!使いやすい!動画編集ソフト












Pingback: YouTubeの動画はストーリーで宣伝しよう | 動画ファン