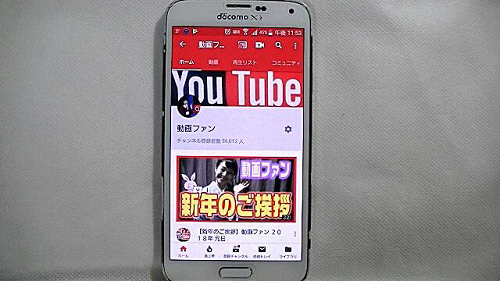
Youtubeの動画はスマホからの投稿も増えてきていますが、
パソコンを使わずにYoutubeへの動画投稿していても
スマホのYoutubeアプリから自分のチャンネルの
カスタマイズができますよ。
プロフィール画像や、ヘッダー画像の変更といった
チャンネルアートの設定や、チャンネル名・チャンネル説明の
設定もスマホのYoutubeアプリから設定可能です。
チャンネルレイアウトの設定がうまくいかない…
歯車マークが表示されない…とのコメントを頂いておりましたが、
スマホからでもパソコンと同様にYoutubeを開く方法について
解説を作りました。
こちらも参考にしてください。
→Youtube(ユーチューブ)をスマホでブラウザから開く方法
![]() 私も愛用中!使いやすい!動画編集ソフト
私も愛用中!使いやすい!動画編集ソフト
![]()
![]()
![]()
![]()
詳しい動画解説
↓↓↓
スマホからYoutubeチャンネルアートを変更する
1、
Youtubeアプリを開き自分のアカウントにログインする。
2、
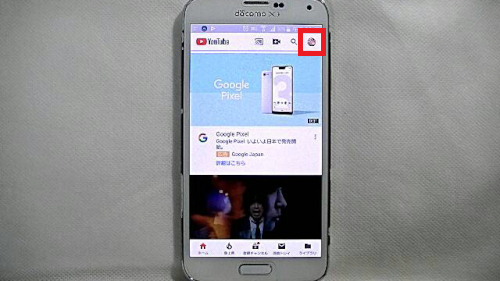
画面右上のプロフィール画像をタップ
3、
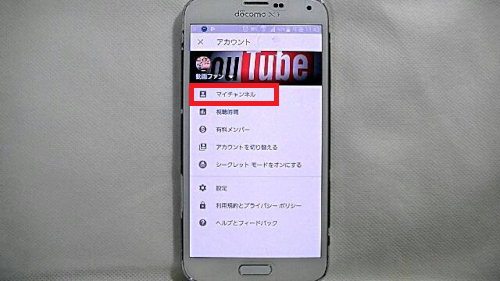
マイチャンネルをタップ
4、
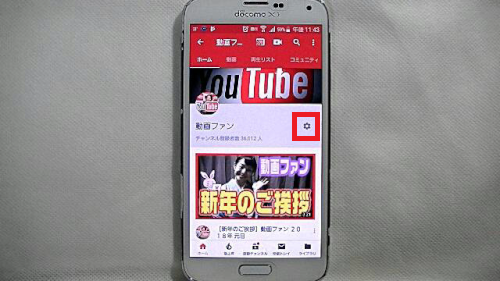
自分のチャンネルが開くのでチャンネル名の右側にある
歯車マークをタップ
5、
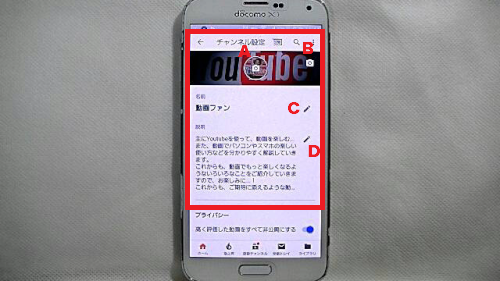
チャンネル設定画面が開きます。
A:プロフィール画像
B:ヘッダー画像
C:チャンネル名
D:チャンネルの説明
それぞれ変更できます。
A:プロフィール画像
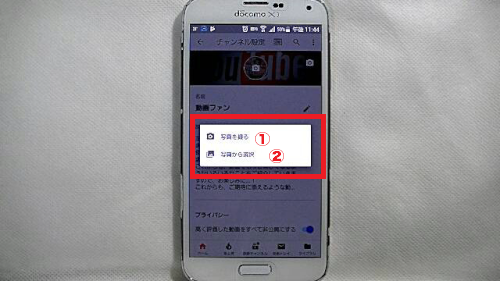
こちらをタップするとこのようなメニューが開きます。
①写真を撮る カメラが起動して写真撮影をします。
こちらをタップするとカメラアプリが起動するので撮影をします。
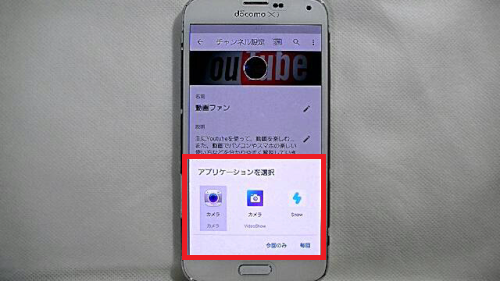
※複数カメラアプリがある場合、カメラアプリを選択して開きます。
②写真から選択 アルバム内に保存された画像から選択します。
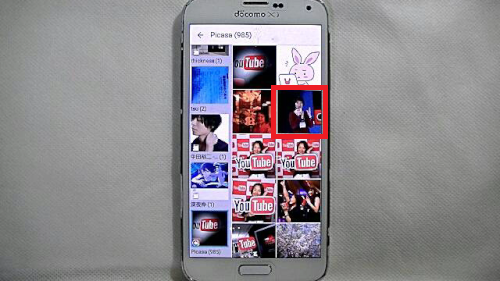
こちらをタップするとアルバムが開くので画像を選択してタップ
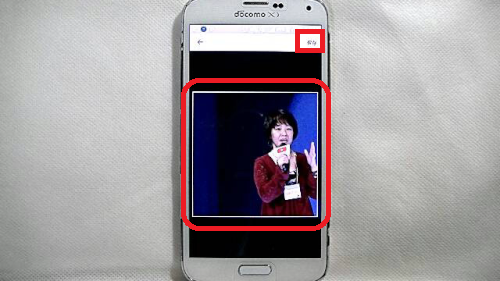
表示される範囲の選択をします。
画面中央の四角い枠で囲まれた部分が表示される範囲となります。
よろしければ画面右上の保存をタップ
B:ヘッダー画像
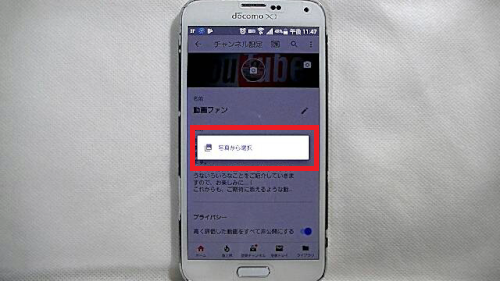
こちらをタップするとこのような表示が出るので写真から選択をタップ
※ヘッダー画像の場合、写真をその場で撮ることができません。
アルバムが開くので画像を選択してタップ
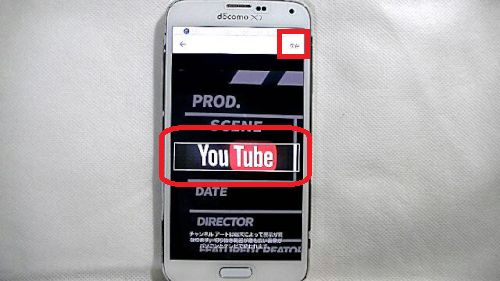
表示される範囲の選択をします。
画面中央の四角い枠で囲まれた部分が表示される範囲となります。
よろしければ画面右上の保存をタップ
プロフィール画像・ヘッダー画像の変更につきましては
こちらをご覧ください。
→Youtubeチャンネルレイアウトのプロフィール画像・ヘッダー画像をスマホから変更する方法
C:チャンネル名
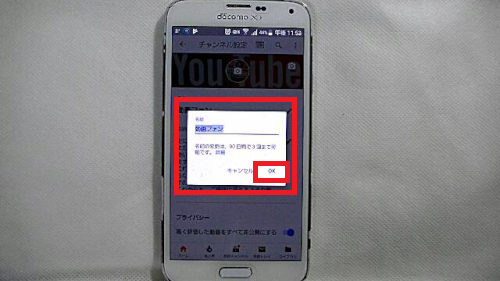
鉛筆マークをタップすると編集画面が開きます。
チャンネル名は90日間で3回まで…です。
よろしければOKをタップして完了です。
D:チャンネルの説明
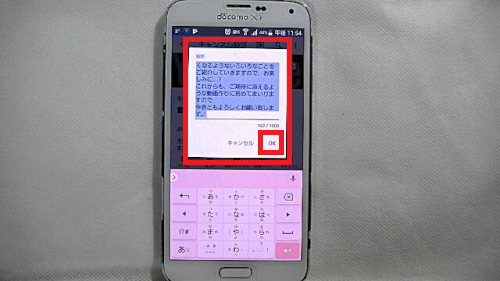
説明欄の修正はこちらから。
内容は1000文字までとなっています。
よろしければOKをタップして完了です。
6、
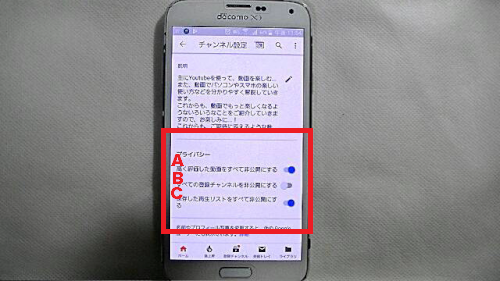
プライバシー欄では
A:高く評価した動画をすべて非公開にする
B:すべての登録チャンネルを非公開にする
C:保存した再生リストをすべて非公開にする
それぞれ、ON/OFFの設定が可能です。
私も愛用中!使いやすい!動画編集ソフト












Pingback: Youtube(ユーチューブ)をスマホでブラウザから開く方法 | 動画ファン
Pingback: Youtubeチャンネルレイアウトのプロフィール画像・ヘッダー画像をスマホから変更する方法 | 動画ファン