
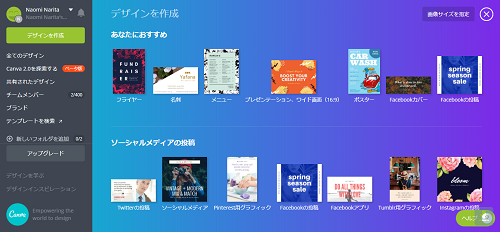
Youtubeのサムネイル作成も豊富なテンプレートを使って
簡単におしゃれな画像を作成できる無料で利用できるサイト
「Canva」をご紹介します。
もちろん、Youtubeのサムネイル以外にも、
チラシやポスターと行ったデザインも、
SNSなどのカバー画像作成も簡単に作成できます。
こちらでは例としてYoutubeのサムネイルを作成してみます。
詳しい動画解説
↓↓↓
Canvaにアカウントを作成する
1、
Canvaのサイトを開きます。
↓↓↓
2、
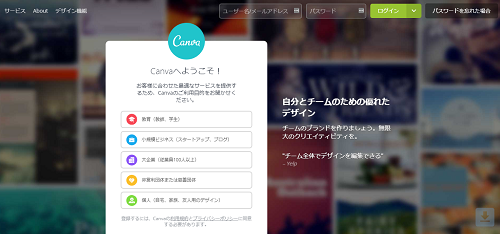
このような画面が開きます。
3、
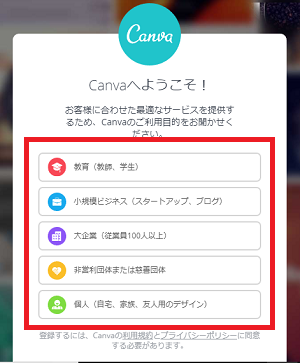
アカウントを作成します。
まずは、こちらから近いものを選択してクリック。

または画面右上の「ログイン」からも開くことができます。
4、
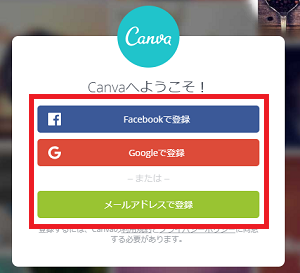
するとこのような表示が出ます。
facebookアカウントやGoogleアカウントでも利用できます。
改めてアカウントを作成する場合は「メールアドレスで登録」から
アカウントを作成します。
5、
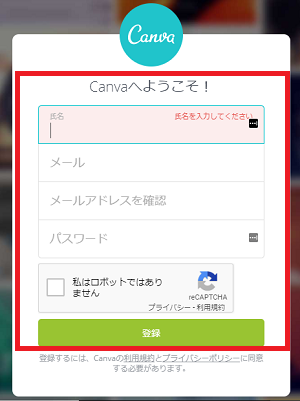
氏名、メールアドレス(2回)パスワードを入力し、
「私はロボットではありません」にチェックを入れて
「登録」ボタンをクリック
Canvaでサムネイルを作成する
1、
Canvaのサイトを開きます。
↓↓↓
2、
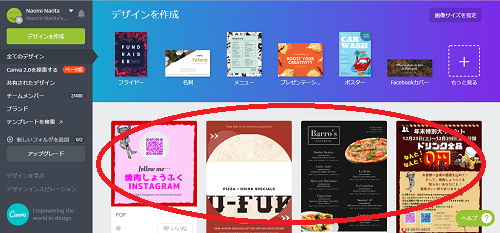
ログインをするとこのような画面が開きます。
3、
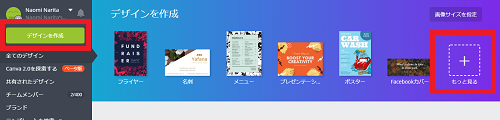
新しく作成する場合は、画面上部左側の「デザインを作成」ボタン、
または右端の「「+」もっとみる」ボタンをクリックします。
4、
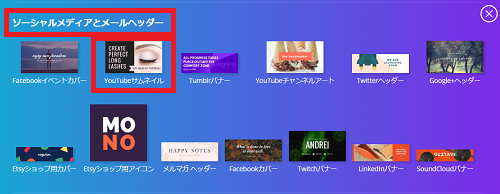
画面を下へスクロールすると「ソーシャルメディアとメールヘッダー」
という項目があり、ここに「Youtubeサムネイル」があります。
こちらを選ぶと、自動でYoutubeサムネイルに最適なサイズに
なります。
5、
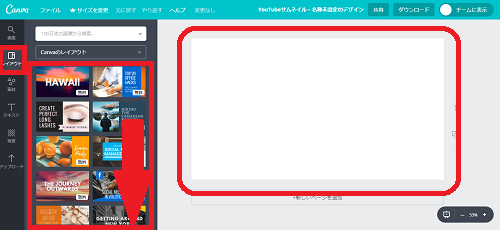
このような画面になります。
右側がキャンパスになります。
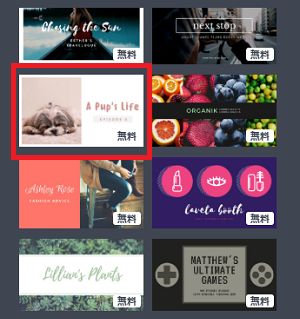
まずは左側「レイアウト」タブが開くので気に入ったレイアウトを
選択してクリックします。
尚、無料と書かれたレイアウトはすべて無料で使用できます。
ドルマークが表示されるテンプレートは有料の素材が含まれています。
有料の素材には斜線とロゴの透かしが入っていますので、
そちらを削除して利用することで、デザインは無料で使用できます。
6、

レイアウトを選択すると画面右側のキャンパスにレイアウトが
表示されます。
7、
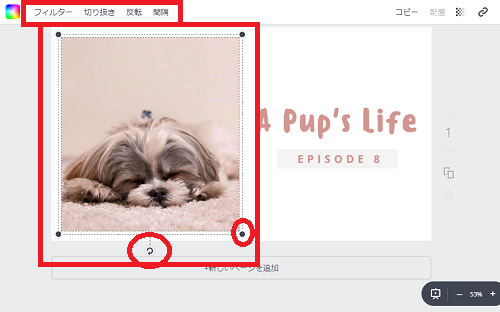
画像をクリックすると選択状態になり、画像編集が可能になります。
写真を変える場合は画像を選択した状態でキーボードの「delete」を
押して削除します。
8、
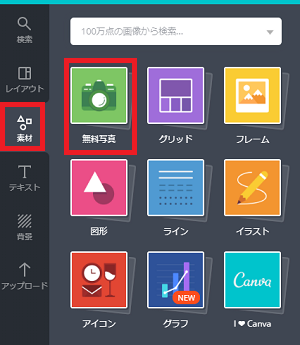
画面左側の「素材」タブから「無料写真」をクリックすると
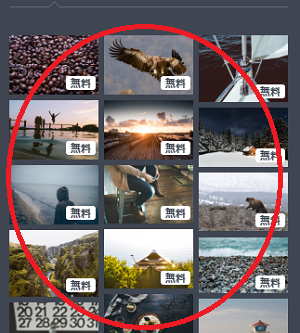
様々な画像を無料で使用することができます。
9、
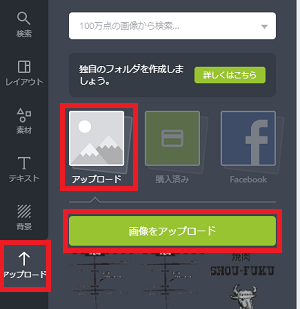
自分で撮影した写真を使用する場合は「アップロード」タブから
「アップロード」内の「画像をアップロード」ボタンを
クリックします。
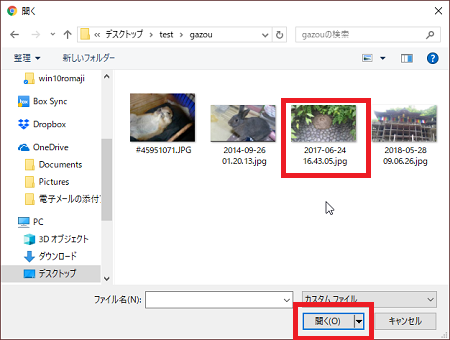
このような画面が開くので、対象のフォルダを開き、
アップロードしたい画像を選択して「開く」をクリック
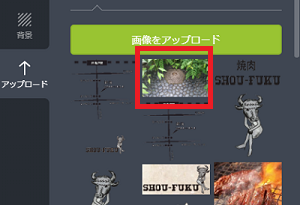
このように一覧に画像が追加されます。
追加されたら、対象の画像をクリックするとキャンパスに
反映されます。
10、
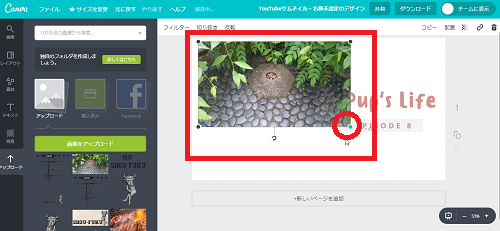
キャンパス上の画像をクリックして選択状態にすると編集が可能です
画像の四隅にある「●」をクリックしたままドラッグすると
画像を拡大・縮小できます。
11、
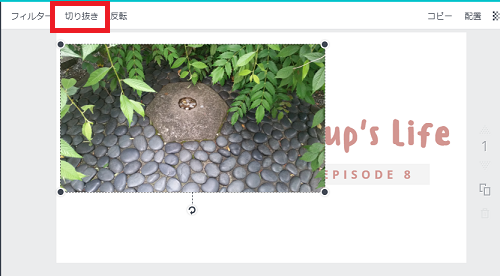
画面上部の切り抜きをクリックすると
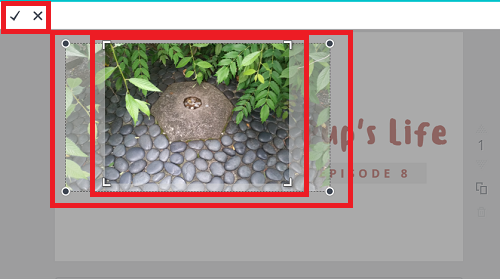
このような表示になり、画像のトリミング(不要部分の切り取り)が
できます。
12、
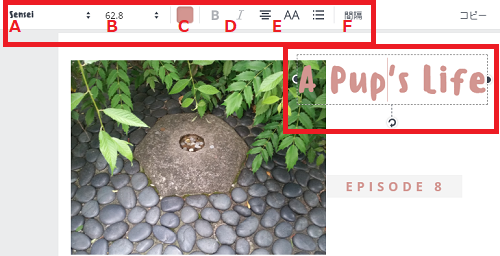
テキスト部分をクリックして選択状態にすると、
カーソルが変わり、テキストを入力し直すことができます。
また、画面上部にテキストの編集について表示されます。
A:フォント
B:フォントサイズ
C:フォントカラー
D:太字・斜字
E:表示位置・大文字/小文字
F:間隔
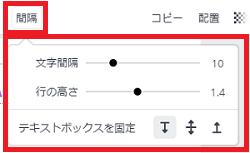
文字の横幅の間隔や行の高さなど設定できます。
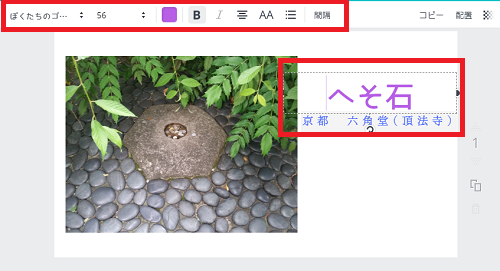
変更した状態
13、
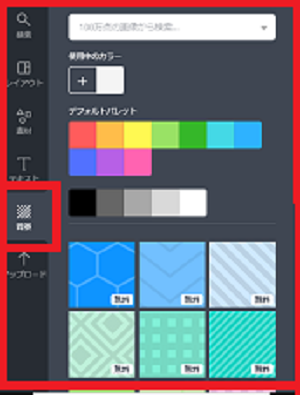
「背景」タブを開くと、背景の色、又はパターンから
背景を設定できます。
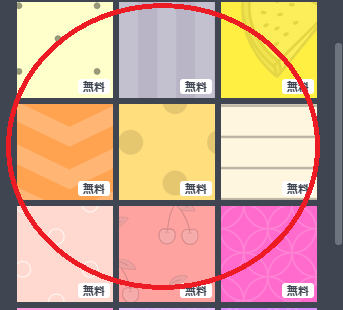
パターンは無料と書かれたものは無料で利用できます。

パターンを選択してクリックするとキャンパス上に表示されます。
14、
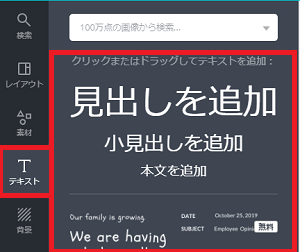
「テキスト」タブを開くと新しくテキストを入力できます。
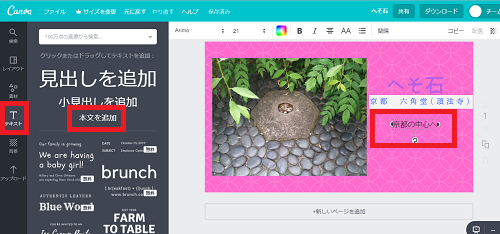
例として「本文を追加」を選択しテキストを記入しました。
15、
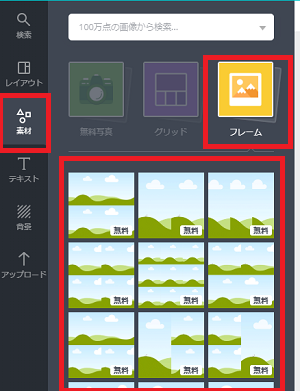
「素材」タブにある「フレーム」では
画像のフレームを付けることができます。
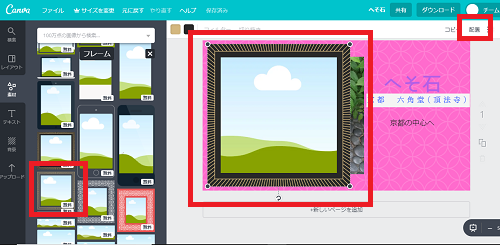
フレームを選択してクリックするとキャンパス上に表示されますが、
画像が下に隠れてしまいました。
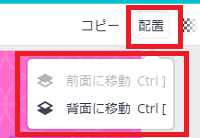
画面右上の「配置」を開き「背面に移動」をクリックすると
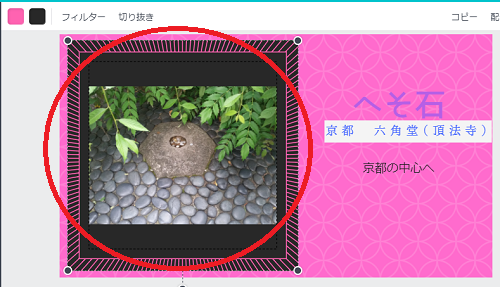
順番を入れ替えることができます。
16、
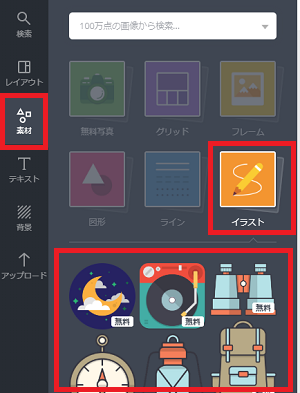
「素材」タブ内「イラスト」では、様々なイラストを
スタンプのように使うことができます。
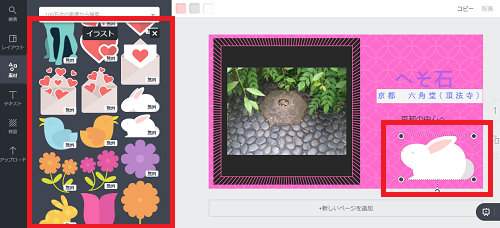
無料と書かれたものは無料で利用することが可能です。
17、
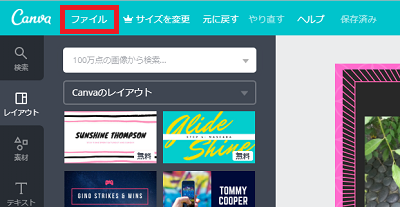
サムネイルが完成したら画面左上の「ファイル」をクリックして
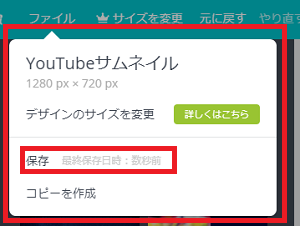
開いたメニューから「保存」をクリックしてデータを保存します。
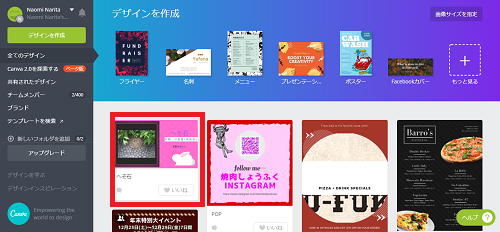
データを保存しておくと、トップページを開いたとき画面下側に
これまでに作成した画像が表示され、再度編集することも可能です。
18、
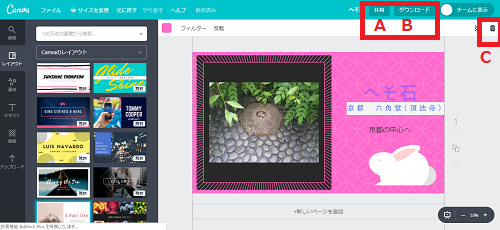
完成した画像を共有したり画像ファイルとして
ダウンロードすることができます。
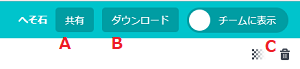
A:共有
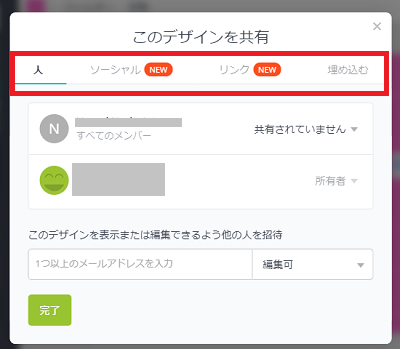
facebook等のSNSで共有する他、メンバーを登録して
メンバー内で共有することもできます。
B:ダウンロード
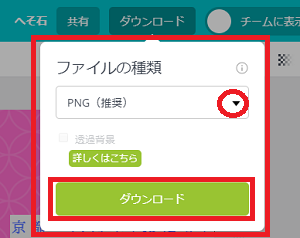
「JPG」「PNG」「PDF(標準)」「PDF(印刷)」の
4種類のファイル形式の画像にダウンロードすることができます。
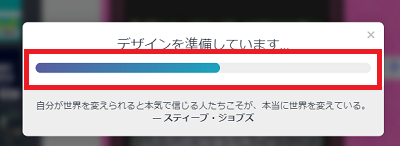
ダウンロード中…
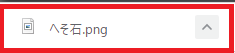
ダウンロードが完了したらこちらをクリックすると
画像を開くことができます。
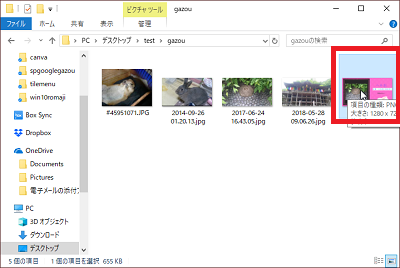
基本的にはダウンロードフォルダに保存されますが
任意のフォルダに保存されます。
19、
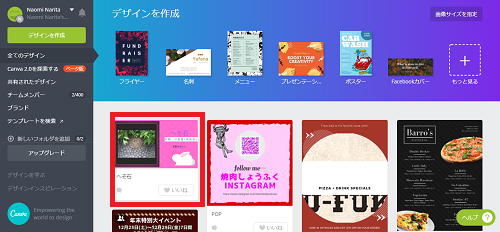
保存した画像をクリックして開くと
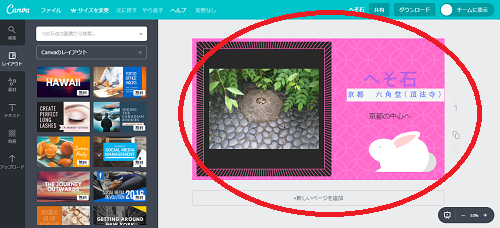
このように、以前、保存したデータが開きます。
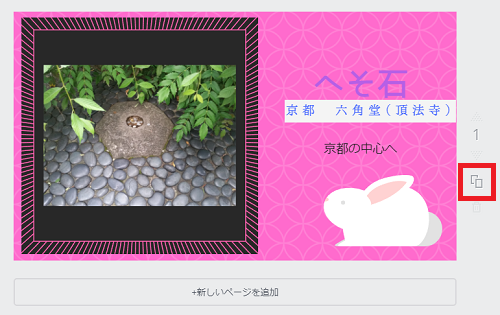
画像横のこちらのアイコンをクリックすると

コピーを作成することができます。
20、
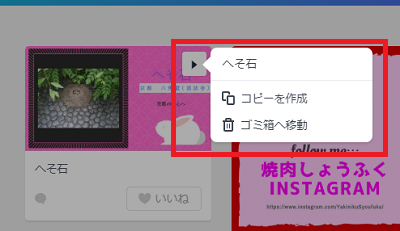
尚、トップページに表示されている作成した画像に
カーソルを合わせると、画面右上に「▷」が表示されます。
こちら「コピーを作成」(上記「19、」とは違い新しくファイルが作成されます)
「ゴミ箱へ移動」で削除できます。
21、
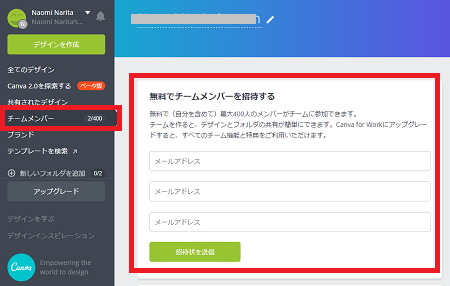
「18、」A:共有でメンバーと共有する場合、
こちらの「チームメンバー」をクリック。
メールアドレスを入力してメンバーを追加することができます。
22、
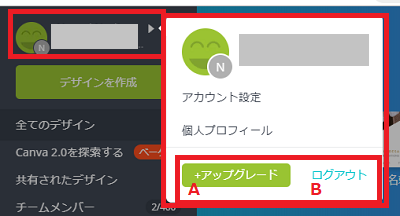
尚、一番左上にあるアカウント名をクリックするとこちらの画面が開き
A:アップグレード
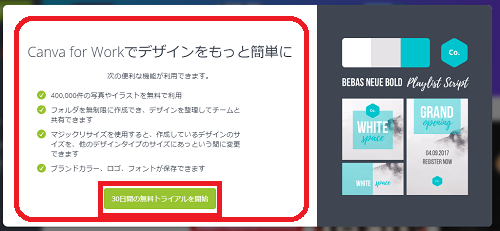
有料版を30日間無料でお試し利用することができます。
B:ログアウトはこちらから
終了するときはこちらからログアウトして終了です。









