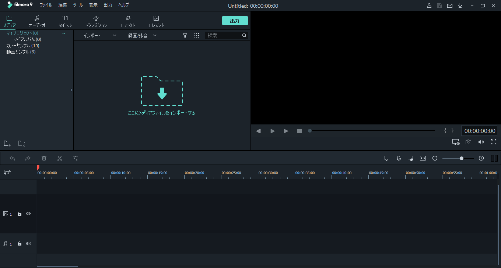
スマホで手軽に動画撮影が可能になり、Youtubeなどの流行から、
動画作成はますます身近なものになってきていますが
やはり、Youtubeなど多くの人に視聴してもらう動画にするには
動画編集は欠かせません。
しかし、動画編集ソフトは実際には高額であったり、
専門用語なども多く難しかったり…といった中で、
わかりやすく、使いやすい、動画編集ソフトとして
近頃、話題となっているのが「Filmora(フィモーラ)」です。
私も長年愛用しており、おすすめの動画編集ソフトです。
その「Filmora(フィモーラ)」の新バージョンが発表されましたので
実際に使ってみました。
![]() 私も愛用中!使いやすい!動画編集ソフト
私も愛用中!使いやすい!動画編集ソフト
![]()
![]()
詳しい動画解説
↓↓↓
Filmora(フィモーラ) 動画編集 のインストール方法
1、
こちらから無料ソフトを入手します。
↓↓↓
2、
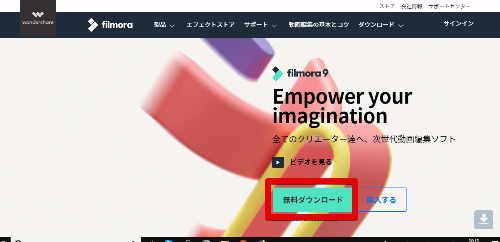
こちらのページが開くので、緑色の「無料ダウンロード」をクリック
3、
ダウンロードが完了したら左下の「ve_setup_full~.exe」を
クリック
5、
セットアップウィザードが開くので画面左下の使用許諾契約書の
同意欄にチェックを入れて「インストール」をクリックします。
6、
しばらく待つと画面が切り替わりインストール完了です。
「今すぐ開始」をクリックすると「Filmora」が起動します。
※すでに旧バージョンがインストールされている場合は注意画面が表示されるので
「OK」をクリックして進みます。
Filmora9(フィモーラ9)を使って 動画編集
1、

こちらのアイコンをWクリックして起動
2、
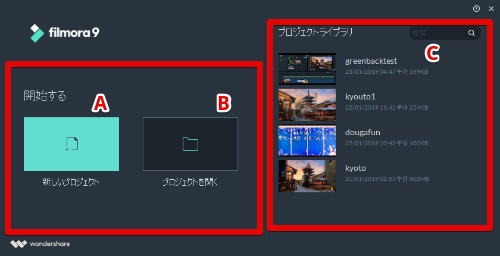
起動画面です。
A:新しいプロジェクト
新しく動画編集を行う場合はこちら
B:プロジェクトを開く
以前に作成した動画を再度編集する場合はこちら
C:プロジェクトライブラリ
最近の以前に作成した動画編集プロジェクトが表示
3、
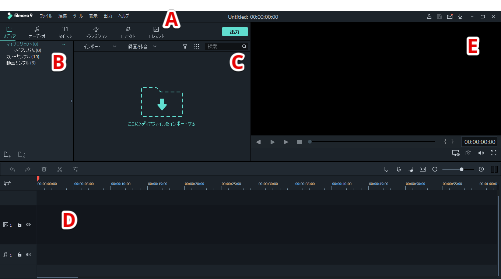
こちらがメイン画面です。
A:機能やツールのメニュー
こちらから動画や画像を選択したり、様々な素材を選択します。
B:各メニューのカテゴリメニュー
A:で選択したツールなどのカテゴリーが表示されます。
C:選択した素材などが表示される画面
A:で選択したツールなどの詳細な素材はこちらに表示されます。
D:タイムライン・動画編集の時間列
動画や画像ファイル、素材などをどこへ配置するか、
こちらのタイムライン上で設置、編集します。
E:プレビュー画面
編集後、実際の動画が再生されます。
4、
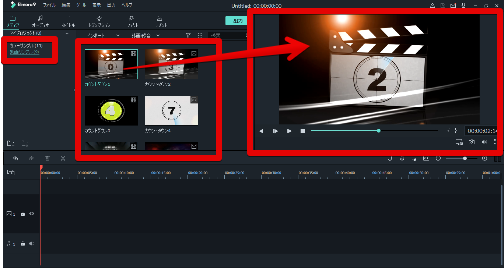
新しい機能として「メディア」に「カラーサンプル」と
「動画サンプル」があります。
「カラーサンプル」は動画のバック画面などに、「動画サンプル」は
カウントダウン動画なので動画のオープニングなどに使えます。
5、実際の動画編集
①
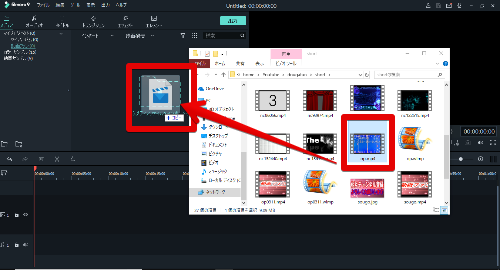
動画や画像のファイルの読み込みはドラッグ・アンド・ドロップ
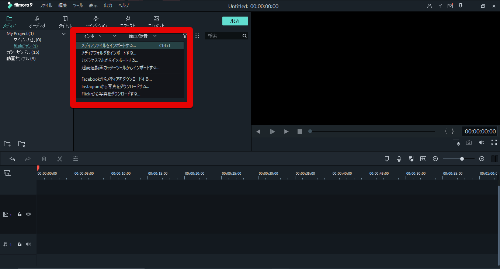
またはインポート→メディアのインポートから読込できます。
②
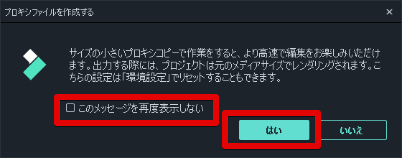
ファイルを読み込むとこのようなメッセージが表示されます。
「このメッセージを再度表示しない」にチェックを入れると
次からは表示されません。
こちらは「はい」を選択してOK
③
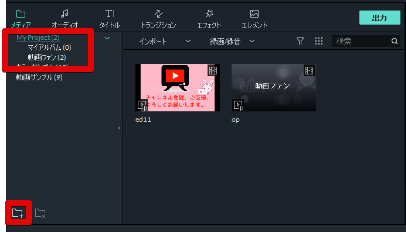
カテゴリメニューの下のこちらをクリックすると
「My Project」内に自分のフォルダを作成することができ、
そこに動画や画像ファイルを保存しておくことができます。
④
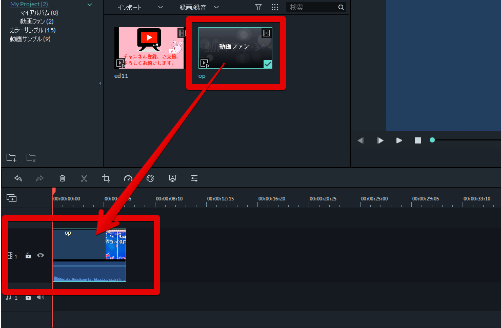
読み込んだ動画ファイルをタイムライン上に
ドラッグ・アンド・ドロップします。
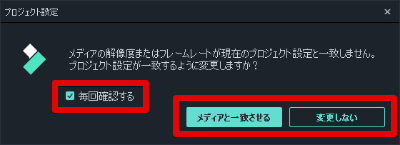
このようなメッセージが表示されたら「メディアと一致させる」を
選択すると、すべての動画ファイルや画像ファイルが、
最初に設定した動画のサイズに合わせたサイズになります。
例えば、縦動画、横動画の混在する動画を作成するときは
「変更しない」を選択するとサイズが一致されません。
また「毎回確認する」のチェックを入れたままにしておくと
その都度確認することができます。
⑤
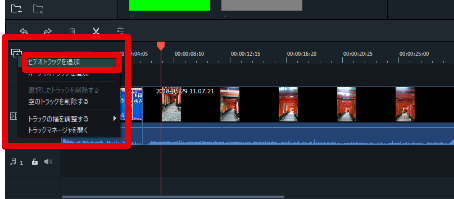
タイムラインの行を増やす場合は、こちらの「+」マークから
「ビデオトラックを追加」で増やすことができます。
音声ファイルの場合は「オーディオトラックを追加」
⑥
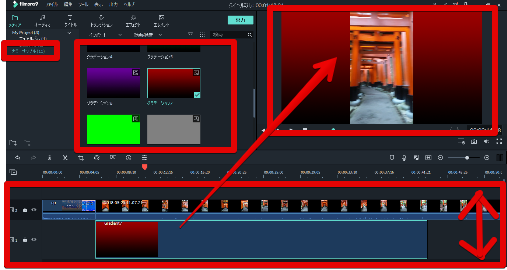
例えば、スマホなどで撮影した縦動画の場合、
両脇が黒くなってしまいますが「メディア」→「カラーサンプル」など
画像等を組み合わせることで、黒いバックをカラフルにすることが
できます。
尚、この際、タイムラインで上の段に表示されている素材が、
画面の前面に表示されます。
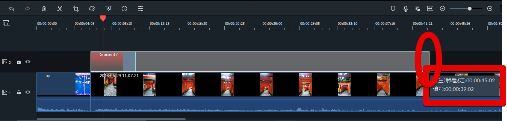
また画像等はタイムラインで動画の長さに合わせることができます。
⑦
トランジション
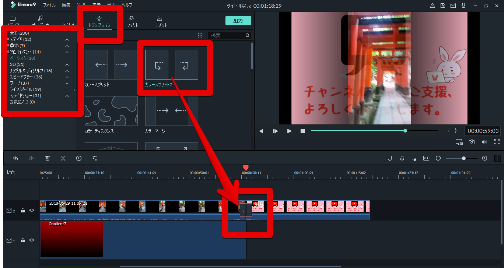
動画や画像の切り替わりのアニメーションを設置します。
設置したいトランジションを対象の位置へ
ドラッグ・アンド・ドロップします。
尚、切り替わりのアニメーションなので、ファイルの中間に
設置することもできます。
⑧
エレメント
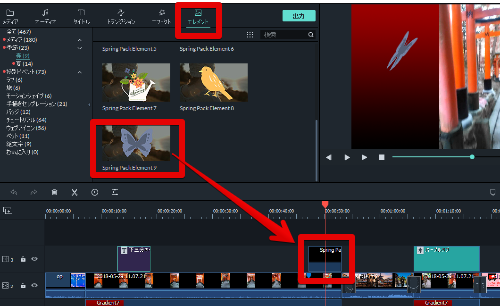
動画内に動くアニメーションなどの素材を挿入します。
選択してタイムライン上に設置。
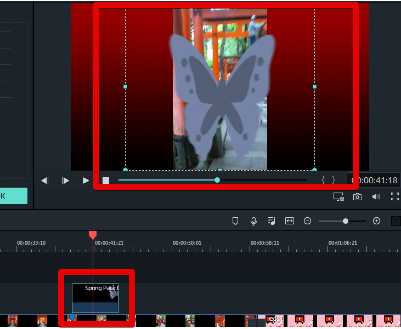
挿入したエレメントは、タイムラインまたはプレビュー画面上の
表示をWクリックするとこのような表示になり
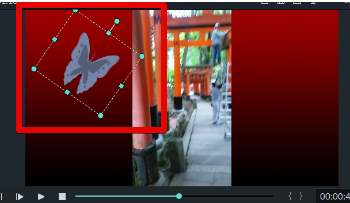
エレメントのサイズや位置、角度など変えることができます。
⑨
オーディオ
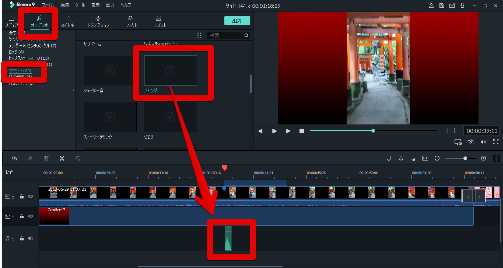
BGMや効果音などを挿入できます。
尚、音声ファイルの場合は「♫(音符マーク)」のタイムラインに
ドラッグ・アンド・ドロップします。
※効果音はカテゴリーメニューの「サウンド」にあります。
⑩
エフェクト
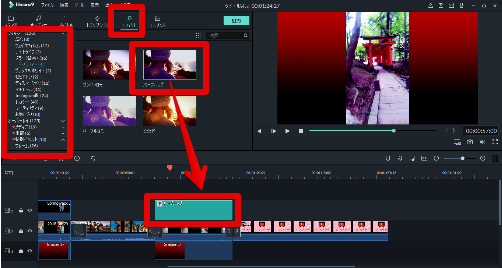
セピアや白黒などといった動画の色合いや雰囲気を変えることが
できます。
こちらも対象のエフェクトをタイムライン上のエフェクトを掛けたい
部分にドラッグ・アンド・ドロップ
※モザイクはエフェクト内にあります。
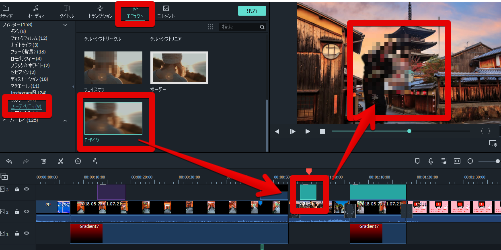
左側のカテゴリーメニューから「ユーティリティー」を開くと
モザイクがあるので、タイムライン上にドラッグ・アンド・ドロップ
尚「フェイスオフ」では顔を認識して顔にぼかしやスタンプを付ける
ことができます。
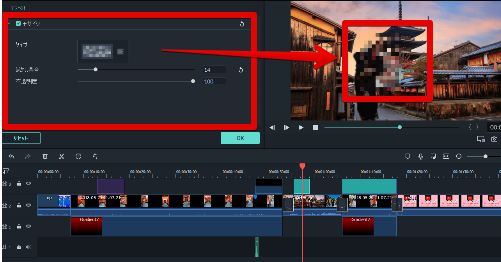
タイムラインのモザイクのエフェクトをWクリックすると、
モザイクの種類など設定できます。
⑪
タイトル
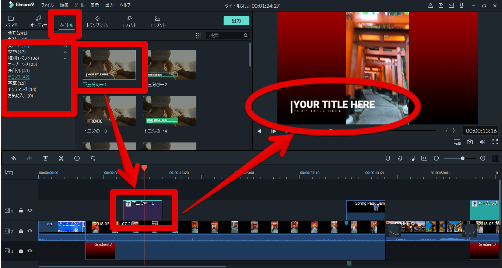
動画内にテロップやタイトルなど、装飾のついた文字を挿入します。
※装飾のない字幕を付ける場合はカテゴリーメニューの「字幕」
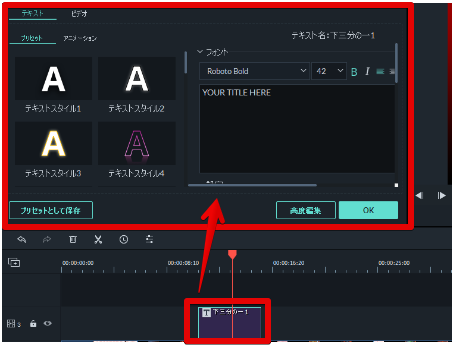
タイムライン上の挿入したタイトルをWクリックすると、
このような画面が表示され、表示する文字の内容のほか、
フォントや大きさなど詳細な設定ができます。
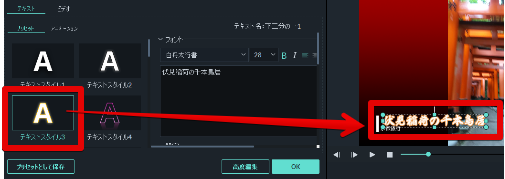
また、画面左側のメニューからテキストスタイルを選んで
設定できます。
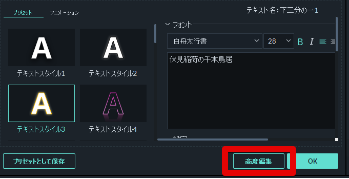
「高度編集」を開くと
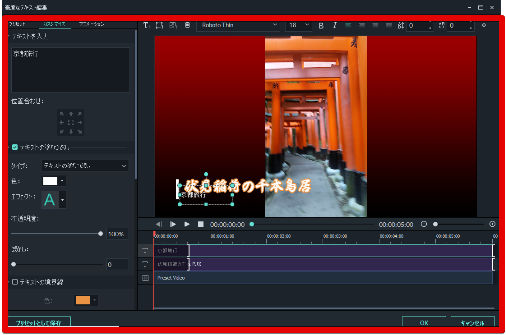
さらに文字の枠や影などの大きさ、カラーなどを詳細に設定できます。
⑫
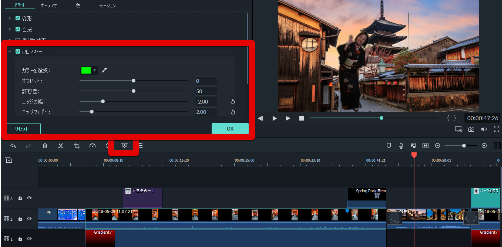
グリーンバックで撮影した動画を合成することもできます。
画面中央のツールバーの「グリーンスクリーン」で設定します。
「クロマキー」にチェックを入れてバックスクリーンのカラーを選択、
「許容差」で合成具合をあわせます。
「エッジの幅」や「エッジフェザー」で合成部分の境目を設定します。
⑬
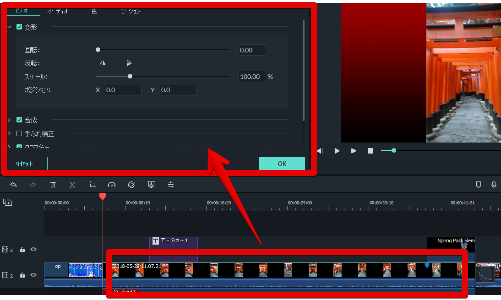
タイムライン上の動画ファイルをWクリック、
または中央ツールバーの「編集」をクリックするとこのような画面が
表示されます。
ビデオ:
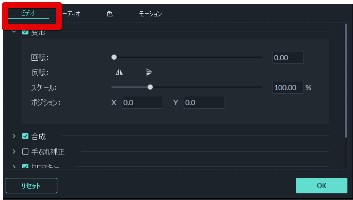
動画の回転や変形など、また合成などの設定を行います。
オーディオ:
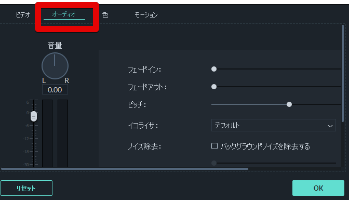
動画の音量調節やノイズ設定などを行います。
色:
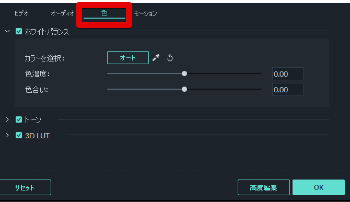
動画の明るさや色などの設定のほか「3D LUT」では
テーマに沿ったカラーに設定できます。
モーション:
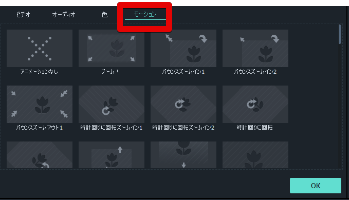
動画を表示するときのアニメーションをつけることができます。
⑭
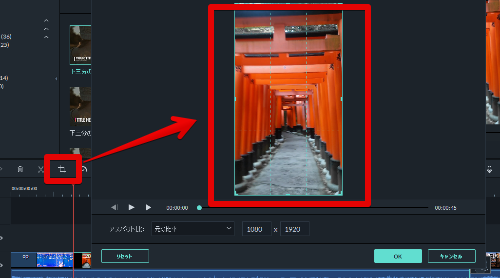
画面中央ツールバーの「クロップとズーム」をクリックすると
このような画面が表示され動画の不要部分のトリミングができます。
⑮
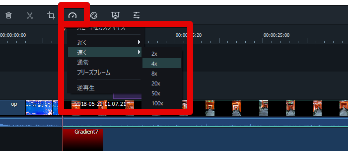
画面中央ツールバーの「速度」では動画の早送り再生や
スローモーション再生の設定ができます。
⑯
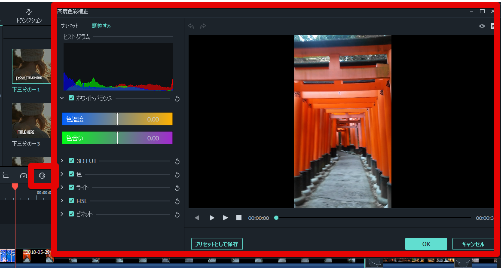
画面中央ツールバーの「高度なカラーチューニング」では
動画の明るさや色等を詳細に設定することができます。
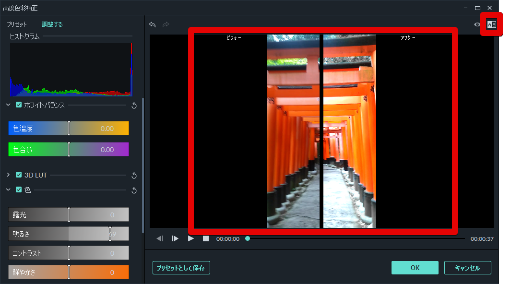
またこの画面では右上のこちらのアイコンから左右、
または上下などで画面を分割して色などのビフォー・アフターを
比較して確認することができます。
6、
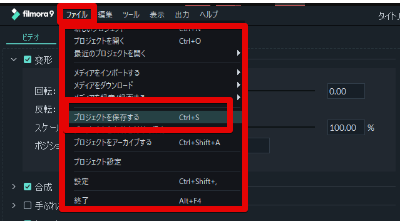
編集した動画は「ファイル」→「プロジェクトを保存する」
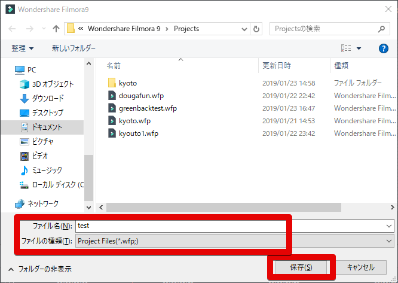
ファイルの名前をつけてプロジェクトを保存しておくと
再度、編集し直したりすることができます。
ファイル形式:「wfp」
7、
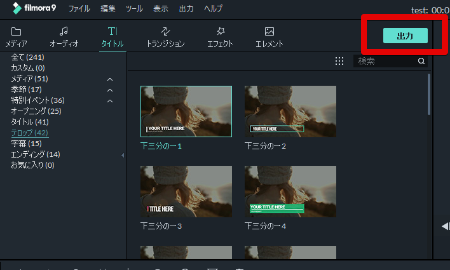
画面上部メニュー画面の右側にある「出力」で動画ファイルとしての
出力を行います。
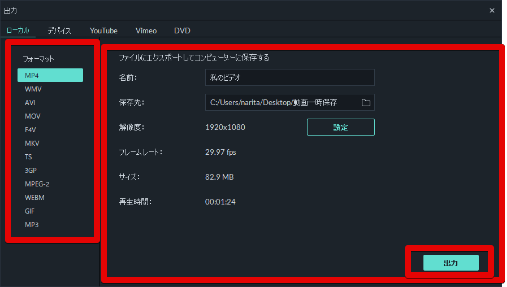
「ローカル」タブのMP4やWMVといった動画ファイルとして出力します。
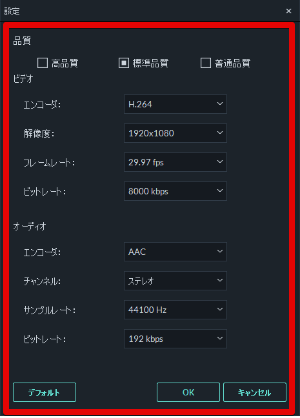
解像度の設定ボタンから画質や解像度などの詳細な設定ができます。
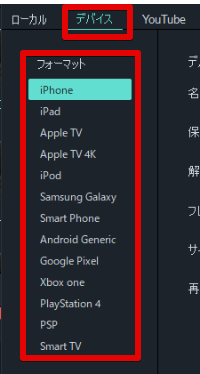
「デバイス」タブを開くと使用する端末に合わせた動画として
出力できます。
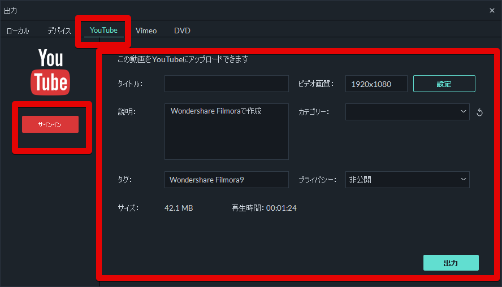
「Youtube」タブを開き画面左側の「サインイン」を行うと、
そのままYoutubeへタイトルや説明文、タグなどを設定しながら
アップロードすることができます。
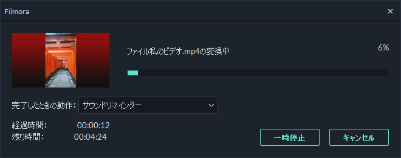
出力中…
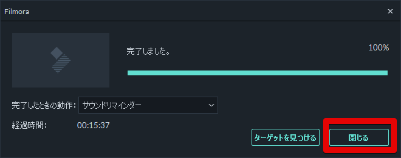
出力が完了しました。
「ターゲットを見つける」をクリックすると出力したフォルダが開きます。
「閉じる」で終了です。
※無料版の場合、大きなロゴが入ってしまいます。
※
旧バージョンによる基本的な使用方法についてはこちらから
Fimora(フィモーラ)使い方・動画編集を新バージョンで…
無料!動画編集ソフト「Filmora(フィモーラ)」簡単編集や詳しい動画編集のやり方
私も愛用中!使いやすい!動画編集ソフト












Pingback: フィモーラ9(Filmora9)の使い方・新機能が追加されました! | 動画ファン
Pingback: Filmora(フィモーラ)ウォーターマーク無しで無料で使えるチャンス! | 動画ファン
Pingback: 動画編集・無料で使える「無料オンライン動画カッター」がFilmoraから登場! | 動画ファン