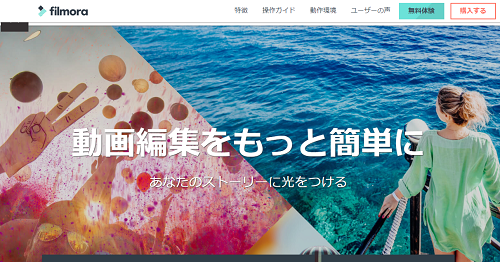
動画編集ソフトとして私も愛用している「filmora」が
バージョンアップしました!
感覚的で使いやすい動画編集で人気のソフトですが、
この度、手ぶれ補正やノイズ補正などの機能が加わり、
更に詳細な編集が可能となりました。
基本的は使い方に大きな違いはありませんので、
この機会に新しいバージョンを試してみてはいかがでしょうか?
旧バージョンによる基本的な使用方法についてはこちらから
無料!動画編集ソフト「Filmora(フィモーラ)」簡単編集や詳しい動画編集のやり方
私も愛用中!使いやすい!動画編集ソフト
詳しい動画解説
↓↓↓
Filmora(フィモーラ) 動画編集 のインストール方法
1、
こちらから無料ソフトを入手します。
↓↓↓
2、
![1[1]](http://pjoy.net/wp-content/uploads/2017/05/11.png)
こちらのページが開くので、緑色の「無料体験」ボタンをクリック
3、
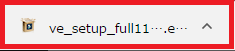
ダウンロードが完了したら左下の「ve_setup_full11….exe」をクリック
5、
![3[1]](http://pjoy.net/wp-content/uploads/2017/05/31.png)
こちらの画面が開くので画面左下の使用許諾契約書の同意欄に
チェックを入れて「インストール」をクリックします。
6、
![4[1]](http://pjoy.net/wp-content/uploads/2017/05/41.png)
すでに旧バージョンがインストールされている場合は
このような表示が出るので「OK」をクリック
7、
![6[1]](http://pjoy.net/wp-content/uploads/2017/05/61.png)
インストール完了です。
「今すぐ開始」をクリックすると、「Filmora」が起動します。
※ 旧バージョンによる基本的な使用方法についてはこちらから
無料!動画編集ソフト「Filmora(フィモーラ)」簡単編集や詳しい動画編集のやり方
Filmora(フィモーラ) 新機能
※ 旧バージョンによる基本的な使用方法についてはこちらから
無料!動画編集ソフト「Filmora(フィモーラ)」簡単編集や詳しい動画編集のやり方
1、
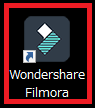
こちらのアイコンから起動します。
2、
![9[1]](http://pjoy.net/wp-content/uploads/2017/05/91.png)
新機能が加わり、起動画面のメニューが4つになりました。
A:高度編集モード
様々な動画編集はこちらを使用します。
詳しくはこちらから
無料!動画編集ソフト「Filmora(フィモーラ)」簡単編集や詳しい動画編集のやり方
B:簡単編集モード
複数の画像や動画ファイルを組み合わせてスライドショーを作成します。
詳しくはこちらから
無料!動画編集ソフト「Filmora(フィモーラ)」簡単編集や詳しい動画編集のやり方
こちらの2つが新機能です。
C:超高速動画カッター
D:アクションカメラツール
Filmora(フィモーラ) 超高速動画カッター
1、
![11[1]](http://pjoy.net/wp-content/uploads/2017/05/111.png)
ドラッグ&ドロップで対象の動画を読み込みます。
2、
![13[1]](http://pjoy.net/wp-content/uploads/2017/05/131.png)
画面左上の「トリム」を選択するとカットが可能です。
選択した範囲を残し、それ以外がカットされます。
画面下の矢印からも位置の設定が可能です。
3、
![12[1]](http://pjoy.net/wp-content/uploads/2017/05/121-e1494239939474.png)
例えば、中央部分など途中をカットする場合は、
一度上記のように頭の部分をカットし、
![14[1]](http://pjoy.net/wp-content/uploads/2017/05/141-e1494240098142.png)
「セグメントの追加」をクリックして、今度は後ろ側を選択。
「エクスポート」をクリックすると
このように「…1」「…2」のような別々の動画ファイルが作成されます。
5、
![17[1]](http://pjoy.net/wp-content/uploads/2017/05/171.png)
それぞれをドラッグ&ドロップで再度読み込み、
画面上部の結合をクリックして「エクスポート」をクリック
途中部分がカットされた動画が作成されます。
![18[1]](http://pjoy.net/wp-content/uploads/2017/05/181.png)
エクスポートをする際、こちらのフォルダマークから保存先を指定できます。
![16[1]](http://pjoy.net/wp-content/uploads/2017/05/161.png)
こちらの画面で保存先を指定
Filmora(フィモーラ) アクションカメラツール
1、
![19[1]](http://pjoy.net/wp-content/uploads/2017/05/191.png)
アクションカメラツールもドラッグ&ドロップで対象の童画を読み込みます。
2、
A:修復
![38[1]](http://pjoy.net/wp-content/uploads/2017/05/381.png)
レンズ補正
![39[1]](http://pjoy.net/wp-content/uploads/2017/05/391.png)
使用したカメラと撮影した解像度を選択して、
下のバーを動かすことで歪みを調整できます。
手ぶれ補正
![40[1]](http://pjoy.net/wp-content/uploads/2017/05/401.png)
こちらのバーを動かして揺れ具合を調整できます。
ノイズの除去
![41[1]](http://pjoy.net/wp-content/uploads/2017/05/411.png)
こちらのバーを動かして画質を調整できます。
B:スピード
![20[1]](http://pjoy.net/wp-content/uploads/2017/05/201.png)
選択範囲のスピードを変えることができます。
範囲選択後「スピード」にチェックを入れて、
早回しのときは右側へ、スロー再生は左側へ
![43[1]](http://pjoy.net/wp-content/uploads/2017/05/431.png)
「フリーズルーム」では追加をクリックした場所が静止画となり
デュレーションで静止させておく時間の設定が可能です。
C:カラー
![21[1]](http://pjoy.net/wp-content/uploads/2017/05/211.png)
カラーにチェックを入れると、明るさやコントラストなど詳細な
画質の設定が可能です。
![22[1]](http://pjoy.net/wp-content/uploads/2017/05/221.png)
「3D LUT」にチェックを入れて「▼」からメニューを選択すると
映画のような画質にすることができます。
Filmora(フィモーラ) 高度編集モード追加解説
1、
高度編集モードの基本的な使い方はこちらから
無料!動画編集ソフト「Filmora(フィモーラ)」簡単編集や詳しい動画編集のやり方
2、
ピクチャー・イン・ピクチャー
![24[1]](http://pjoy.net/wp-content/uploads/2017/05/241.png)
Aの段に元となる動画等を挿入、
Bの段にピクチャー・イン・ピクチャーで挿入したい小さな動画や
画像を挿入
画面右上のプレビュー画面で大きさや位置を設定できます。
![25[1]](http://pjoy.net/wp-content/uploads/2017/05/251.png)
このようにフレームを選択することも可能です。
「OK」で確定します。
3、画面の分割
こちらをクリックして画面の分割を選択。
分割する種類を選択して「OK」をクリック
![29[1]](http://pjoy.net/wp-content/uploads/2017/05/291.png)
このようにどの画面にどの画像を表示させるか
ドラッグ&ドロップでそれぞれ挿入していきます。
![30[1]](http://pjoy.net/wp-content/uploads/2017/05/301-e1494242117615.png)
「OK」で確定します。
表示させる長さなどは、こちらの画面下側で調整できます。
4、
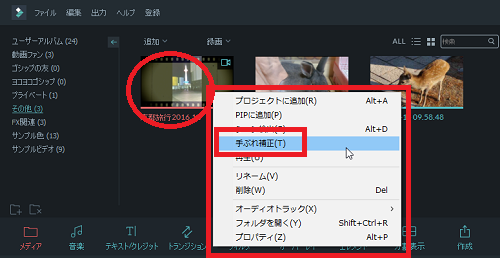
また、こちらの高度編集モードでも対象の動画クリップを
右クリックすることで「手ぶれ補正」をすることが可能です。
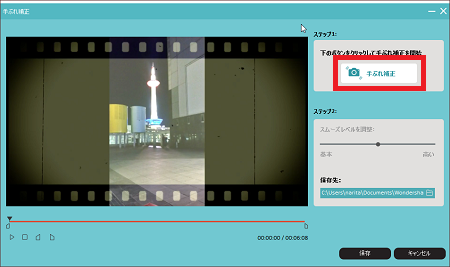
「手ぶれ補正」ボタンをクリックすると自動で補正されます。
5、
作成
![34[1]](http://pjoy.net/wp-content/uploads/2017/05/341.png)
編集作業が完了したらこちらをクリック
![36[1]](http://pjoy.net/wp-content/uploads/2017/05/361.png)
画面左側で作成するファイル形式を選択します。
画面右側の「保存先」で作成したファイルの保存先を変更することが
可能です。
よろしければ「作成」をクリックして出力します
17、
![32[1]](http://pjoy.net/wp-content/uploads/2017/05/321.png)
画面上部「ファイル」→「名前を付けてプロジェクトファイルを保存」
次回、再度編集可能な「.WVE」というファイルが保存されます。
保存先はドキュメント→「Wondershare Filmora動画編集」→
「Projects」フォルダです。
※
旧バージョンによる基本的な使用方法についてはこちらから
無料!動画編集ソフト「Filmora(フィモーラ)」簡単編集や詳しい動画編集のやり方
filmora製品ページ:https://goo.gl/8i8yJ1
エフェクトストア:https://goo.gl/uSm0WT
Filmora公式youtubeチャンネル:https://goo.gl/Qsp6C0
私も愛用中!使いやすい!動画編集ソフト










Pingback: Filmora(フィモーラ)エフェクトの使い方・動画編集におすすめ | 動画ファン
Pingback: 無料!動画編集ソフト「Filmora(フィモーラ)」簡単編集や詳しい動画編集のやり方 | 動画ファン
Pingback: Youtube(ユーチューブ)動画投稿方法・視聴アップのワンポイントも。 | 動画ファン
Pingback: フィモーラ9(Filmora9)動画編集を新バージョンで | 動画ファン