![63[1]](http://pjoy.net/wp-content/uploads/2016/06/631.png)
Youtube等の流行やスマホで手軽にムービー撮影が可能になり
動画を作成する機会が増えてきました。
撮影した動画をそのままYoutube等にアップするよりは
やっぱりカットやモザイク等の編集をしてから投稿したいもの。
動画編集ソフトは、高額な有料ソフトがたくさんありますが、
今回は、無料で試用できるソフト「Filmora(フィモーラ)」をご案内します。
尚、試用版の場合大きなロゴが入ってしまいますが、
無料で、ロゴを消すための裏ワザも合わせてご案内します。
※2017年1月7日現在、無料キャンペーンは終了しております。
私も愛用中!使いやすい!動画編集ソフト
詳しい動画解説
↓↓↓
Filmora(フィモーラ) 動画編集 のインストール方法
※
filmoraは新バージョンがリリースされています。
新バージョンの新しい使い方などはこちらから
Fimora(フィモーラ)使い方・動画編集を新バージョンで…
1、
こちらから無料ソフトを入手します。
↓↓↓
Filmora 動画編集 プロ(Windows版)
2、
こちらのページが開くので、緑色の「無料体験」ボタンをクリック
3、
こちらの吹き出しは「☓」印で閉じてしまってOK
ダウンロードが完了したら左下の「ve_setup_full~.exe」をクリック
5、
こちらの画面が開くので画面左下の使用許諾契約書の同意欄に
チェックを入れて「インストール」をクリックします。
6、
インストール中…
7、
インストール完了です。
「今すぐ開始」をクリックすると、「Filmora」が起動します。
※
「☓」印で閉じた時このような表示が出たら「OK」をクリック
Filmora(フィモーラ) 動画編集 で簡単編集
※
filmoraは新バージョンがリリースされています。
新バージョンの新しい使い方などはこちらから
Fimora(フィモーラ)使い方・動画編集を新バージョンで…
★簡単編集では複数の画像や動画ファイルを組み合わせて
自動でスライドショーが作成されます。
1、
こちらのアイコンをWクリックして起動します。
2、
簡単編集モードをクリック
3、
このような画面が開きます。
4、
編集したい画像や動画ファイルの入ったフォルダを並べて開き
対象ファイルを枠内にドラッグ&ドロップします。
5、
読み込み中…
6、
読み込みが完了するとこのような表示になります。
画像や動画ファイルの読み込みが完了したら「次へ」をクリック
7、
テーマの選択になります。動画の印象を換えることができます。
画面右側のプレビュー画面で確認できます。
よろしければ「次へ」をクリック
8、
BGMを選択します。
画面上部の「▶」で再生して確認できます。
曲名の横の「●」をクリックして音楽を選択します。
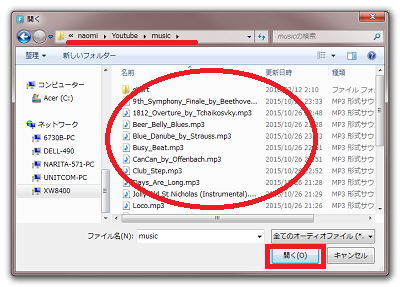
また、「音楽を追加」の「♫+」マークから自分が持っている
音楽ファイルを使用することができます。
完了したら「次へ」をクリック
9、
画面左側で動画の最初に表示されるオープニングタイトルと
最後に表示されるエンディングタイトルを入力します。
画面右側がプレビュー画面になりますので、「▶」をクリックして
内容を確認することができます。
よろしければ「次へ」をクリック
10、
画面左側で作成するファイル形式を選択します。
画面右側の「保存先」で作成したファイルの保存先を変更することが
可能です。
よろしければ「作成」をクリック
無料版の場合、このような購入を促すような画面が開きますが
「試用」をクリック
11、
作成中…
12、
このような動画ファイルが作成されました!
Filmora(フィモーラ) 動画編集 で詳細な動画編集
※
filmoraは新バージョンがリリースされています。
新バージョンの新しい使い方などはこちらから
Fimora(フィモーラ)使い方・動画編集を新バージョンで…
★高度編集ではカットやモザイク等の高度な動画編集が可能です。
1、
2、
高度編集モードをクリック
3、
このような画面が開き、最初にメッセージセンターが開いて
使い方の詳しい解説が開きますので、こちらもチェックしてみましょう!
4、
編集したい画像や動画ファイルの入ったフォルダを並べて開き
対象ファイルを画面左側の枠内にドラッグ&ドロップします。
5、
読み込み中…
6、
![41.1[1]](http://pjoy.net/wp-content/uploads/2016/06/41.11.png)
A:動画や画像ファイルの追加
B:BGMの追加
C:テキスト(タイトルなど)の追加
D:フィルター 画面の効果の追加
E:オーバーレイ フィルター同様、画面に効果を追加
F:エレメント アニメーションスタンプ等の追加
G:トランジション ファイルからファイルへの切り替えの追加
H:分割表示 画面を分割して複数表示可能(ピクチャーインピクチャー)
I:作成
A:動画や画像ファイルの追加
ドラッグ&ドロップで取り込んだ動画ファイルを
画面下側のフィルムのアイコン部分にドラッグ&ドロップします。
7、動画や画像を編集
①カット
カットしたい頭の部分にバーを合わせて
ハサミマーク「分割」をクリック
続いて、カットしたい箇所の最後の部分で上記同様ハサミマークを
クリックすると、カットしたい部分が分割されます。
不要部分をクリックして選択したらゴミ箱マーク「削除」をクリック
不要部分がカットされます。
②動画ファイルの詳細な設定
画面下部の動画ファイルの帯部分をWクリックすると、
このような画面が開き、「ビデオ」では動画の明るさや
コントラストなど調整が可能です。
また、上記「カット」の要領で選択した箇所の「再生速度」を
「2.00×」等にすることで動画の1部分を早送りで再生することが
可能です。
「オーディオ」では、動画ファイルに入っている音声のボリュームや
フェードイン・フェートアウト等の設定が可能です。
よろしければ「OK」をクリック
③「モザイク」等
星のマーク「パワーツール」をクリック
別画面が開き「チルトシフト」では「チルトシフトを使用」に
チェックを入れると画面の外側をぼやけさせて
中央部分をズームするような効果を入れることができます。
「モザイク」では「モザイクを使用」にチェックを入れて
「追加」をクリックすると、画面左側のプレビュー画面に黄色の枠で
モザイクをかける部分を設定できます。
モザイクをかける範囲は、黄色の枠の白丸部分をマウスでドラッグして
調節できます。
※選択した動画ファイルの最初から最後までモザイクが入ります。
時間でモザイクをかける位置を変えたい場合は上記「カット」の要領で
モザイクを掛ける部分を分割しておくことで設定できます。
「指定の顔を変える」では「フェイスオフをクリップに適用」に
チェックを入れて、使用したい画像等をクリックすると
人の顔に自動的に貼り付きます。
④フラッシュとホールド
画面下部の動画のバーの位置でこちらの「フラッシュとホールド」を
クリックすると、その位置で動画が分割されて切り替わりの
アニメーションが挿入されます。
⑤画面の切り取り
こちらの「クロップ」をクリック
画面左側の点線部分の「■」をマウスでドラッグして
画面を切り取ることができます。
右側のプレビュー画面で確認できます。
⑥画像挿入
上記「4」と同様に画像を取り込むことができます。
取り込んだ画像は画面下部の画像マークの部分にドラッグ&ドロップ
⑦画像の編集
「高度な編集」「グリーンスクリーン」どちらでもOk
「高度な編集」ではこちらの「マスク」が開き
画像を枠で囲うことができます。
「グリーンスクリーン」ではこちらの「エフェクト」が開き
画面の1部を透明化したり画像に影をつけることができます。
※時計マークで画像を表示させる時間の設定が可能ですが、
メイン画面の帯部分の両端をマウスでドラッグして設定可能です。
8、
B:BGMの追加
「♫」マークをクリックして使用したいBGMを画面下部の
音符マーク欄にドラッグします。
尚、画面右側のプレビュー画面で「▶」をクリックすると
BGMを聴くことができます。
動画ファイル等と同様にハサミマークでカット可能です。
画面下部の音楽の帯部分をWクリックするとこのような画面が開き
BGMのボリュームやフェードイン・フェートアウト等の設定が
可能です。
よろしければ「OK」をクリック
9、
C:テキスト(タイトルなど)の追加
画面左上にある表示方法からテキストの形を選び、
画面下部のTマーク欄にドラッグします。
「高度な編集」をクリックして詳細設定します。
画面右側のプレビュー画面に表示されているテキスト欄で
文字を入力します。
画面左側で、文字の色やボーダーにチェックを入れると
文字を枠で囲い、「陰影」にチェックを入れると
文字に影をつけることができます。
「アニメーション」では文字を動かして表示させることができます。
対象のアニメーションをWクリックして適用です。
10、
D:フィルター 画面の効果の追加
画面にセピア等の効果を追加することができます。
好きなフィルターを選び、画面下部の同じ丸いマークの欄に
ドラッグします。
11、
E:オーバーレイ フィルター同様、画面に効果を追加
こちらの上記「フィルター」同様、画面にキラキラ等の
効果を追加します。
好きな効果を選び、画面下部の同じ四角いマークの欄に
ドラッグします。
12、
F:エレメント アニメーションスタンプ等の追加
画面上に動くアニメーションスタンプを追加できます。
好きなスタンプを選び、画面下部の画像マークの欄にドラッグ
画面左側のプレビュー画面に表示されるので、黄色の枠の白丸部分を
マウスでドラッグしてサイズや位置を調節できます。
※B~Fは、それぞれ帯の両端をマウスでドラッグして長さの調整が可能です。
13、
G:トランジション ファイルからファイルへの切り替えの追加
複数のファイルがある時、次の動画ファイルや画像ファイルに
切り替わる際のアニメーションを追加できます。
好きなアニメーションを選び、画面下部の動画ファイルや画像ファイルの
切り替えたい位置にドラッグ
14、
H:分割表示 画面を分割して複数表示可能(ピクチャーインピクチャー)
2画面表示など、複数の動画や画像を一度に表示させることができます。
対象の分割画面を選び、画面下部の動画又は画像の欄にドラッグ
取り込んだファイルからそれぞれ「ドロップゾーン」に
ドラッグ&ドロップ
画面左側のプレビュー画面で確認できます。
よろしければ「OK」をクリック
15、
プレビュー画面下のマイクのマークをクリックすると
マイクを接続してナレーションを録音、追加することができます。
プレビュー画面下のカメラのマークをクリックすると
現在表示されている画像をスクリーンショットで保存できます。
16、
I:作成
編集作業が完了したらこちらをクリック
画面左側で作成するファイル形式を選択します。
画面右側の「保存先」で作成したファイルの保存先を変更することが
可能です。
よろしければ「作成」をクリック
無料版の場合、このような購入を促すような画面が開きますが
「試用」をクリック
作成中…
完了するとこのような画面になります。
「フォルダを開く」をクリック。
このような動画ファイルが作成されました!
17、
画面上部「ファイル」→「名前を付けてプロジェクトファイルを保存」
次回、再度編集可能な「.WVE」というファイルが保存されます。
保存先はドキュメント→「Wondershare Filmora動画編集」→
「Projects」フォルダです。
任意のフォルダに変更可能。
18、
画面上部の「出力」からYoutubeやfacebookに
直接アップロードできます。
※
filmoraは新バージョンがリリースされています。
新バージョンの新しい使い方などはこちらから
Fimora(フィモーラ)使い方・動画編集を新バージョンで…
★★★出来上がった動画は…
無料版の場合、このように大きなロゴが入ってしまいます…
有料版を購入することでこちらのロゴを消すことができるのですが、
無料でロゴを消す方法があります!
※2017年1月7日現在、無料キャンペーンは終了しております。
filmora製品ページ:https://goo.gl/8i8yJ1
エフェクトストア:https://goo.gl/uSm0WT
Filmora公式youtubeチャンネル:https://goo.gl/Qsp6C0
★無料でロゴなしの有料版と同じ使用ができるようになる方法★
1、
こちらを開きます。
↓↓↓
2、
こちらの画面が開くので、サイトやブログのAlexa数値や
facebook、Twitterのフォロワー数、
Youtubeのチャンネル登録者数を確認して、
条件をクリアしているようでしたら、画面をスクロールして下側にある
画面をスクロールして下側にある「レビュー投稿」欄に記入して
「送信」をクリック
後日メールで「登録コード」が送られてくるので、
メイン画面の上部「登録」→「製品登録」から登録コードを入力して
設定完了です!
※Alexa数値はこちらからチェックできます。
こちらに自分のサイトやブログのURLを記入して「Find」をクリック。
国際的な順位、日本での順位をチェックすることができます。
私も愛用中!使いやすい!動画編集ソフト

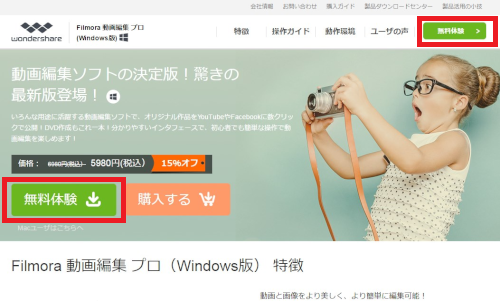
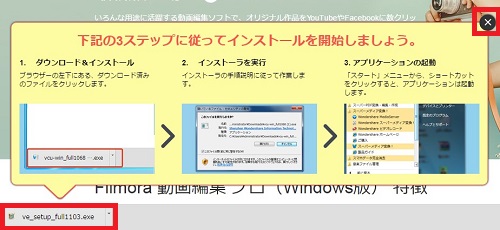
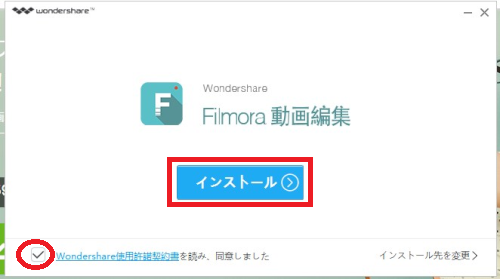
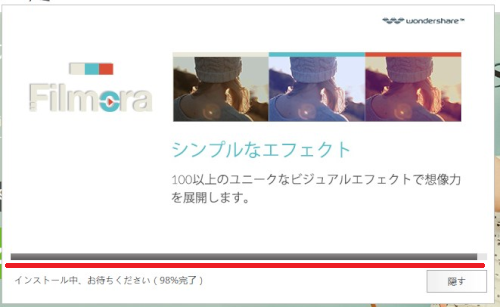
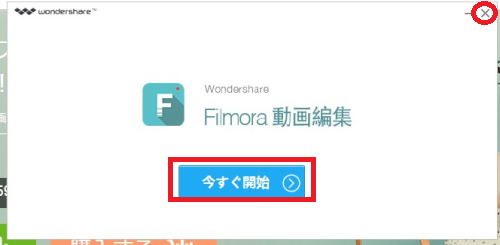
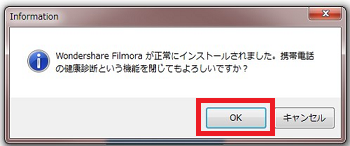

![8[1]](http://pjoy.net/wp-content/uploads/2016/06/81.png)
![9[1]](http://pjoy.net/wp-content/uploads/2016/06/91.png)
![10[1]](http://pjoy.net/wp-content/uploads/2016/06/101.png)
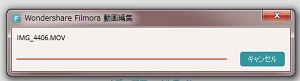
![12[1]](http://pjoy.net/wp-content/uploads/2016/06/121.png)
![13[1]](http://pjoy.net/wp-content/uploads/2016/06/131.png)
![14[1]](http://pjoy.net/wp-content/uploads/2016/06/141.png)
![17[1]](http://pjoy.net/wp-content/uploads/2016/06/171.png)
![18[1]](http://pjoy.net/wp-content/uploads/2016/06/181.png)
![19[1]](http://pjoy.net/wp-content/uploads/2016/06/191.png)
![20[1]](http://pjoy.net/wp-content/uploads/2016/06/201.png)
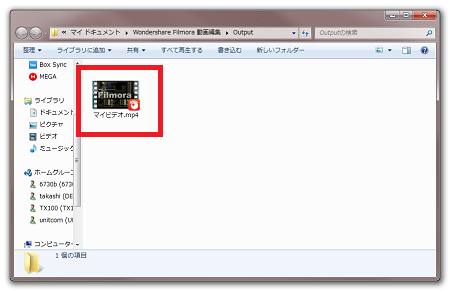
![23[1]](http://pjoy.net/wp-content/uploads/2016/06/231.png)
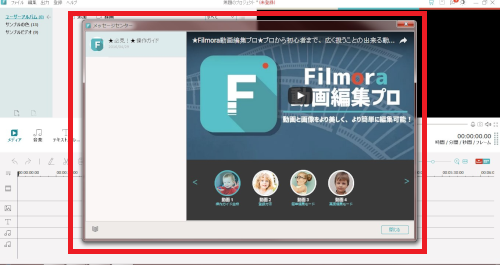
![25[1]](http://pjoy.net/wp-content/uploads/2016/06/251.png)
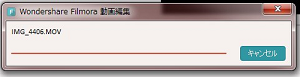
![27[1]](http://pjoy.net/wp-content/uploads/2016/06/271.png)
![28[1]](http://pjoy.net/wp-content/uploads/2016/06/281.png)
![29[1]](http://pjoy.net/wp-content/uploads/2016/06/291.png)
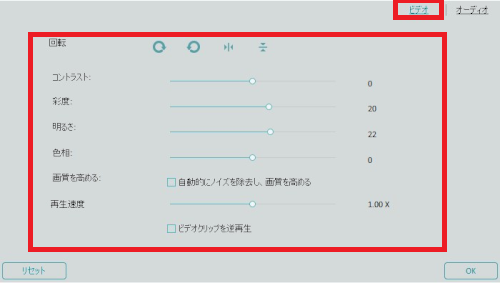
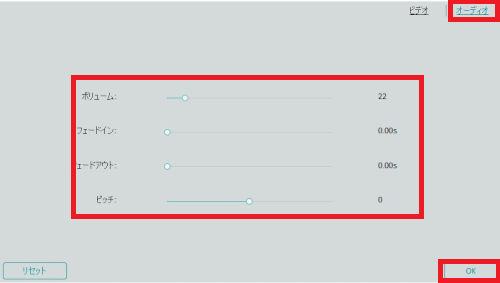
![34.1[1]](http://pjoy.net/wp-content/uploads/2016/06/34.11.png)
![36[1]](http://pjoy.net/wp-content/uploads/2016/06/361.png)
![37[1]](http://pjoy.net/wp-content/uploads/2016/06/371.png)
![38[1]](http://pjoy.net/wp-content/uploads/2016/06/381.png)
![39[1]](http://pjoy.net/wp-content/uploads/2016/06/391.png)
![40.1[1]](http://pjoy.net/wp-content/uploads/2016/06/40.11.png)
![40[1]](http://pjoy.net/wp-content/uploads/2016/06/401.png)
![30[1]](http://pjoy.net/wp-content/uploads/2016/06/301.png)
![65[1]](http://pjoy.net/wp-content/uploads/2016/06/651.png)
![67[1]](http://pjoy.net/wp-content/uploads/2016/06/671.png)
![66[1]](http://pjoy.net/wp-content/uploads/2016/06/661.png)
![31[1]](http://pjoy.net/wp-content/uploads/2016/06/311.png)
![32[1]](http://pjoy.net/wp-content/uploads/2016/06/321.png)
![33[1]](http://pjoy.net/wp-content/uploads/2016/06/331.png)
![68[1]](http://pjoy.net/wp-content/uploads/2016/06/681.png)
![41[1]](http://pjoy.net/wp-content/uploads/2016/06/411.png)
![42[1]](http://pjoy.net/wp-content/uploads/2016/06/421.png)
![44[1]](http://pjoy.net/wp-content/uploads/2016/06/441.png)
![45[1]](http://pjoy.net/wp-content/uploads/2016/06/451.png)
![46[1]](http://pjoy.net/wp-content/uploads/2016/06/461.png)
![47[1]](http://pjoy.net/wp-content/uploads/2016/06/471.png)
![48[1]](http://pjoy.net/wp-content/uploads/2016/06/481.png)
![69[1]](http://pjoy.net/wp-content/uploads/2016/06/691.png)
![59[1]](http://pjoy.net/wp-content/uploads/2016/06/591.png)
![70[1]](http://pjoy.net/wp-content/uploads/2016/06/701.png)
![49[1]](http://pjoy.net/wp-content/uploads/2016/06/491.png)
![50[1]](http://pjoy.net/wp-content/uploads/2016/06/501.png)
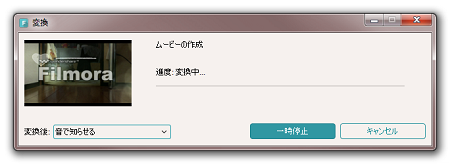
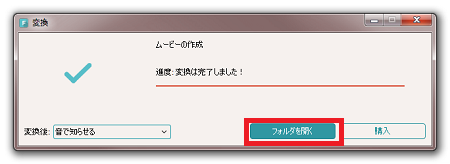
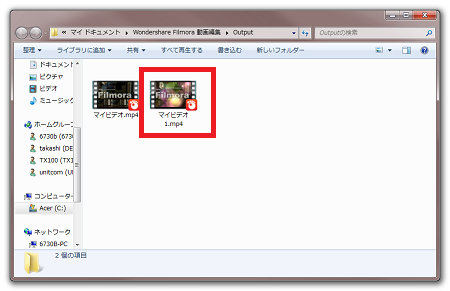
![55[1]](http://pjoy.net/wp-content/uploads/2016/06/551.png)
![56[1]](http://pjoy.net/wp-content/uploads/2016/06/561.png)
![57[1]](http://pjoy.net/wp-content/uploads/2016/06/571.png)
![54[1]](http://pjoy.net/wp-content/uploads/2016/06/541.png)
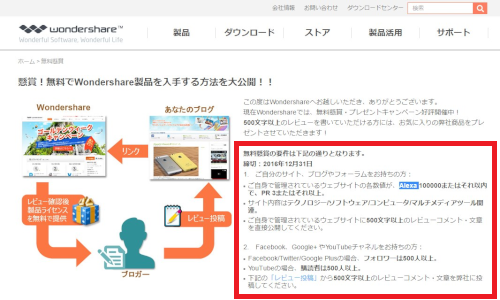
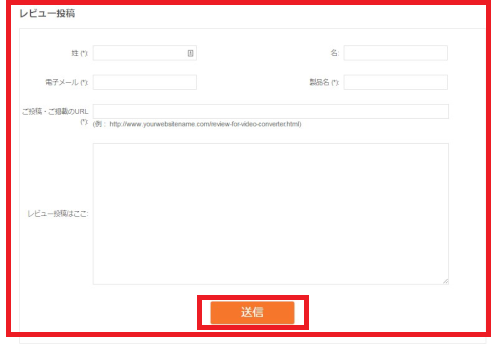
![58[1]](http://pjoy.net/wp-content/uploads/2016/06/581.png)
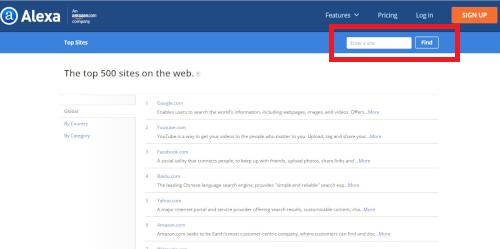









Pingback: Filmora(フィモーラ)エフェクトの使い方・動画編集におすすめ | 動画ファン
Pingback: Fimora(フィモーラ)使い方・動画編集を新バージョンで… | 動画ファン
Pingback: フィモーラ9(Filmora9)動画編集を新バージョンで | 動画ファン