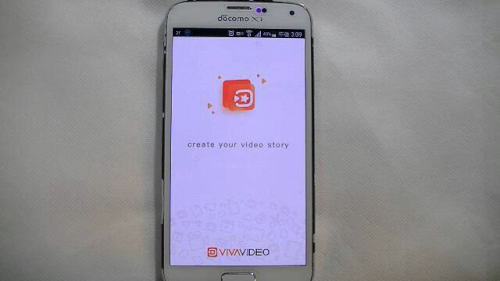
スマホで動画の編集ができる無料のアプリ「VivaVideo」
編集機能も多機能でスマホ1台で本格的な動画編集も
可能なので、人気のアプリとなっています。
そのVivaVideoが新しくなって更に多機能となったので
改めて紹介します。
ステッカーやBGM、エフェクトなど、多くの素材が
無料で使用できますが、「VIP」と書かれた素材については
有料サービスとなりますのでご注意ください。
![]() 私も愛用中!使いやすい!動画編集ソフト
私も愛用中!使いやすい!動画編集ソフト
![]()
![]()
![]()
![]()
詳しい動画解説
↓↓↓
【動画編集】スマホアプリ「VivaVideo」の使い方(編集編)
【動画編集】スマホアプリ「VivaVideo」の使い方(撮影・応用編)
VivaVideoをインストール
1、
スマホ用アプリをインストールします。
こちらから無料アプリをインストール
↓↓↓
2、
インストール方法についての詳しい解説はこちら
VivaVideoで動画編集
1、

こちらのアイコンから起動します。
2、
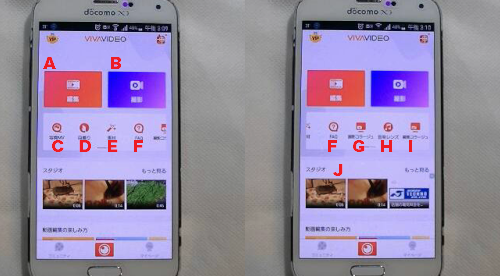
メインメニューです。
A:編集 すでに撮影済みの動画を編集するときはこちら。
B:撮影 動画を撮影して編集まで一気にできます。
C:写真MV 写真にBGMを付けたスライドショーの作成
D:自撮り インカメラが起動します。自撮り向き
E:素材 テーマやエフェクトなどダウンロードできます。
F:FAQ 使用方法などわからないことはこちらをチェック
G:撮影コラージュ 写真と動画をフレームに組み合わせて撮影
H:音楽レンズ BGMをかけながら音楽に合わせて撮影
I:編集コラージュ 写真と動画をフレームに組み合わせて編集
J:スタジオ これまで作成した動画はこちらから
A:編集
①

対象の動画ファイルを選択してタップ
②
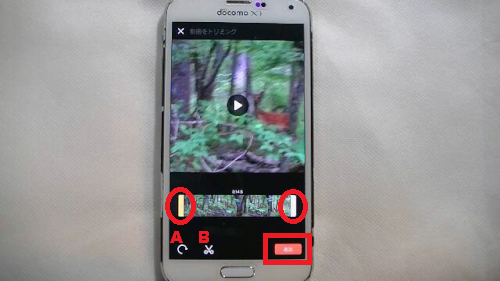
A:回転 画面を90度ずつ回転します。
B:カット 最初と最後の部分をカット
○印の部分を指で動かしてカットしたい場所を設定。
よろしければ「追加」をタップ
③
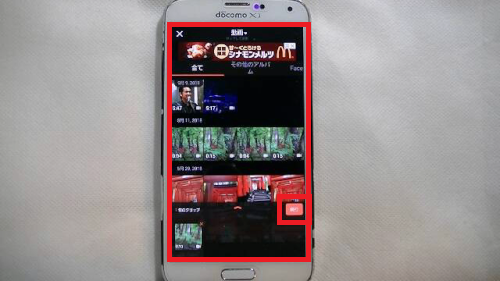
①の画面に戻るので複数の動画ファイルを使用する場合は、
①~②を繰り返し、完了したら画面右下の「続行」をタップ
④クリップ編集
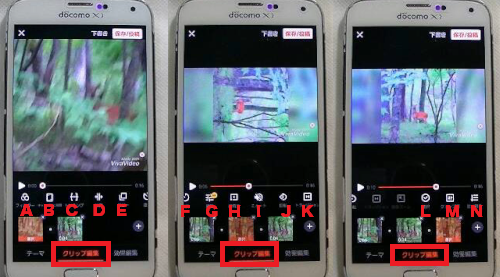
A:フィルター
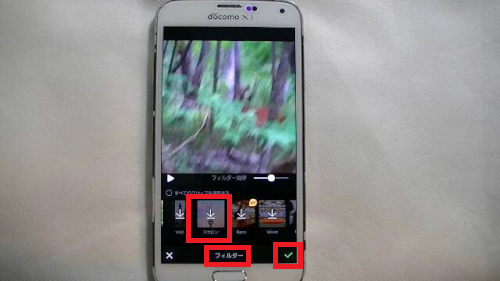
動画に効果をつけることができます。
矢印のついたものはタップしてダウンロードしてから使用します。
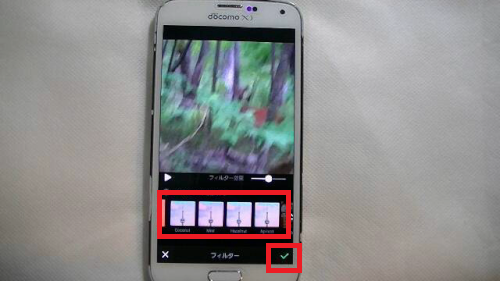
フィルターはクリップごとに設定できます。
完了したら画面右下の「✓」をタップ
B:キャンパスと背景
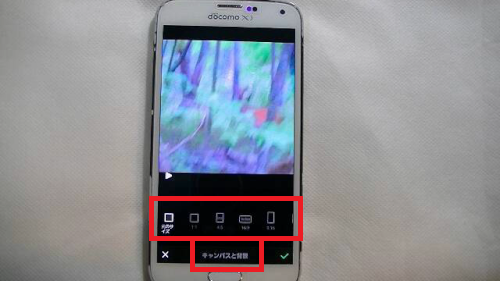
画面サイズを7種類のサイズで設定できます。
YoutubeやInstagram適応サイズを選ぶこともできます。
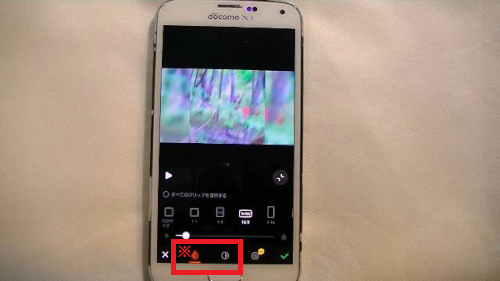
※こちらで余白部分をぼかしたり、
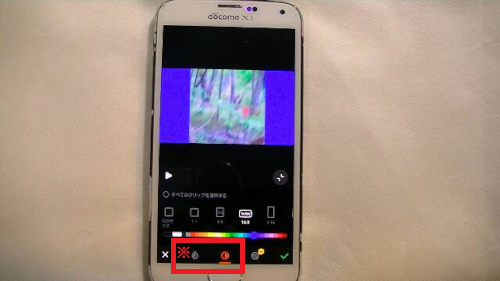
色を付けることができます。
完了したら画面右下の「✓」をタップ
C:トリミング
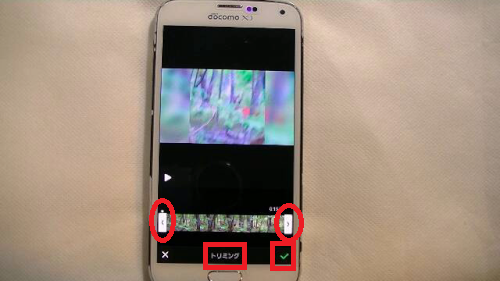
クリップの初めと後ろの部分でいらない部分をカットします。
白い前後の「〈」「〉」部分をタップしながら、
指で動かしてカットする位置を決めます。
完了したら画面右下の「✓」をタップ
D:分割
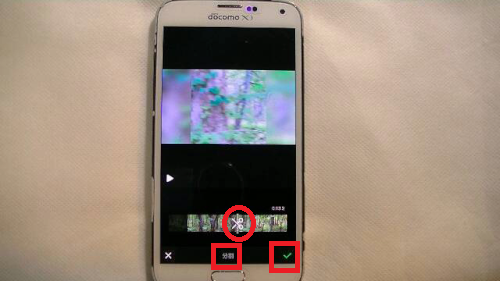
ハサミと点線のマークが表示されるので、
その部分をタップしながら、指で動かして分割する位置を決めます。
完了したら画面右下の「✓」をタップして決定します。
E:コピー
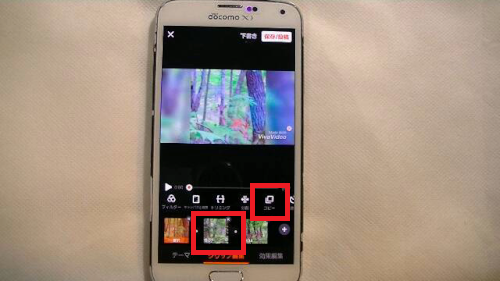
コピーしたいクリップを下の一覧から選んで
こちらをタップするとクリップがコピーされます。
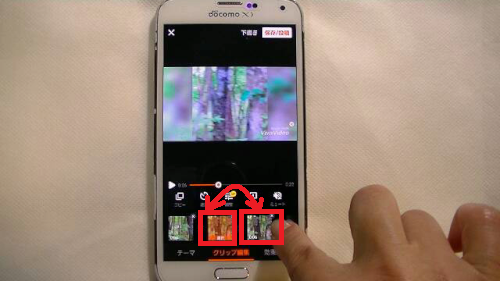
画面下側のクリップは長押しして指で位置を動かすことで、
順番を入れ替えることができます。
F:速度
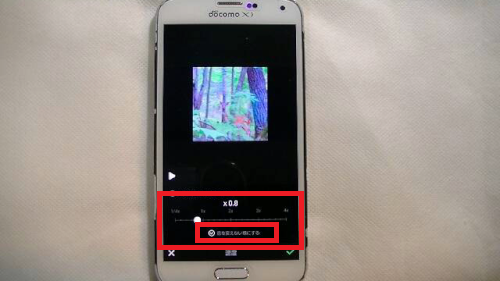
1/4から4×まで速度調整ができます。
また「音を変えないようにする」にチェックを入れておくと
音声は速度が変わりません。
完了したら画面右下の「✓」をタップ
G:調整
明るさなどの詳細な設定が可能です。
こちらは有料サービスです。
H:逆再生
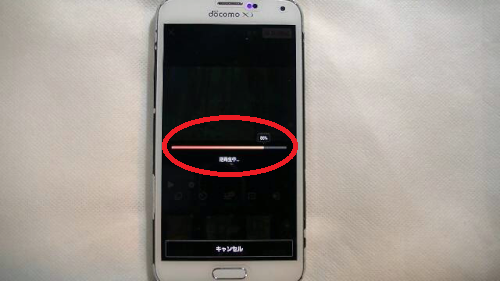
動画を後ろから再生させる場合はこちらをタップすると
自動で処理されます。
I:ミュート
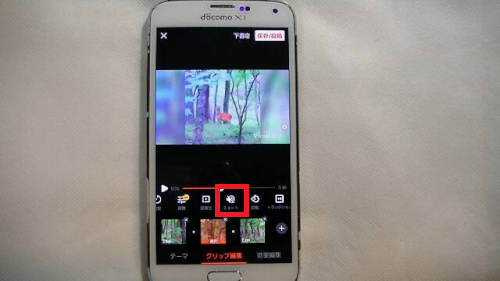
音声を消す場合はこちらをタップ
再度、タップするともとに戻ります。
J:回転
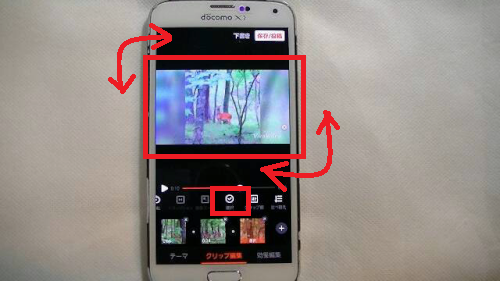
こちらをタップすると画面が90度ずつ回転します。
K:トランジション
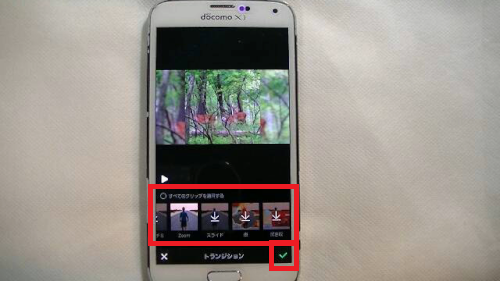
クリップからクリップへ移るときの効果を挿入します。
効果を選択してタップ
完了したら画面右下の「✓」をタップ
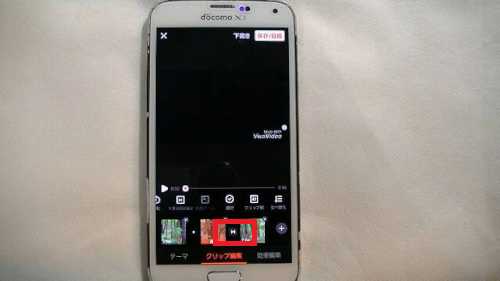
トランジションが挿入されるとこのような表示が出ます。
L:選択
クリップを選択して編集できます。
完了したら画面下の矢印で元の画面に戻ります。
M:クリップ順
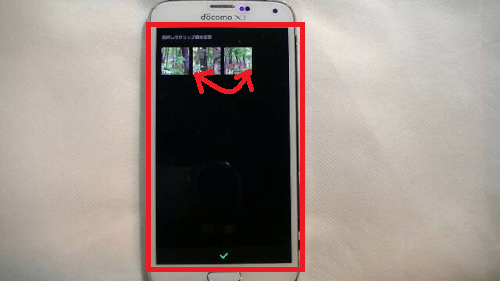
クリップを一覧で表示します。
クリップを長押しして指で動かして
順番を入れ替えることができます。
完了したら画面下の「✓」をタップ
N:並べ替え
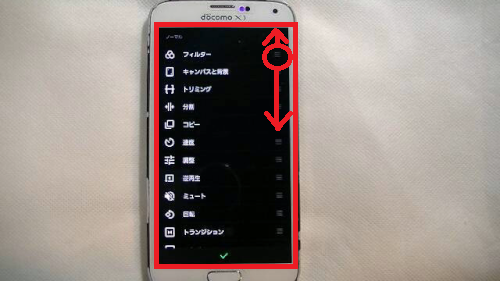
クリップ編集画面のメニューの並べ替えができます。
よく使う機能を上に持ってくることができます。
完了したら画面下の「✓」をタップ
⑤テーマ
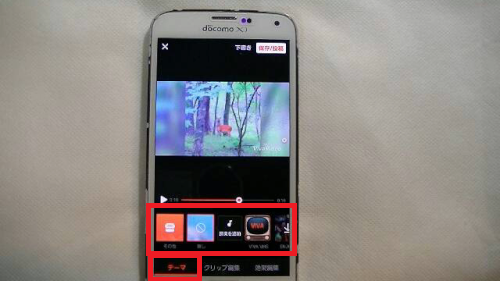
エフェクトやBGM、フレームなどテーマに沿って自動で設定します。
設定された素材は変更することができます。
⑥効果編集
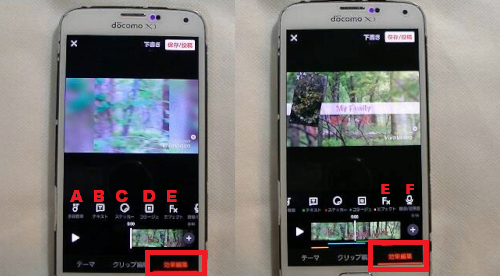
A:多段音楽
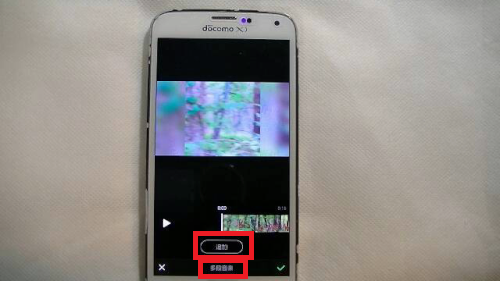
BGMを追加します。「追加」をタップ
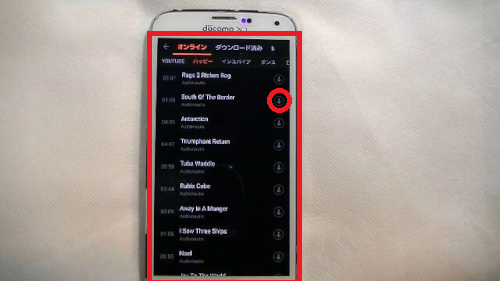
まず、音声の一覧が開くので音声ファイル右側の矢印を
タップしてダウンロードします。
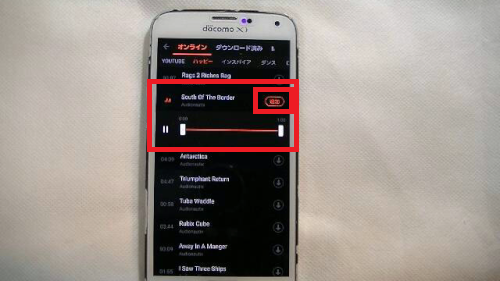
ダウンロードが完了すると再生されるのでよろしければ
「追加」をタップ
ダウンロードした音声ファイルは「ダウンロード済み」に
保存されます。
「My Music」ではスマホに保存してある音楽を使用することが
できます。
※Youtube等にアップロードする場合などの使用には十分ご注意ください。
完了したら画面右下の「✓」をタップ
B:テキスト
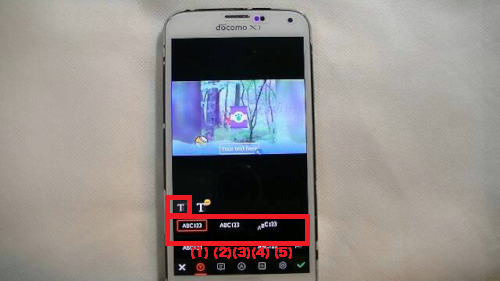
(1)画面下側の一覧からテキストの表示形式を選択
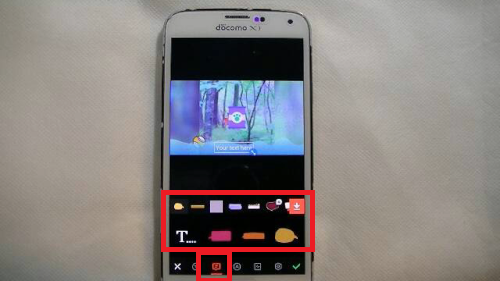
(2)テキストに吹き出しなどの枠をつける
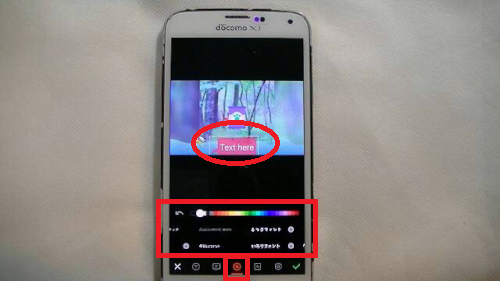
(3)フォント
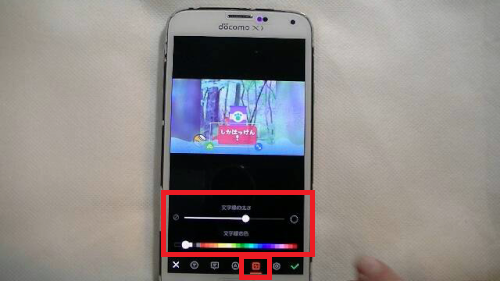
(4)文字の線の色と大きさ
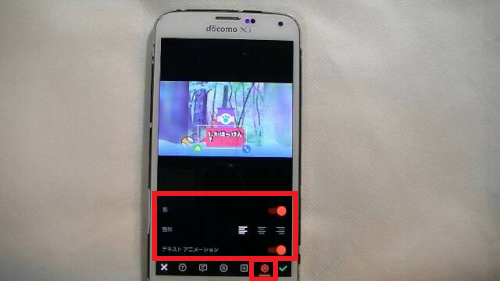
(5)文字に影をつける・テキストの整列
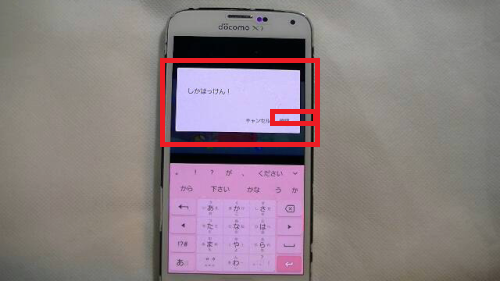
動画上に文字入力部分をタップすると入力画面が開くので、
テキストを入力します。
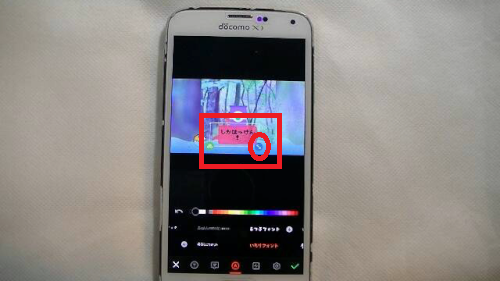
テキストをタップしながら指を動かして、
テキストの表示位置を動かし、テキスト右下の青色の矢印で
テキストの傾きやサイズを変更することができます。
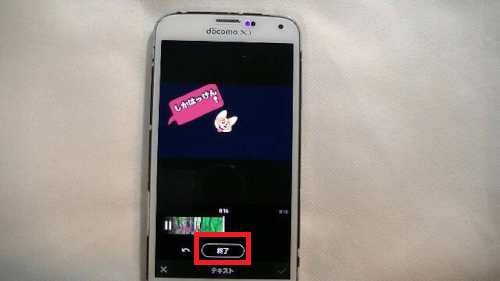
完了したら「終了」をタップ
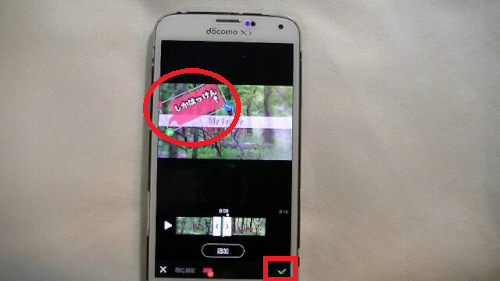
更にテキストを追加する場合は「追加」を、
完了したら画面右下の「✓」をタップ
C:ステッカー
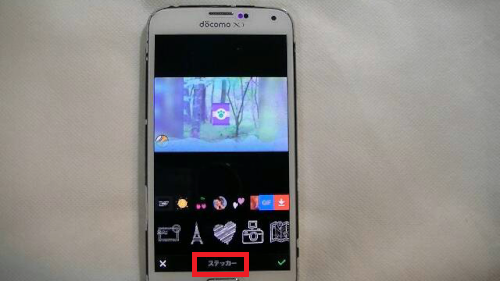
初めて使用する場合はまずは「ダウンロード」をタップして
対象のステッカーをタップすると画面上に反映されます。
ステッカーをタップしながら指を動かして表示位置を、
ステッカー右下の青色の矢印でステッカーの傾きやサイズを
変更することができます。
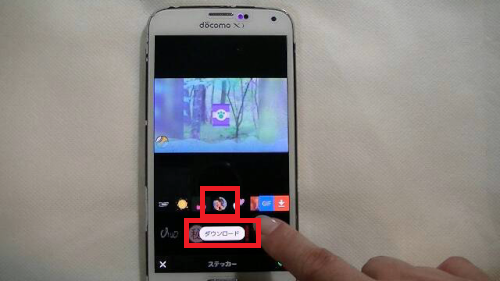
こちらをダウンロードすると、
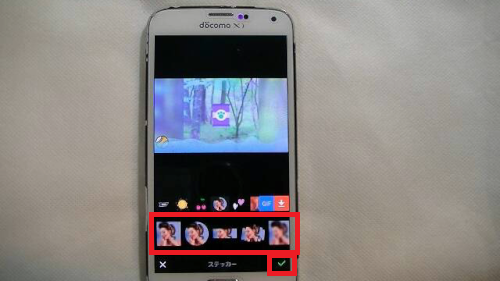
ぼかしやモザイクをつけることができるようになります。
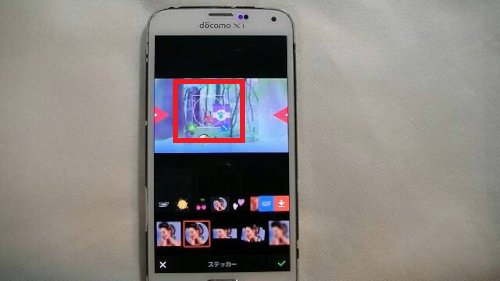
このように枠で囲まれた部分がモザイクやぼかしがかかる部分です。
右下の「✓」で決定します。
「GIF」ではGifアニメステッカーをダウンロードして
使用できます。
その他、オレンジ色の矢印からダウンロード可能です。
完了したら画面右下の「✓」をタップ
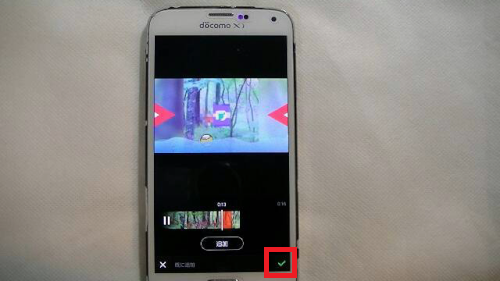
確認画面が表示されるので、更にステッカーを追加する場合は
「追加」を、完了したら画面右下の「✓」をタップ
D:コラージュ
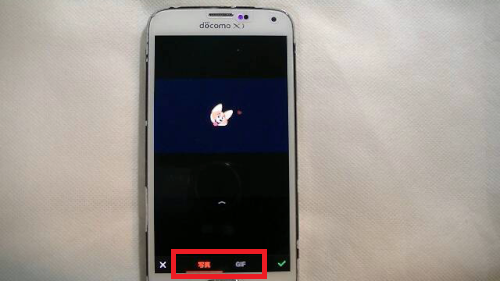
動画内に手持ちの写真を挿入、または投稿されたGIFアニメを
挿入することができます。
ピクチャー・イン・ピクチャーのような機能です。
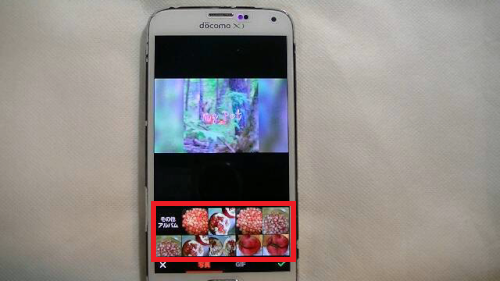
写真を挿入する場合はスマホ内の画像を使用することができます。
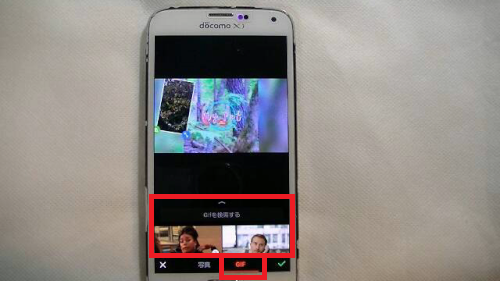
GIFでは用意されたものから検索して利用することができます。
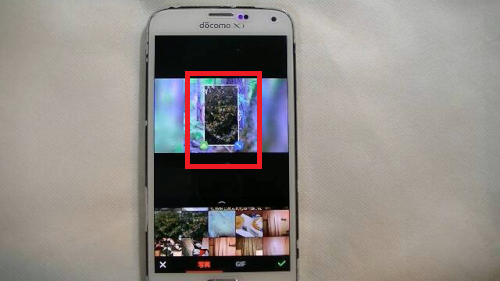
このように画面内に表示されるので、画像をタップしながら
指を動かして表示位置を、
画像右下の青色の矢印で画像の傾きやサイズを変更できます。
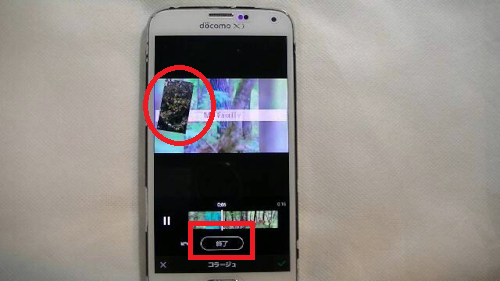
よろしければ「終了」をタップ
E:エフェクト
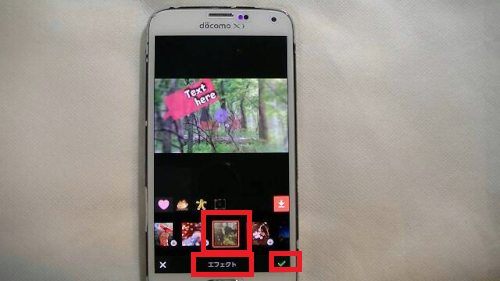
動画内に様々な効果をつけることができます。
例えば、爆発する効果などです。
完了したら画面右下の「✓」をタップ
F:録音・効果音
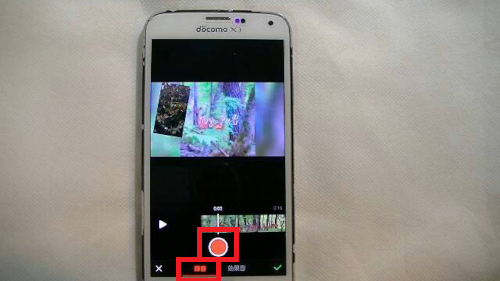
録音 ナレーションなどの音声を入力します。
画面下のオレンジの●を押して、音声を録音します。
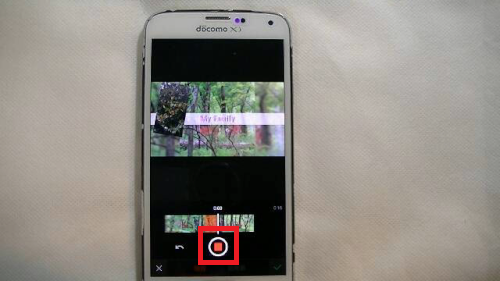
終了したらもう一度タップして終了です。
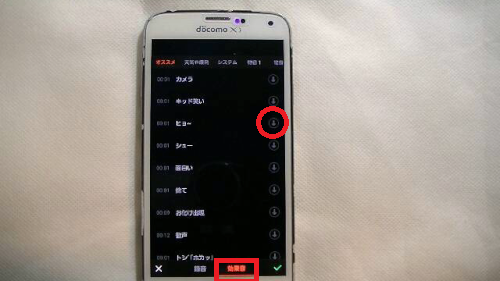
効果音 短い効果音を挿入します。
まず、効果音の一覧が開くので音声ファイル右側の矢印を
タップしてダウンロードします。
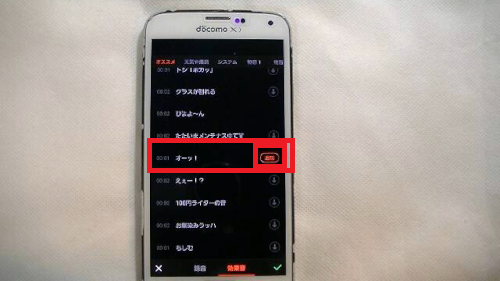
ダウンロードが完了すると再生されるのでよろしければ
「追加」をタップ
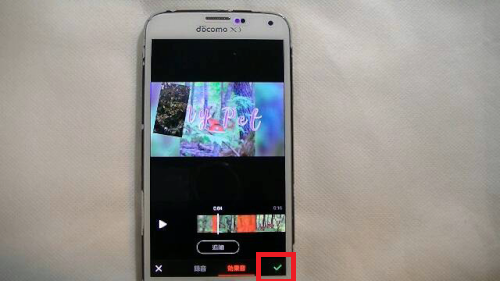
完了したら画面右下の「✓」をタップ
確認画面が表示されるので、更に効果音を追加する場合は
「追加」を、完了したら画面右下の「✓」をタップ
編集が完了したら「12、」へ
B:撮影
①
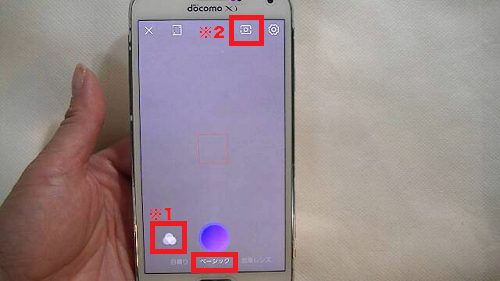
このような画面になります。
画面中央下の丸いボタンが録画開始ボタンです。
A:ベーシック
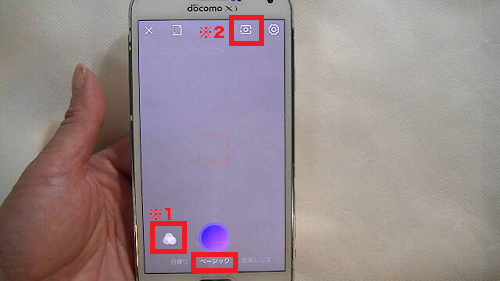
アウトカメラで撮影します。
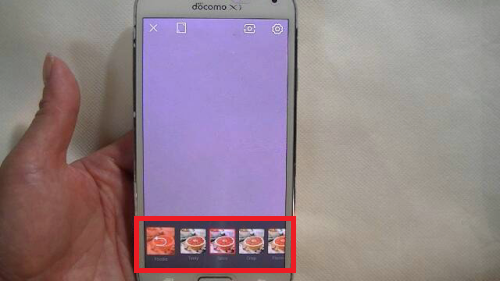
※1 こちらをタップするとエフェクトの選択ができ、
エフェクトを付けた画面を確認しながら撮影ができます。
※2
インカメラ/アウトカメラの切り替え
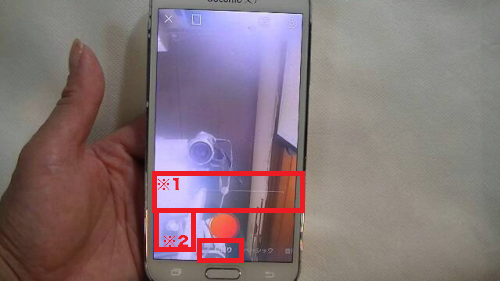
インカメラで特に自撮りの撮影します。
※1
美肌レベル こちらのバーを動かして美肌に撮影できます。
※2
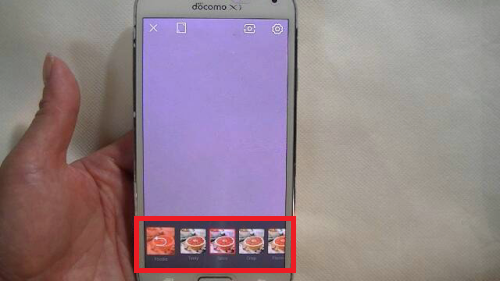
こちらをタップするとエフェクトの選択ができ、
エフェクトを付けた画面を確認しながら撮影ができます。
※3
インカメラ/アウトカメラの切り替え
※4
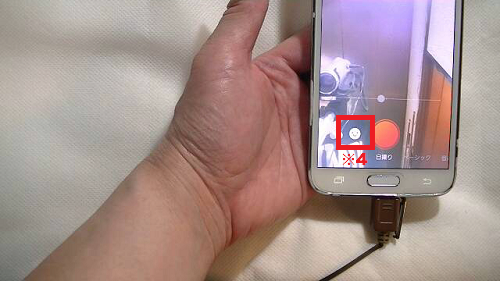
スタンプを付けながら撮影することができます。
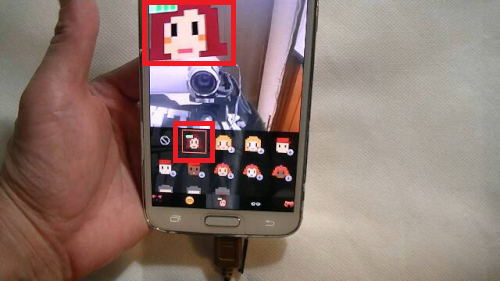
このような顔スタンプを使うと、顔を認識して
スタンプを付けてくれます。
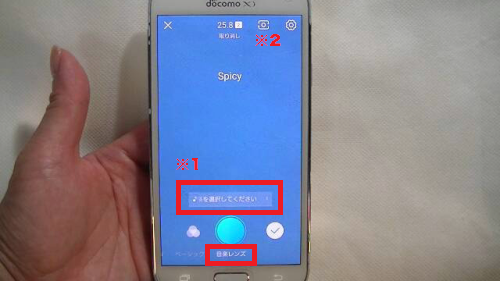
※1
こちらをタップして音楽一覧を開き、BGMとして使用する
音声ファイルを選択します。
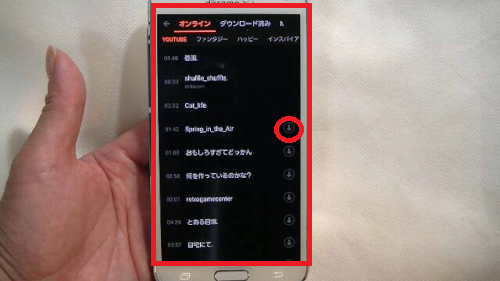
音声ファイル右側の矢印をタップしてダウンロードします。
ダウンロードが完了すると再生されるのでよろしければ
「追加」をタップ
「My Music」ではスマホに保存してある音楽を使用することが
できます。
※Youtube等にアップロードする場合などの使用には十分ご注意ください。
完了したら画面右下の「✓」をタップ
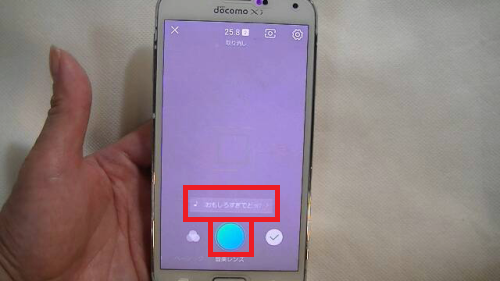
実際に流れるBGMを聴きながら撮影できます。
※2
インカメラ/アウトカメラの切り替え
D:設定(歯車マーク)
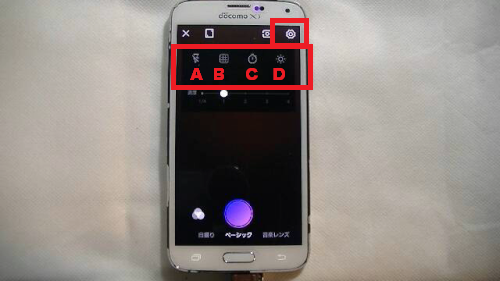
A:画面上にグリッド(縦横の線)が表示されます。
B:セルフタイマー オフ~3.5.10秒で設定できます。
C:オートフラッシュ 自動でフラッシュがつきます。
D:速度 再生速度を調節できます。
②

それぞれ、撮影が完了したら画面右下の「✓」をタップ
③
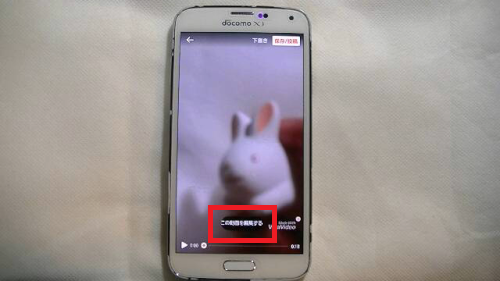
画面下の「この動画を編集する」をタップすると編集画面が
開きます。
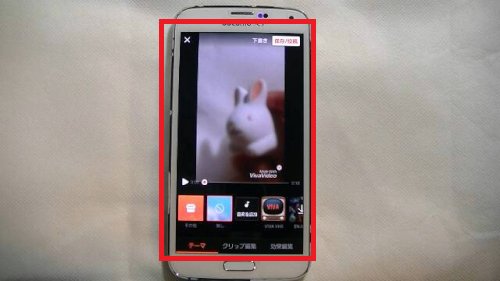
動画の編集については「A:編集」を参照。
④
編集が完了したら「12、」へ
C:写真MV
①
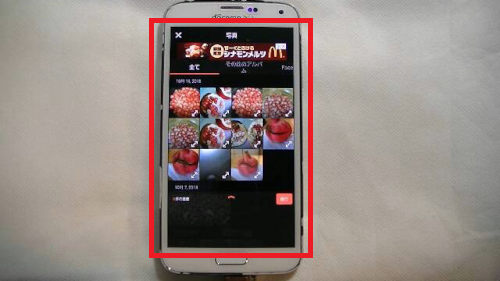
このような画面が開くのでスライドショーとして利用したい
画像を複数枚選択してタップ。
②
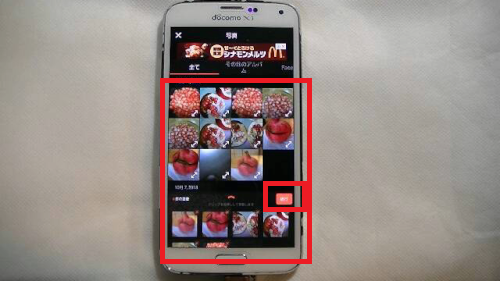
画面下側に選択された画像が表示されます。
すべて選択したら「続行」をタップ
③
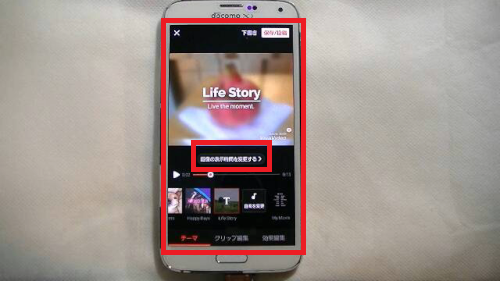
編集画面が開きます。
動画の編集については「A:編集」を参照。
④
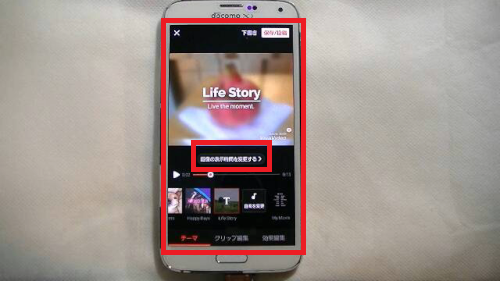
「画像の表示時間を変更する」をタップすると
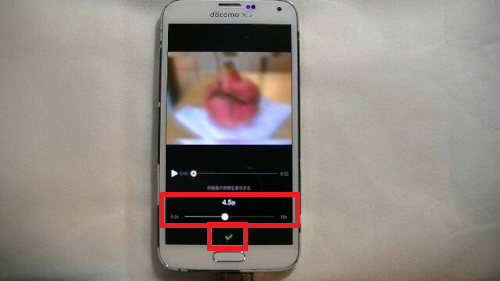
画像の表示する長さを変えることができます。
⑤
編集が完了したら「12、」へ
D:自撮り
「4-B:自撮り」と同じ機能です。
E:素材
①
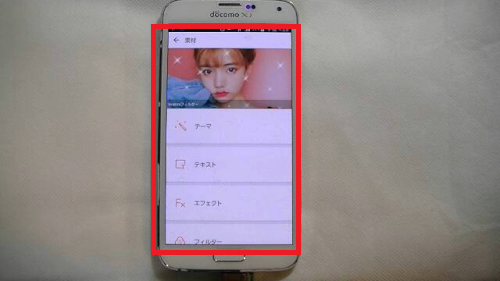
編集で利用する、テーマ・テキスト・エフェクト・フィルター・
ステッカー・トランジション・フォントを、
それぞれこちらからもダウンロードが可能です。
②
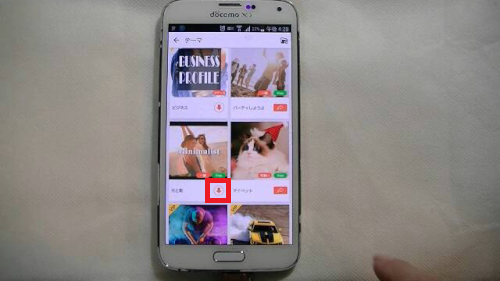
ダウンロードしたい各素材の右下オレンジの矢印をタップ
③
プレビューが開きオレンジ色の「ダウンロード」ボタンを
タップしてダウンロード
④
「適用」をタップすると編集画面が開きます。
※緑色の「Free」と書かれたものが無料でダウンロードできます。
「VIP」と左上に黄色く表示されている素材については有料です。
⑤
一覧右上の「すべてダウンロード」をタップするとまとめて
ダウンロードできます。
F:FAQ
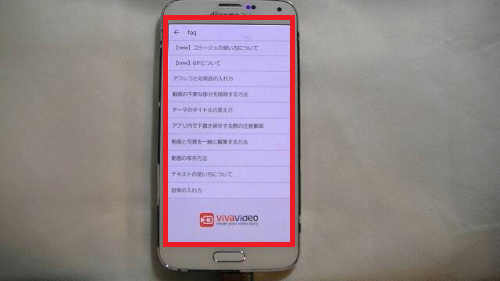
VivaVideoの使用方法でわからないことは
こちらを参考にしてください。
G:撮影コラージュ
①
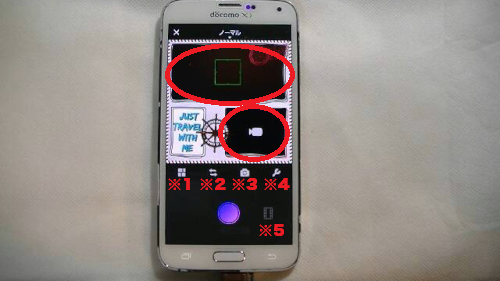
このような画面が開き、2つの動画などをコラージュ作品として
作成することができます。
※1
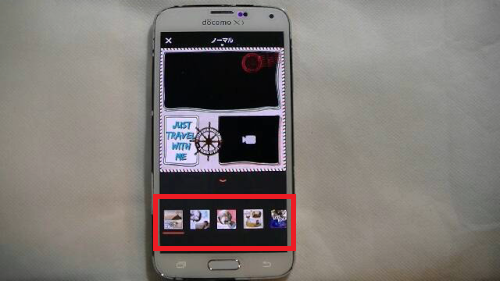
表示デザインを変更することができます。
※2
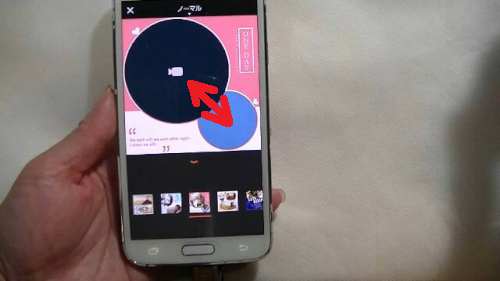
撮影対象画面の切り替え
※3
インカメラ/アウトカメラの切り替える
※4
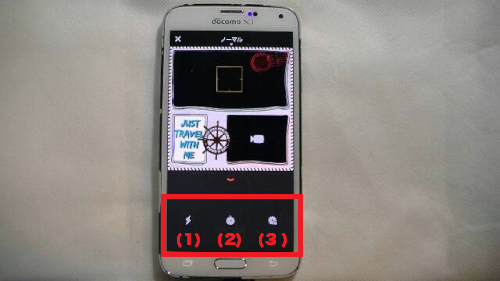
(1)ライト点灯
(2)セルフタイマー オフ~3.5.10秒で設定
(3)オートフラッシュ 自動でフラッシュがつきます。
※5
スマホ内に保存された動画ファイルを選択することができます。
②
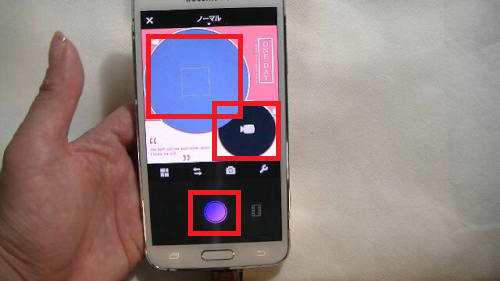
カメラマークが表示されていない、明るい画面が撮影画面です。
画面下中央の丸いボタンで撮影開始
再度丸いボタンをタップして撮影終了です。
③
もう一つの画面も同様に画面下中央の丸いボタンで撮影し
再度丸いボタンをタップして撮影終了です。
※6
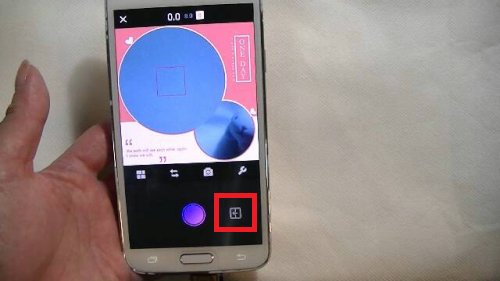
もとに戻って再度撮影が可能です。
④
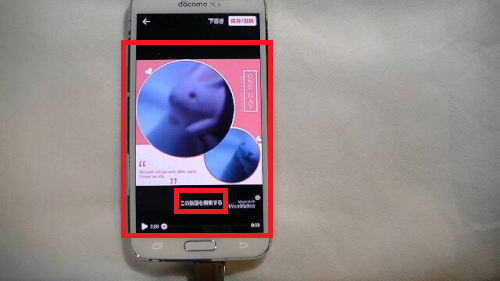
撮影が完了するとこのような画面になります。
画面下の「この動画を編集する」をタップすると編集画面が開きます。
動画の編集については「A:編集」を参照。
⑤
編集が完了したら「12、」へ
H:音楽レンズ
「4-C:音楽レンズ」と同じ機能です。
I:編集コラージュ
①
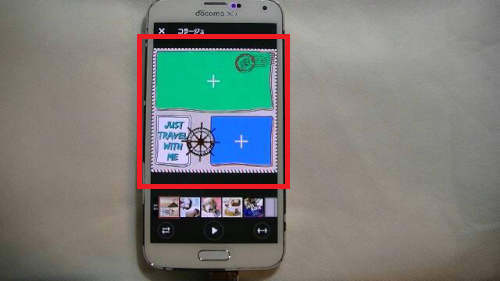
このような画面が開き、2つの動画などを
コラージュ作品として作成することができます。
②
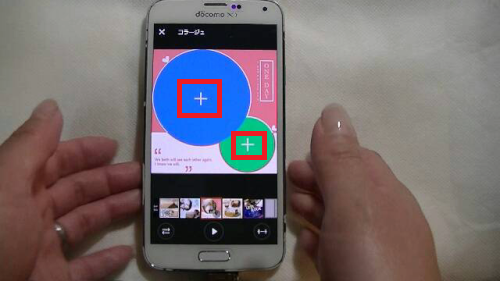
2つの画面のそれぞれ「+」をタップ
③
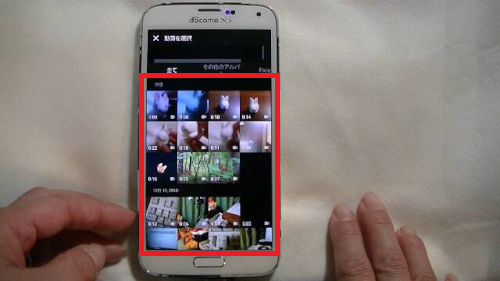
ファイル選択画面が開くので、対象の動画ファイルを選択
④
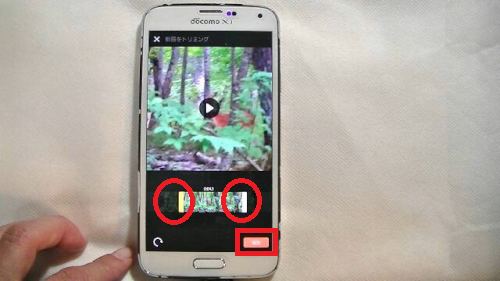
動画の前後のみカットができます。
よろしければ「追加」をタップ
処理が完了して元の画面に戻ります。
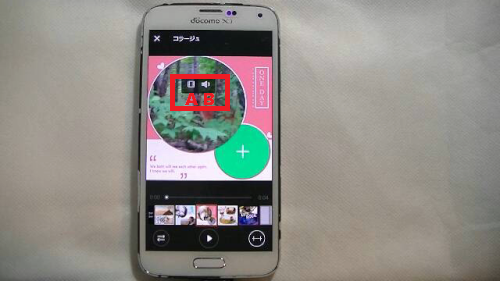
動画を選択した方の画面をタップするとこのような表示が出て
A:動画の選択をやり直す
B:動画ファイルの音声をミュート(消音)
⑤
②~④を繰り返してもう一つの動画も選択
⑥
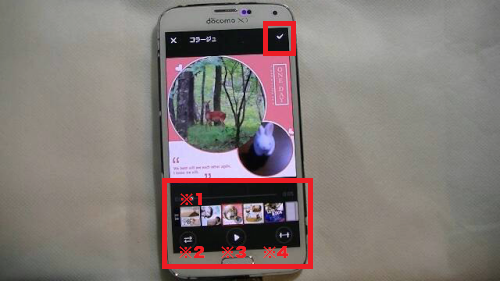
※1
表示デザインを変更することができます。
※2
画面の位置を入れ替えます
※3
再生して確認します。
※4
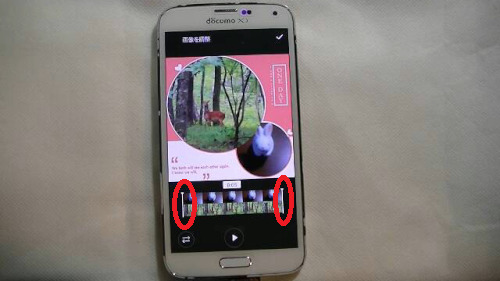
選択した画面の前後のカットができます。
完了したら右上の「✓」をタップ
⑦
完了したら右上の「✓」をタップ
⑧
編集画面が開きます。
動画の編集については「A:編集」を参照。
⑨
編集が完了したら「12、」へ
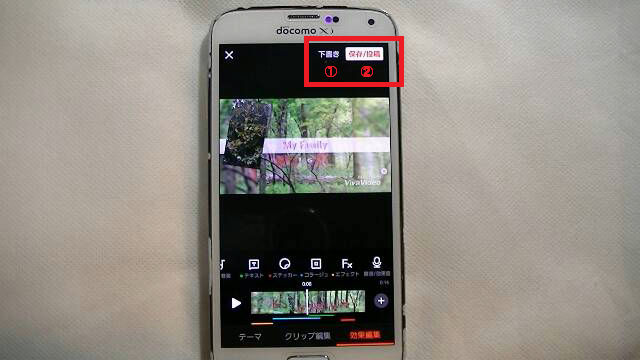
編集等すべて完了したら画面右上の
A:下書き、又はB:保存/投稿をタップ
①
A:下書き
アプリ内に保存されます。(動画ファイルとして完成していません)
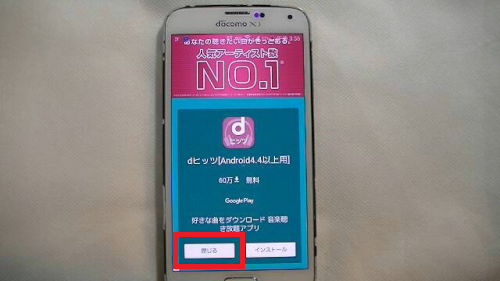
広告が表示されるので適宜閉じてください。
B:保存/投稿
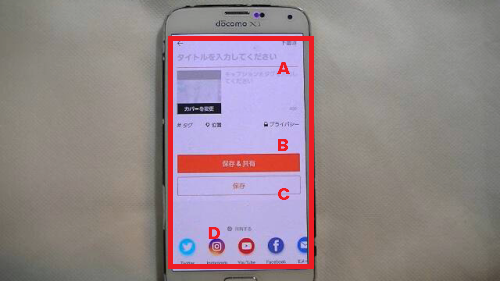
A:動画のタイトル、また説明文やハッシュタグなど入力します。
B:保存&共有
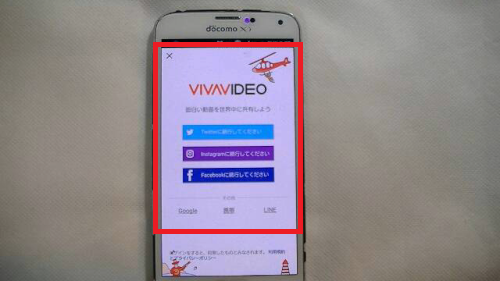
スマホ内に保存し、Twitter、Instagram、Facebookに投稿できます。
C:保存
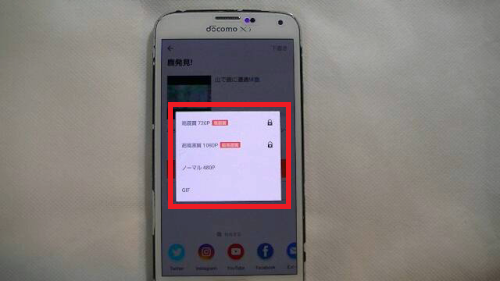
スマホ内に動画ファイルとして保存(エンコード)します。
無料版では「ノーマル(480P)」のみのエンコードとなります。
D:共有する
Twitter、Instagram、Facebookの他、Youtubeへの投稿や
メール送信も可能です。
※
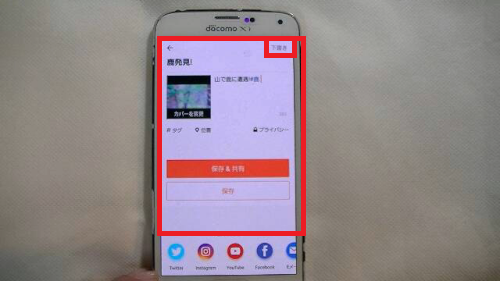
このまま下書きとして保存しておくこともできます。
②
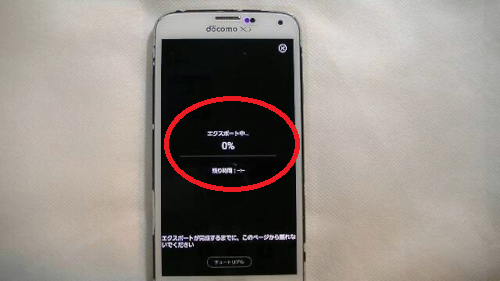
保存をするとこのように「エクスポート中…」という表示が出ます。
完了するまでしばらく待ちます…
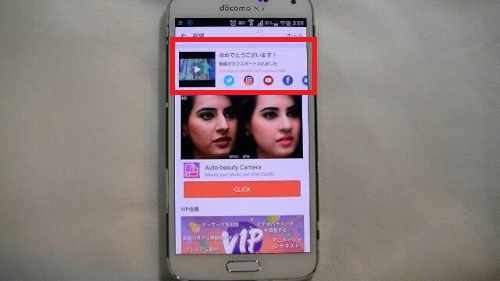
保存が完了するとこのような表示になります。
ここから、Twitter、Instagram、Facebookの他、
Youtubeへの投稿もできます。
①
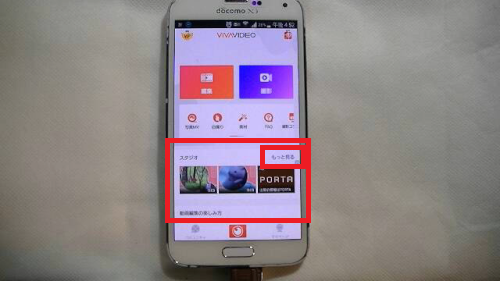
「もっと見る」をタップすると一覧で表示されます。
②
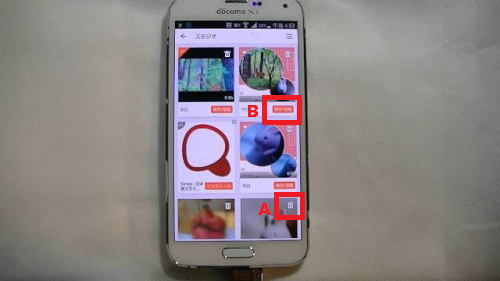
A:削除 動画の削除
B:保存/投稿 保存と投稿 使い方は「12、」へ
私も愛用中!使いやすい!動画編集ソフト
![]()
![]()












コメント