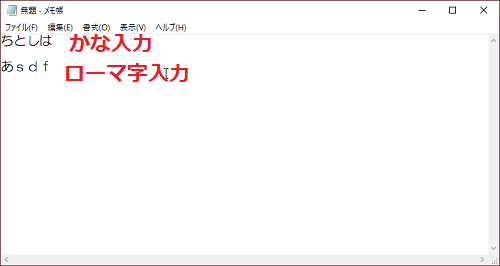
Windows10のMicrosoft IMEのキーボードの文字入力方法の
変更方法をご案内します。
日本語の入力には、アルファベットを使ったローマ字入力と
ひらがなを使ったかな入力がありますが、
使い勝手の良い入力方法に設定したいですよね。
うっかり変わってしまったときのためにも活用ください。
注目の商品がたくさん!
詳しい動画解説
↓↓↓
Windows10かな入力ローマ字入力の変更
1、
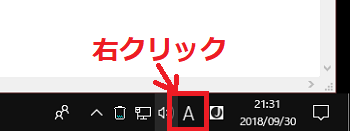
画面右下の「A」または「あ」と書かれた部分を右クリック
2、
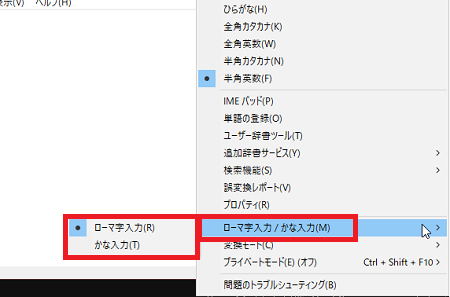
このようなメニューが開くので「ローマ字入力/かな入力」に
カーソルを合わせると「ローマ字入力」「かな入力」を選択できます。
※選択された入力方法に「・」がついています。
3、
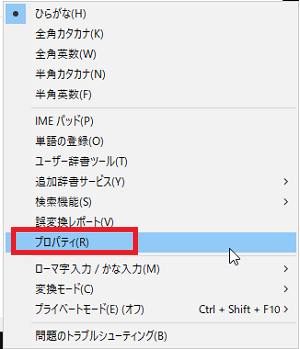
上記「1、」同様に開いたメニューから「プロパティー」を
クリック
4、
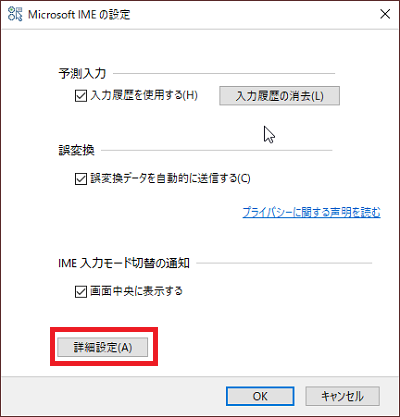
プロパティー画面が開くので「詳細設定」をクリック
5、
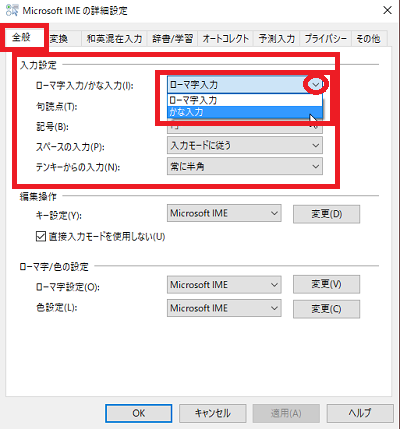
詳細設定画面が開くので一番左の「全般」タブをクリックし
入力設定欄の「ローマ字入力/かな入力」欄の「▼」で
「ローマ字入力」「かな入力」の切り替えが可能です。
「適用」→「OK」で設定完了です。
6、
キーボードでショートカットキーを使用する場合、
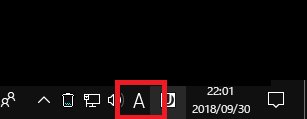
画面右下のこちらの表示が「A」半角入力になっていたら
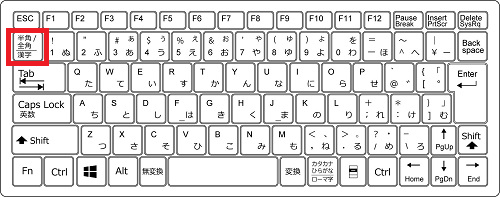
キーボードの「半角/全角」キーを押して「あ」全角入力にします。
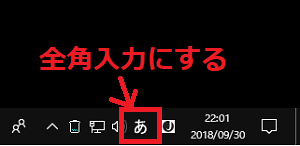
7、
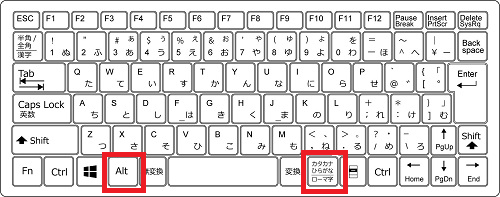
全角入力の状態でキーボードの
「Alt」+「カタカナ/ひらがな/ローマ字」キーを同時に押します。
8、
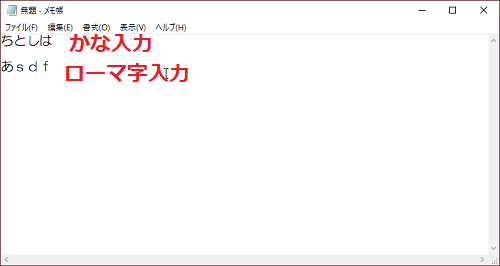
これで、ローマ字入力とかな入力の切り替えができます。
※
Google日本語入力を利用している場合はこちら
↓↓↓
Google日本語入力にしたらかな入力、ローマ字入力の切り替えができなくなってしまった?









