スマホで動画の編集ができる無料のアプリです。
動画を撮影するところから編集まで一括して
Androidスマホ1台でできてしまいます。
大事な一瞬一瞬をまとめてオリジナルの動画を作って
みんなでシェアすることもできます。
私も愛用中!動画の編集を簡単に!
 |
TMPGEnc Video Mastering Works 6 新品価格 |
![]()
詳しい動画解説
↓↓↓
VivaVideoをインストール
1、
スマホ用アプリをインストールします。
こちらから無料アプリをインストール
↓↓↓
2、
こちらはパソコンからでもアプリのインストールができます。
3、
「Playストア」から開いて、「インストール」をタップ
4、
「同意する」をタップ
5、
こちらのように「開く」の表示になったらインストール完了です。
VivaVideoで動画編集
1、
こちらのアイコンから起動します。
2、
最初だけこのような表示が出ます。
無料版のアプリだと5分までの動画となります。
それ以上長い動画の編集をするときは、
画面右下の「VivaVideoPROを購入」から購入ができます。
よろしければ「確認」ボタンをタップ
3、
メインメニューです。
A:キャプチャ 動画を撮影して編集まで一気にできます。
B:編集 すでに撮影済みの動画を編集するときはこちら。
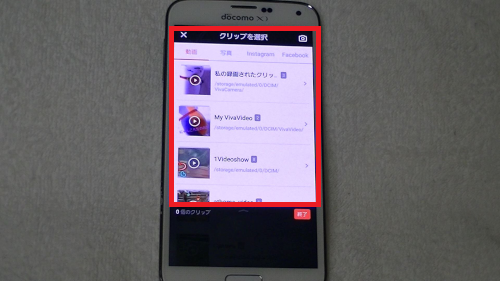
※編集して下書きで保存した動画ファイルは「スタジオ」から、
写真を組み合わせてスライドショーを作るときは「写真ムービー」から
4、キャプチャで撮影から始めます。
こちらの画面が開き、中央下の赤いボタンが録画ボタンです。
こちらを押している間が録画中となり、指を離している間は
撮影されません。
また、こちらのボタンを押したり離したりして撮影した動画は、
各クリップとして保存されます。
5、
撮影が完了したら画面右上の「✓」をタップ
6、
こちらの画面が開いて、撮影した動画が再生され
確認することができます。
画面下左側の「テーマ」から、各テーマごとにBGMや
アニメーション、エフェクトなどが自動で付けることができます。
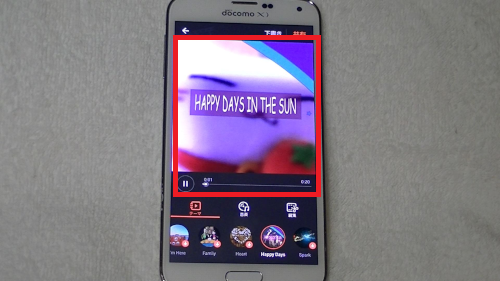
こちらを使うと一発で編集ができます。
★詳細な編集をする場合…
1、BGM
画面下中央の「音楽」をタップして「タップしてBGMを追加」と
書かれたところをタップ
「プレロード」は最初からアプリに入っている音楽ファイルです。
「My Music」を開くとスマホ内に保存してある自分のお気に入りの
音楽をBGMとしてつけることができます。
(※こちらの場合、Youtube等にアップするときは著作権等に十分ご注意ください)
対象のBGMを選択してタップすると、再生されるので確認して
良ければ「追加」をタップ
2、編集
①クリップ編集
クリップ編集では、不要部分のカットや分割などができます。
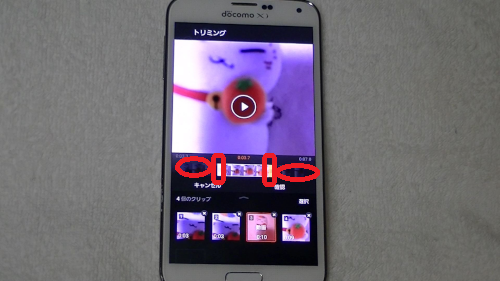
A:トリミング クリップの初めと後ろの部分でいらない部分を
カットします。
「||」となっている部分をタップしながら、
指で動かしてカットする位置を決めます。
「確認」をタップして確定します。
B:分割 ハサミと点線のマークが表示されるので、
その部分をタップしながら、
指で動かして分割する位置を決めます。
「確認」をタップして確定します。
C:複製 コピーしたいクリップを下の一覧から選んで「複製」を
タップするとクリップがコピーされます。
クリップは長押しして指で位置を動かすことで、
順番を入れ替えることができます。
「…」その他 こちらから
A:クリップの速度、B:反転、C:パン&ズームのオンorオフが
設定できます。
完了したら画面右上の「✓」をタップ
②テキスト
テキストでは字幕や吹き出しなどの文字を
動画内に入れることができます。
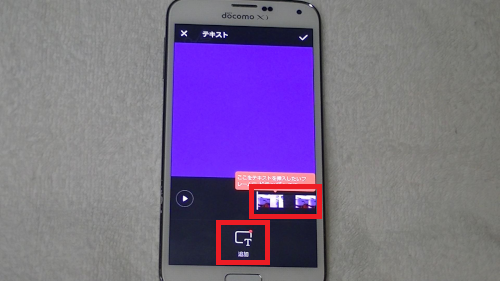
右側クリップが表示された部分をタップしながら、
テキストの挿入位置を設定します。
「追加」をタップ
画面内にテキストが表示されます。
A:テキストの表示形式
B:フォント(ダウンロードが必要)
C:文字の色
それぞれ設定ができます。
画面内のテキストをタップ
文字入力画面が開くので、テキストを入力します。
「確認」をタップして確定します。
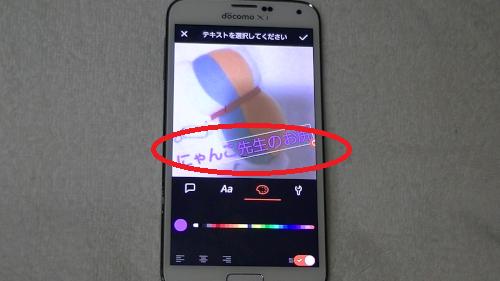
テキストをタップしながら指を動かして、テキストの表示位置を
テキスト右下のオレンジ色の矢印でテキストの傾きやサイズを
変更することができます。
ここで、再度テキストの表示時間を調整できます。
よろしければ画面下の大きな「✓」をタップ
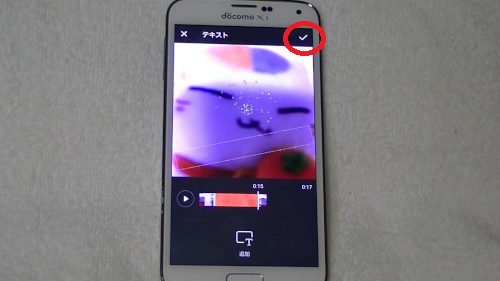
完了したら画面右上の「✓」をタップ
③Fx
Fxとは動く音声つきの動画スタンプのようなものです。
「Fx追加」ボタンをタップ
このようにいくつかスタンプがあって選ぶことができます。
例えば、こちらを選ぶと、拍手をするような動きで、
拍手の音もつきます。
画面右側でクリップ内のどこにFxをつけるか設定できます。
完了したら画面右上の「✓」をタップ
④ステッカー
こちらはスタンプです。
「追加」をタップ
いくつか選べるので好きなスタンプをタップします。
スタンプをタップしながら指を動かして、表示位置を設定できます。
画面右側でクリップ内のどこにステッカーをつけるか設定できます。
完了したら画面右上の「✓」をタップ
⑤マルチミュージック
こちらから、先ほど設定した「Fx」の音声などを設定し直すことが
できます。
左側のスライドで音量を調節したり、
画面右側でクリップ内のFxの位置を設定できます。
完了したら画面右上の「✓」をタップ
⑥サウンド
サウンドではナレーションなどの音声を入力できます。
マイクのマークを押している間、音声を録音できます。
画面右側でクリップ内のどこにサウンドをつけるか設定できます。
画面右下の「サウンド効果」から効果音を入れることができます。
一覧が表示されるので、対象の音声ファイルをタップすると
視聴できるのでよければ「追加」をタップ
完了したら画面右上の「✓」をタップ
⑦フィルタ
フィルタでは動画の画質などに効果をつけることができます。
セピア調にしたり…
人物の肌を綺麗に見せるエフェクトもあります。
凸レンズや凹レンズでのぞいたようなエフェクトもあります。
エフェクトはクリップごとに設定できます。
完了したら画面右上の「✓」をタップ
3、
編集が全て完了したら画面右上の「共有」をタップ
※再生ボタンがあるので、一度再生してみて確認してみるといいでしょう。
4、
こちらのメニュー画面が開きます。
まずはこちらの「ギャラリーにエクスポート」をタップして
編集して出来上がった動画をスマホ内に保存することをおすすめします。
エクスポート中…
完了するとこのような表示になります。
画面左上の「←」をタップすると
こちらの画面に戻るので、ここからYoutubeやfacebookなどの
SNSに直接投稿することもできます。
私も愛用中!動画の編集を簡単に!
 |
TMPGEnc Video Mastering Works 6 新品価格 |
![]()
![]()

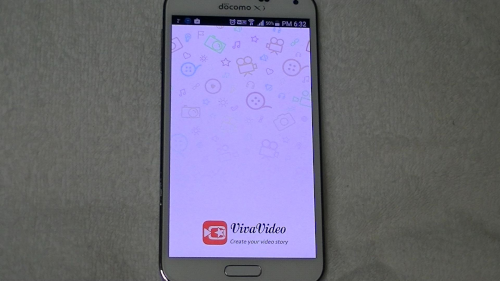
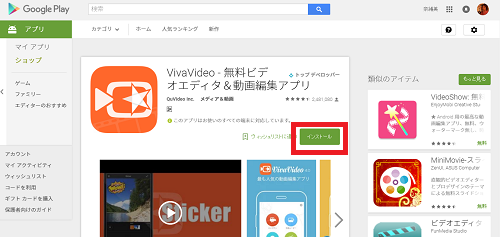
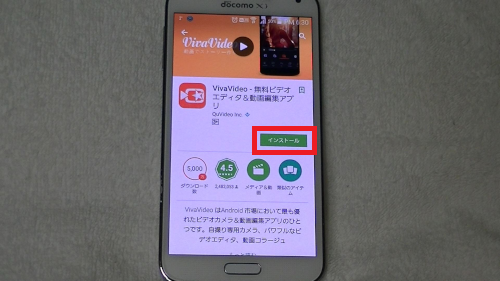
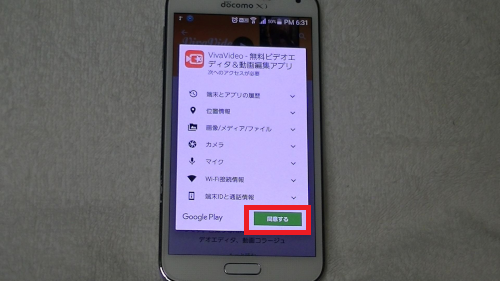
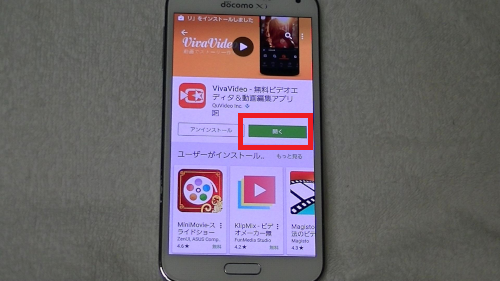
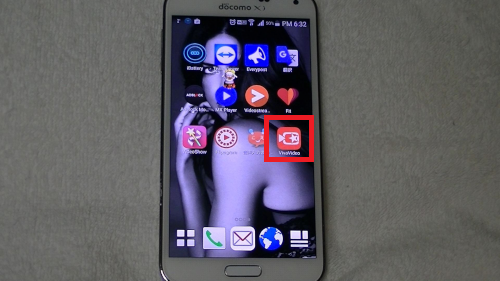
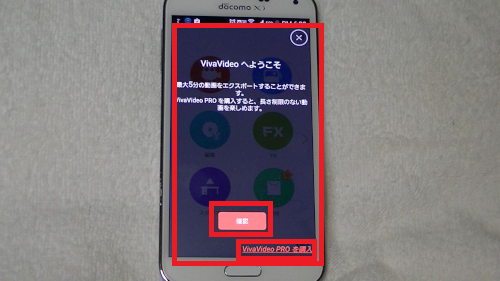
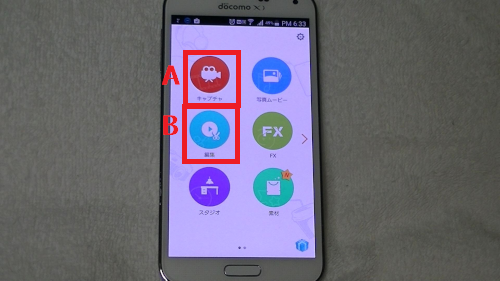
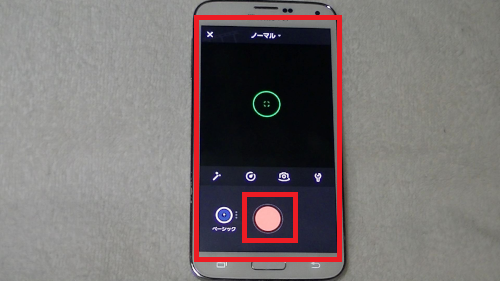
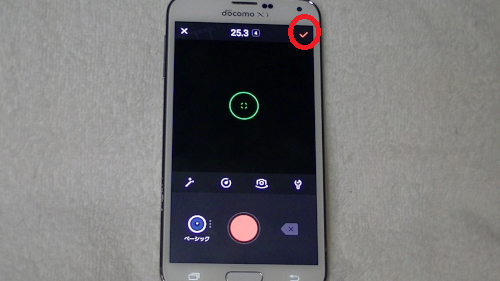
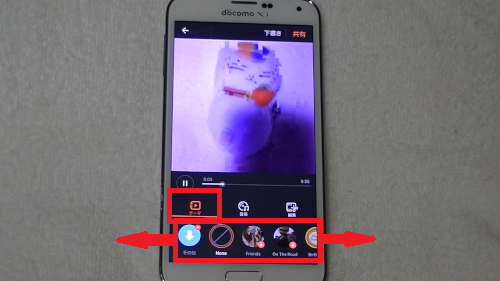
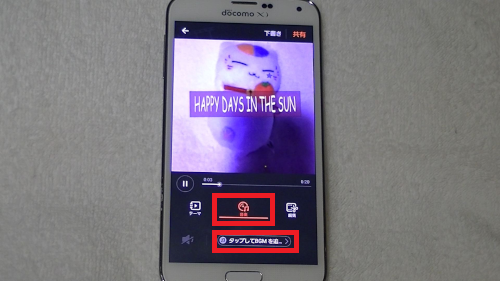
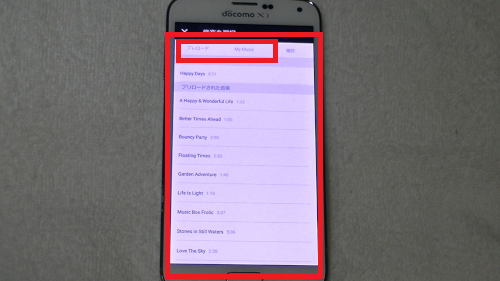
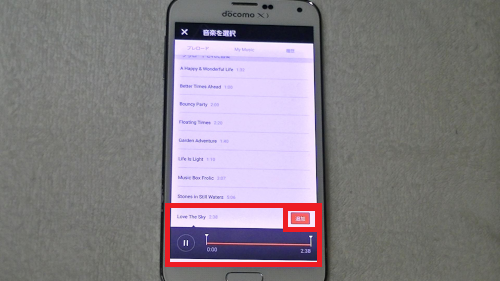
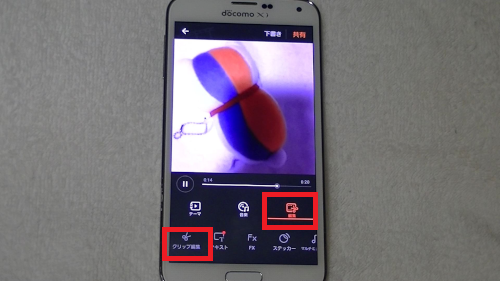
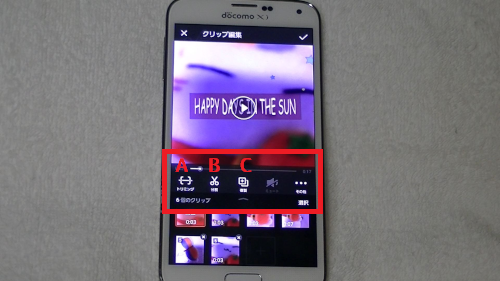
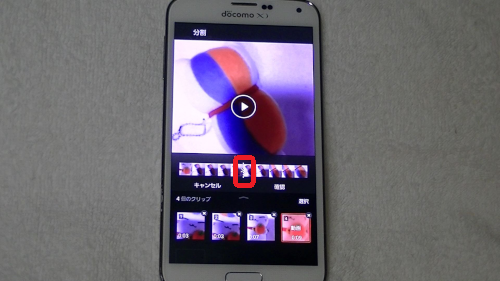
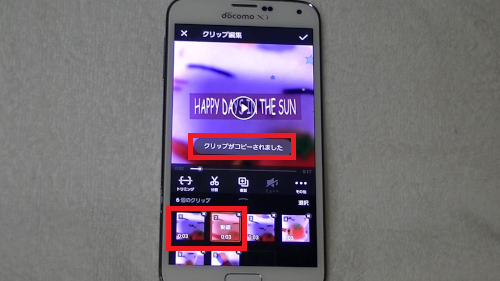
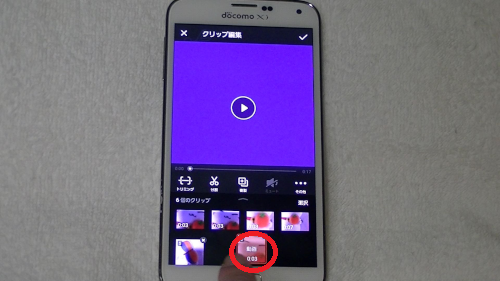
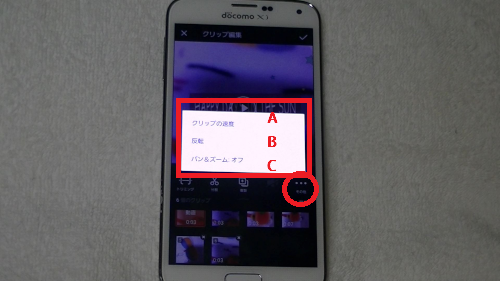

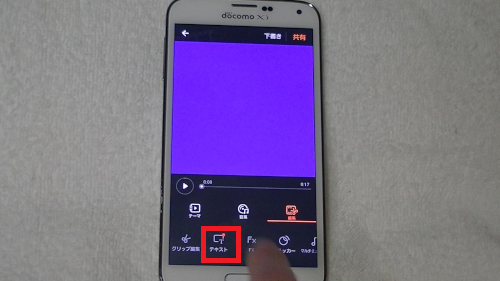
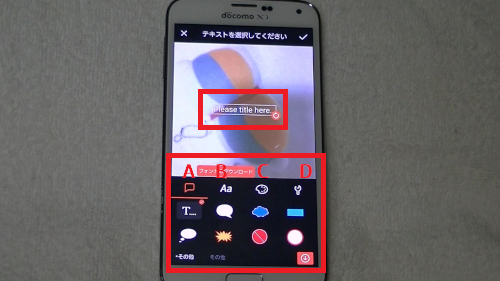

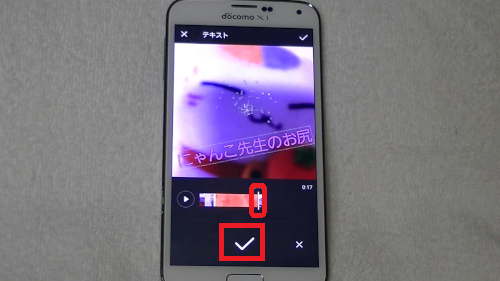
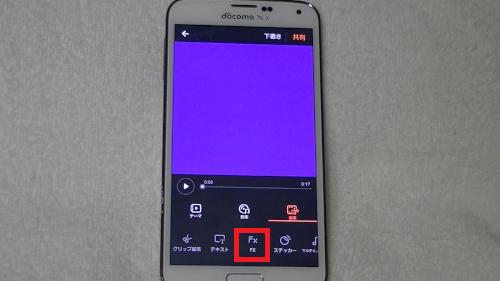
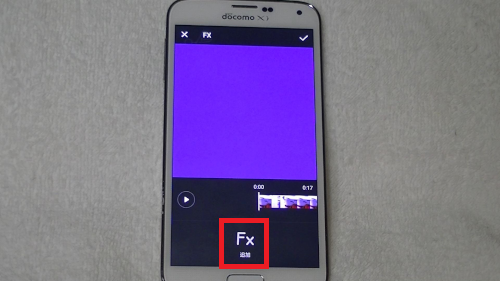
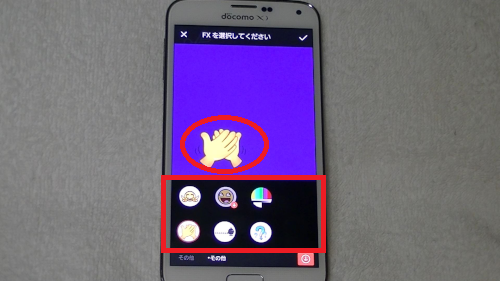
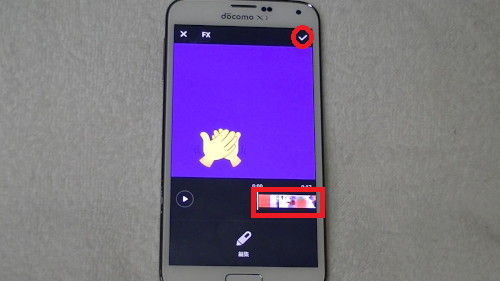
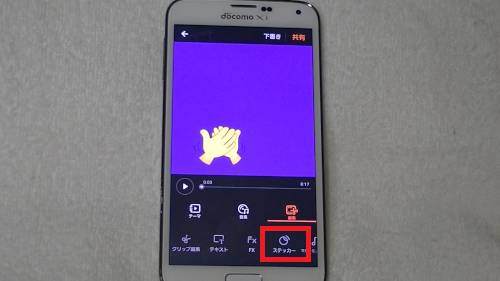
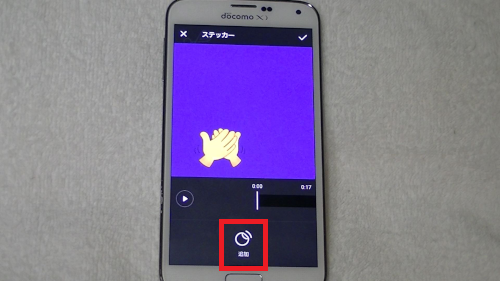
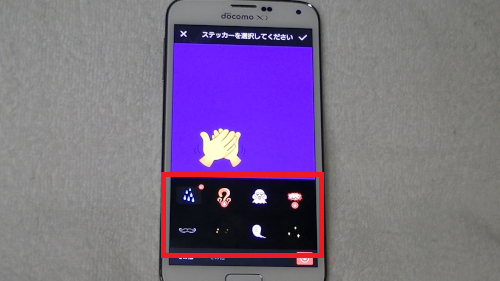
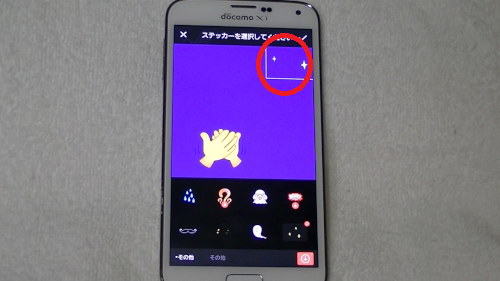
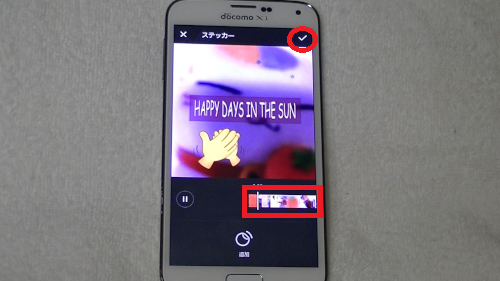
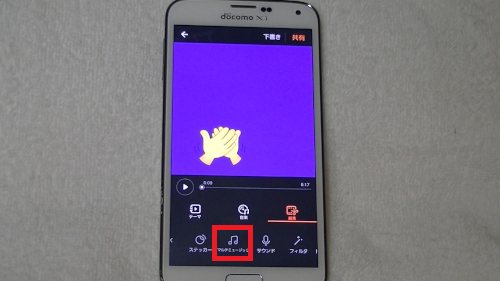
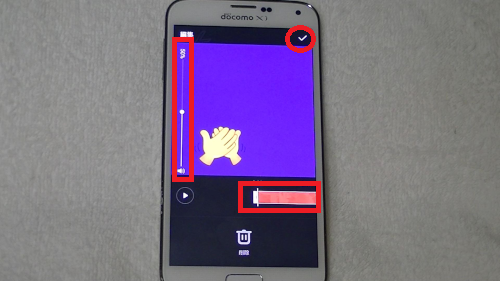
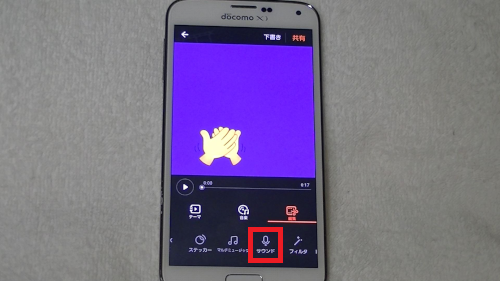
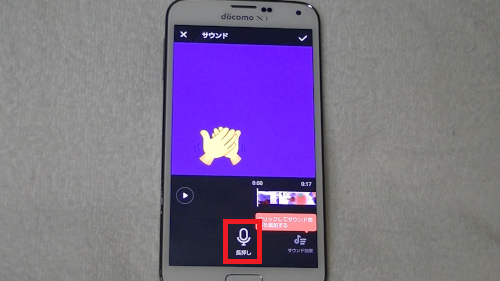
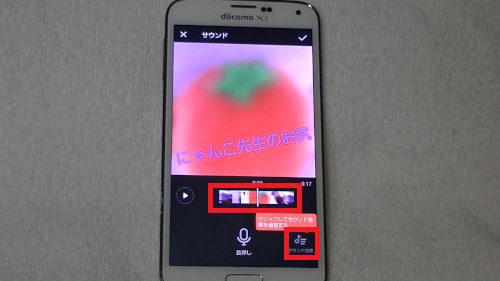
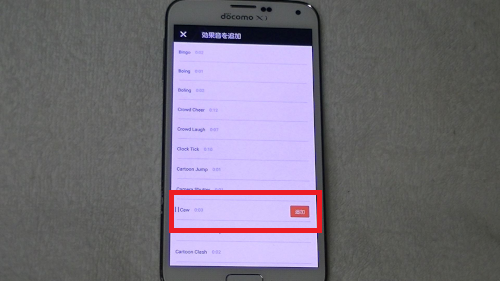
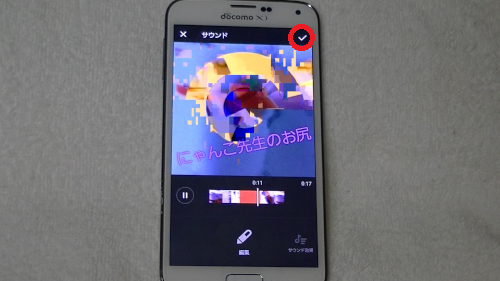
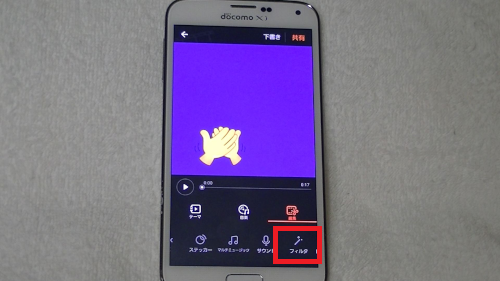
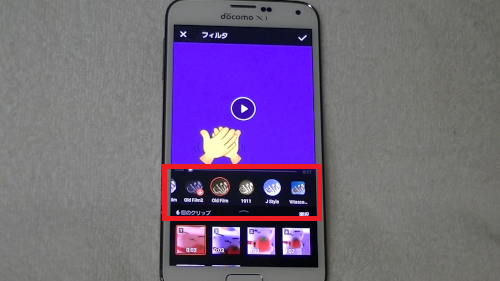
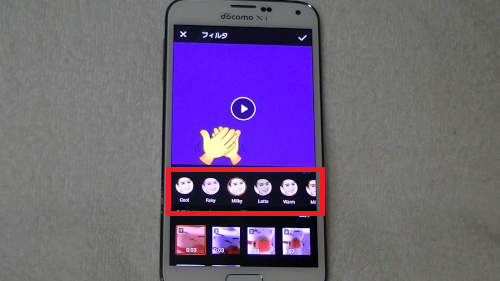

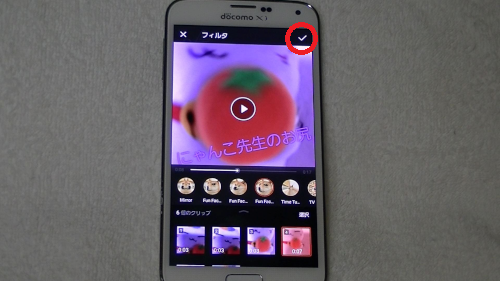
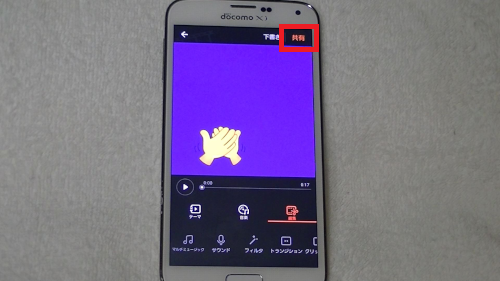
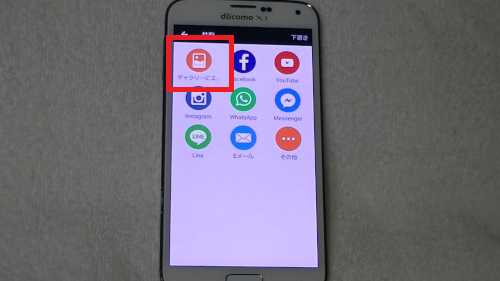
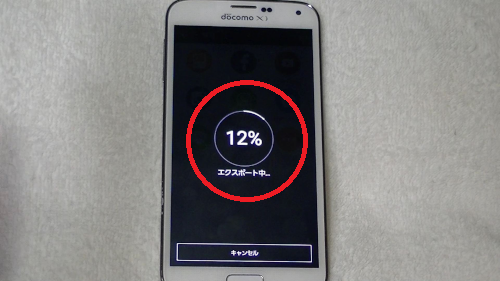
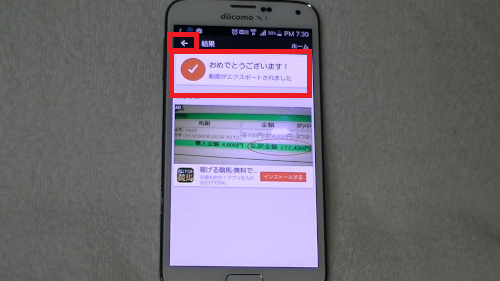
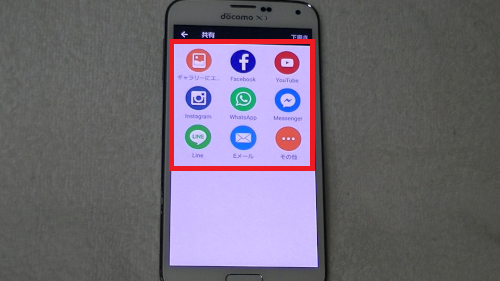









Pingback: 動画編集アプリ「VivaVideo」が新しくなった!機能や使い方をご紹介 | 動画ファン