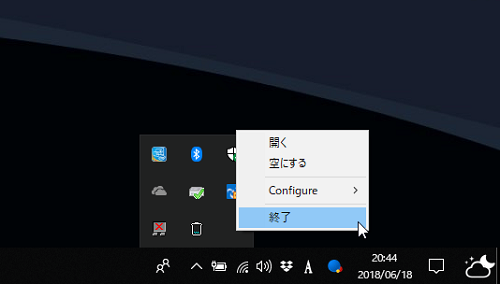
パソコンのゴミ箱を便利にする「MiniBin」を紹介します。
ゴミ箱を開きたいとき、また、空にしたいとき、
作業中にいちいち、デスクトップを開いてから…というのも
面倒なものです。
「MiniBin」はタスクトレイにゴミ箱を設置して
すばやく開いたり、空にしたりすることができる便利な
フリーソフトです。
![]()
![]()
![]()
詳しい動画解説
↓↓↓
MiniBinをインストール
1、
こちらからソフトをインストール
↓↓↓
2、
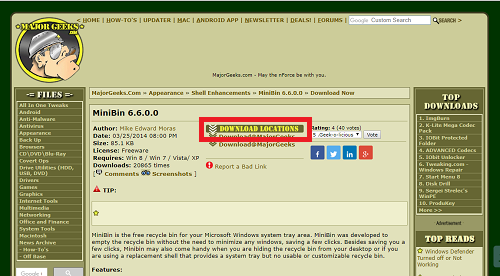
こちらのページが開くので「DOWNLOADLOCATIONS」を
クリック
3、
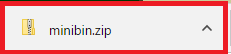
こちらをクリックしてZIPファイルを開きます。
解答できないときはこちらを参考に…
4、
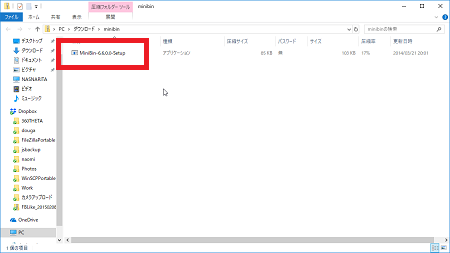
「MiniBin-6.6.0.0.Setup」をWクリック
5、
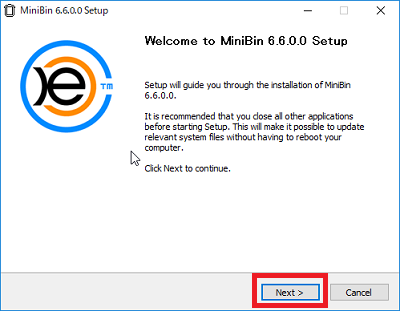
セットアップウィザードが開くので「Next」をクリック
6、
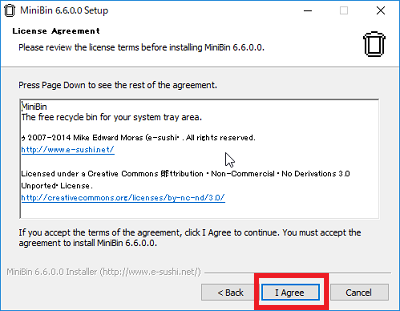
使用許諾契約書の画面が開きます。
「I Agree」をクリック
7、
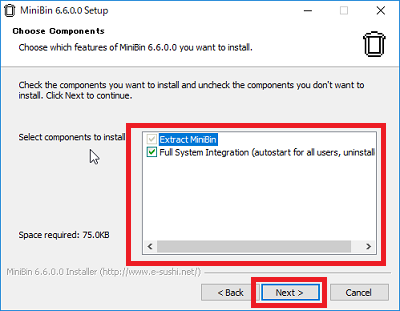
インストールする内容を選択できますが、特に変更はせず
このまま「Next」をクリック
8、
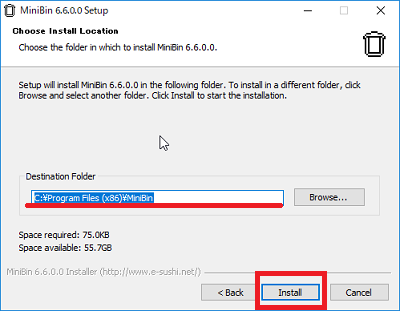
インストール先の設定も特に変更はせずこのまま
「Install」をクリック
9、
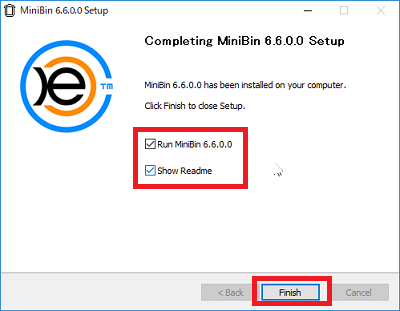
インストールが完了したら「Finish」をクリックして完了です。
10、
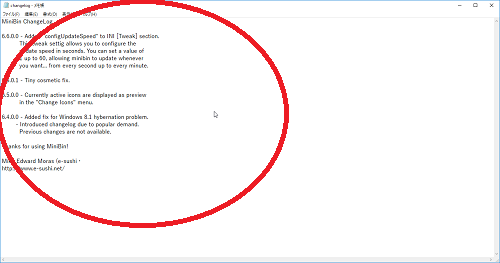
Readmeファイルが開きますが、閉じてOK。
MiniBinを日本語化
1、

インストールが完了するとこのようにタスクバーに
ゴミ箱のアイコンが作成されます。
このままだと英語表記なので日本語にします。
2、
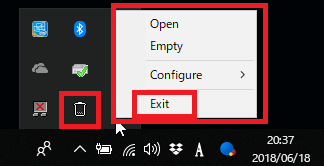
ゴミ箱アイコンを右クリックして「Exit」をクリックして
一度停止させます。
3、

停止したらPCやエクスプローラーをWクリックして開きます。
4、
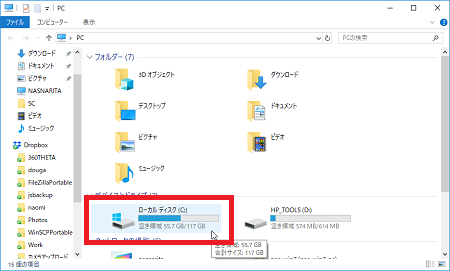
ローカルディスクをWクリックして開きます。
5、
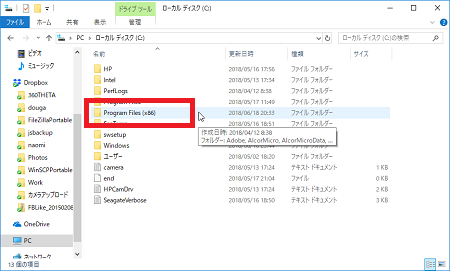
「Program Files(×86)」または「Program Files」を開くと
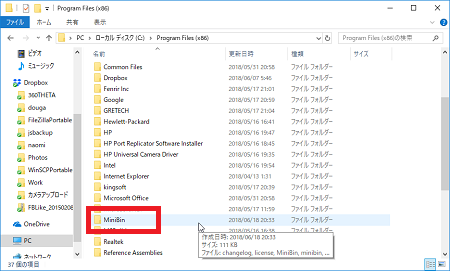
「MiniBin」フォルダがあるのでWクリックして開きます。
6、
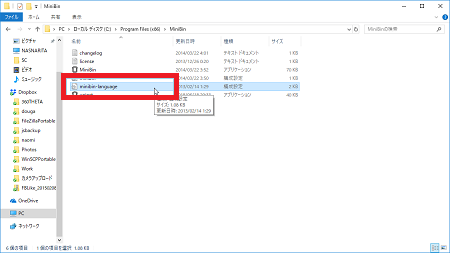
フォルダ内に「minibin-language」というファイルがあるので
Wクリックして開きます。
7、
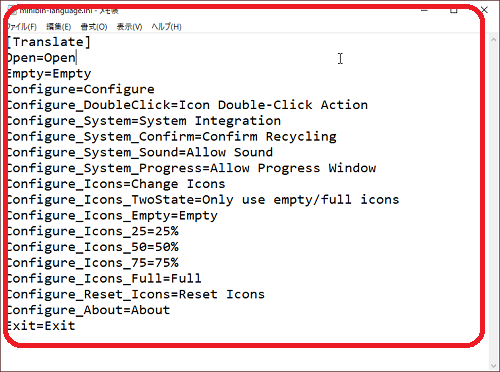
メモ帳でこのような画面が開くので[Translate]から下を
下の枠内のコードに書き換えます。コピー貼り付けがおすすめ。
Empty=空にする
onfigure=設定
Configure_DoubleClick=ダブルクリックの設定
Configure_System=システムへ統合
Configure_System_Confirm=リサイクルを確認
Configure_System_Sound=サウンドON
Configure_System_Progress=進捗ウィンドウを表示
Configure_Icons=アイコンの変更
Configure_Icons_TwoState=[空]と[いっぱい]のアイコンのみ使用する
Configure_Icons_Empty=空
Configure_Icons_25=25%
Configure_Icons_50=50%
Configure_Icons_75=75%
Configure_Icons_Full=いっぱい
Configure_Reset_Icons=アイコンをリセット
Configure_About=MiniBinについて
Exit=終了
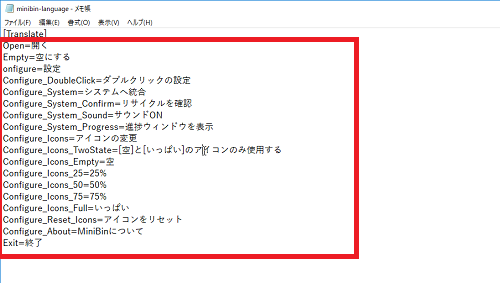
このように書き換えられたら「☓」印をクリックして
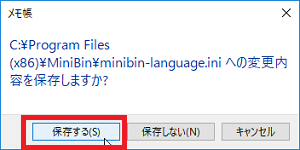
「保存する」をクリックして完了です。
MiniBinの使い方
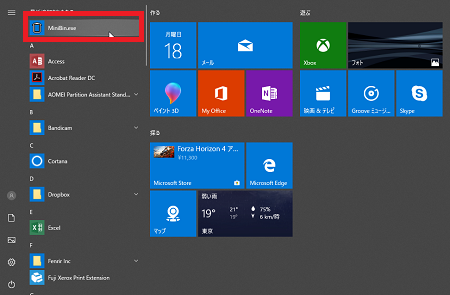
上記日本語化の際、一度停止したMiniBinを再度起動するには
Windowsスタートボタンをクリックして
「最近追加されたもの」に「MiniBin.exe」があるので
こちらをクリックして起動します。
1、
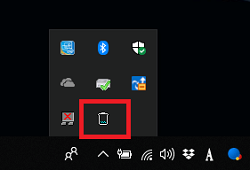
タスクバーにこのようなゴミ箱アイコンがあります。
こちらを右クリックします。
2、
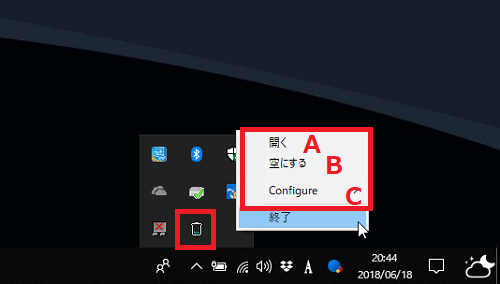
このようなメニューが開きます。
A:開く
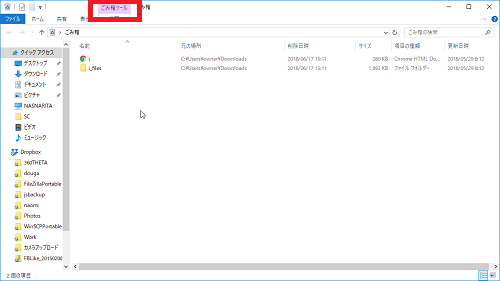
ゴミ箱が開きます。
B:空にする
ゴミ箱を空にします。
C:Configure
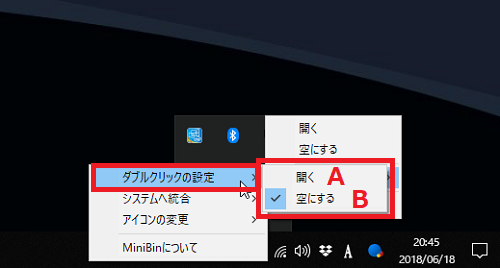
ダブルクリックの設定
ゴミ箱アイコンをWクリックしたとき、
A:開く ゴミ箱を開く
B:空にする ゴミ箱を空にする
どちらかを選択できます。
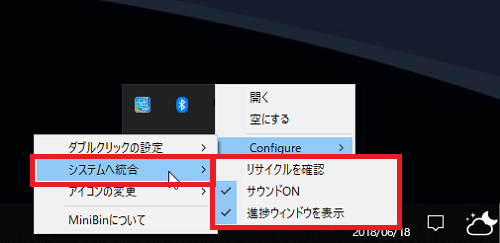
システムへの統合
リサイクルを確認 ごみ箱を空にする時、確認画面を表示します
サウンドON ごみ箱を空にする時、音を鳴らします。
進捗ウィンドウを表示 大量のファイルがある場合など、
ごみ箱を空にした時、進捗状況の画面を表示します
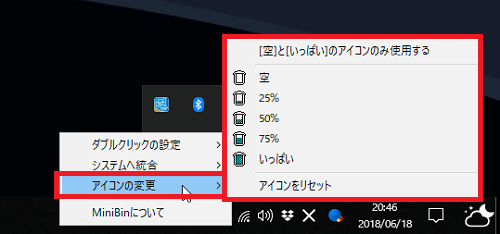
アイコンの変更
アイコン表示が「空」「25%」「50%」「75%」「いっぱい」と
あります。
「「空」と「いっぱい」のアイコンのみ使用する」で
2種類のアイコンに限定することができます。
「アイコンをリセット」で元に戻ります。
3、
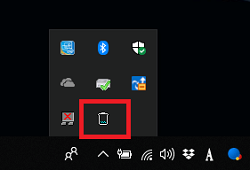
設定が完了したらこちらのアイコンから利用します。
私も愛用中!パソコンの画面を丸ごと録画









