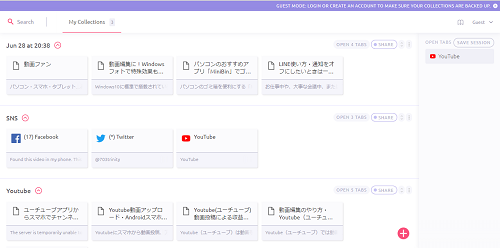
インターネットブラウザ「chrome(クローム)」の拡張機能です。
インターネットで調べ物などしていると、
あっという間にたくさんのタブで様々なページを開いていること
ありませんか?
新しいタブでサイトを開く人に、タブをスッキリ整理できる
拡張機能「Toby for Chrome」を紹介します。
![]()
詳しい動画解説
↓↓↓
拡張機能「Toby」をインストール
1、
まずはこちらから、拡張機能をインストール
↓↓↓
2、
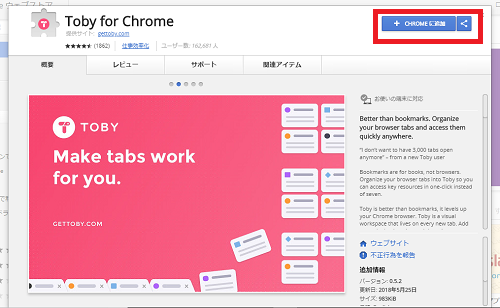
画面右上の「CHROMEに追加」ボタンをクリック
3、
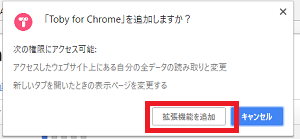
こちらの表示が出るので「拡張機能を追加」をクリック
4、
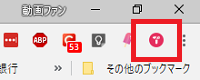
このような表示が出て画面右上にピンクのアイコンが
作成されたらインストール完了です。
Tobyを使ってタブを整理する
1、
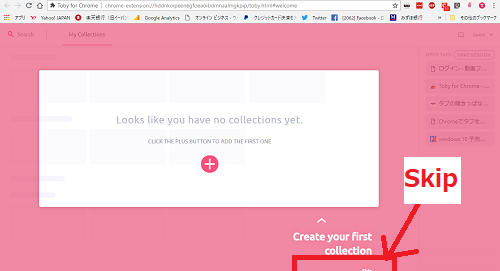
インストールが完了するとこのような画面が開きます。
最初だけ、画面下側に「Skip」とあるのでそちらをクリック
2、
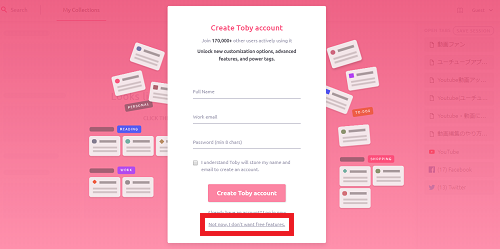
このようなアカウントの登録画面が開きますが、
登録の必要はありません。下側の「Not 」をクリック
3、
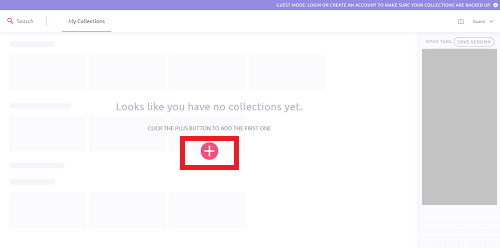
このような画面になります。
今後、新しくタブを開くとこちらの画面が自動で開きます。
画面中央の「+」をクリック
4、
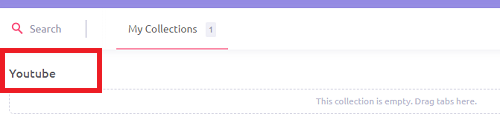
よく開くサイトなどを好きなカテゴリーで分けて、
保存しておくことができます。
カテゴリーの名前を入力します。
5、
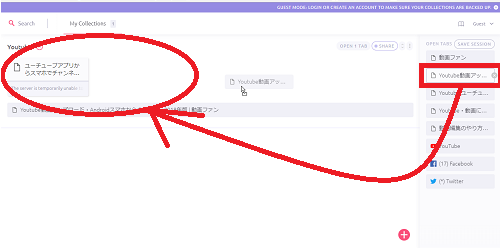
名前の入力が完了したら、対象となるサイトを実際に開き
こちらのタブ画面に戻ると、右側に現在開いているサイト等が
一覧で表示されています。
上記「4、」で作成したカテゴリーの欄にドラッグ&ドロップして
保存します。
6、
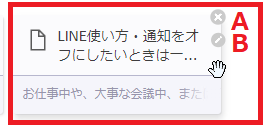
保存したサイト等はカーソルを右端に合わせると、
それぞれ次の設定ができます。
A:削除
B:タイトルの書き換え
7、
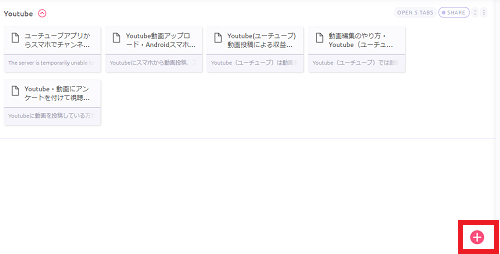
新しくカテゴリーを作成する場合は画面右下の「+」ボタンから
作成できます。
8、
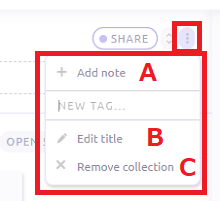
作成したカテゴリーの右端にある「︙」をクリックして
A:Add note アカウント作成ページが開きます。
B:Edit title カテゴリーの名前を入力し直すことができます。
C:Remove collection カテゴリーを削除します。

「Delete」をクリックして削除します。
9、
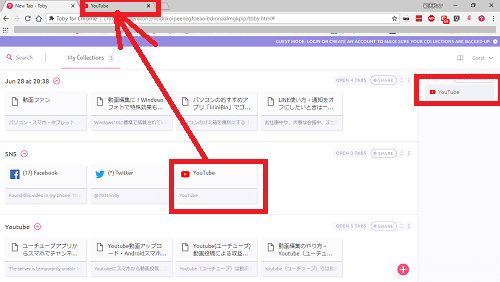
こちらの一覧で開きたいサイト等のカードをクリックすると
新しいタブで対象のサイト等が開きます。
10、
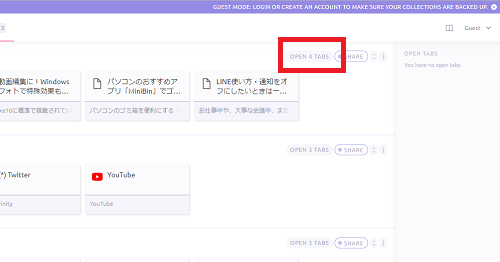
カテゴリーの中のすべてのページなどを一気に開きたいときは
対象のカテゴリーの右上の「OPEN ◯ TABS」をクリックすると
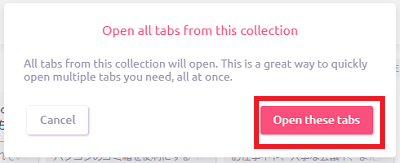
確認画面が表示されるので「Open these tabs」をクリック

一気に対象のページが開きます。
11、
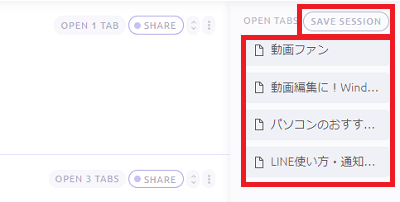
現在開いているタブをまとめて一気にカテゴリーに保存したい
場合は、開いているタブ一覧の右上の「SAVE SESSION」を
クリックすると
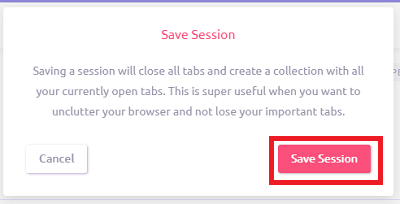
確認画面が表示されるので「Save Session」ボタンをクリック

日付と時間名のタイトルで一気にカテゴリーに保存されました。
私も愛用中!パソコンの画面を丸ごと録画









