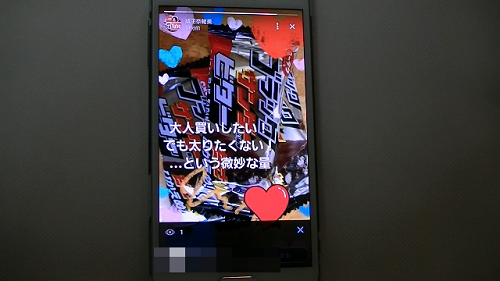
facebook(フェイスブック)のストーリーの投稿方法です。
Instagramではおなじみとなった、24時間で消えてしまう
新しいタイプの投稿方法です。
Instagram同様、テキストやスタンプを追加したり
写真に様々なエフェクトを掛けることもできます。
スマホのアプリからの投稿となり、パソコンからの投稿は
できないようですが、パソコンからでも閲覧はできます。
![]()
![]()
詳しい動画解説
↓↓↓
facebookのストーリーの投稿方法
1、
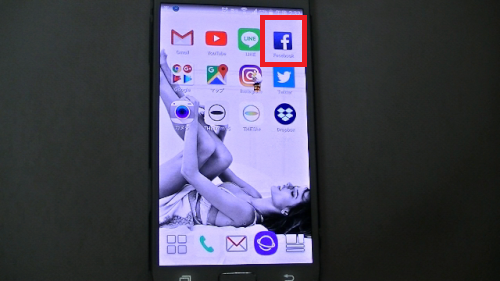
facebookを起動します。
2、
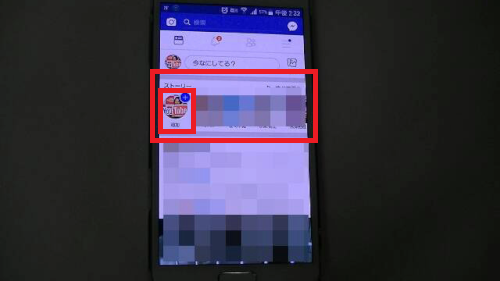
画面左上のこちらのアイコンをタップします。
3、
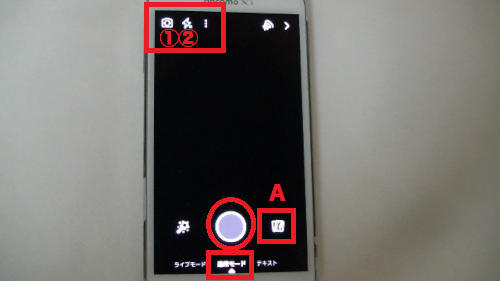
「通常モード」が開き、下側中央の丸いシャッターボタンを押すと
撮影を行います。
①インカメラ・アウトカメラの切り替え
②フラッシュや夜間モードの切り替え
A:撮影済みの写真を選択できます。
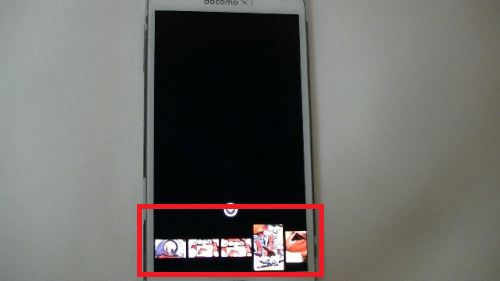
このような選択画面が開き、すでに撮影済みの写真を選択できます。
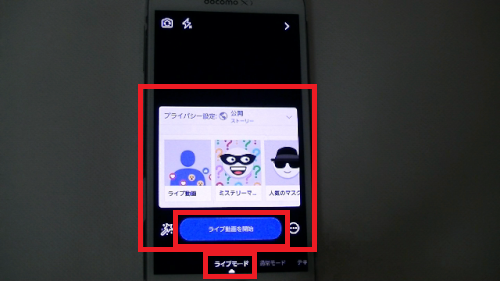
「ライブモード」ライブ動画投稿ができます。
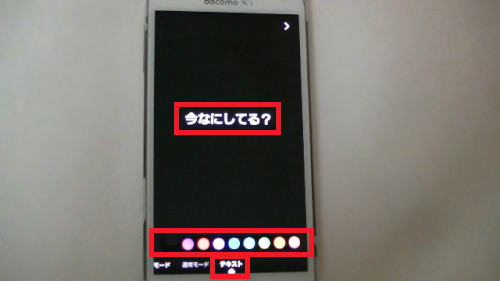
写真はなくテキストのみを投稿することもできます。
その時下のカラーパレットから背景の色を変えることができます。
4、
例として通常モードで画像を投稿してみます。
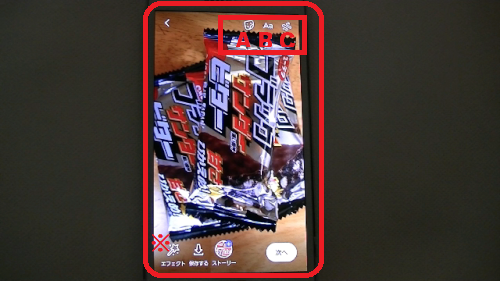
画像を選択するとこのような画面になります。
A:スタンプ
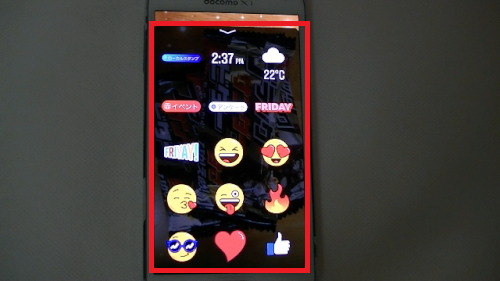
B:テキスト
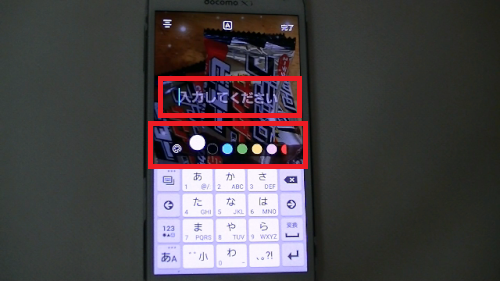
「入力してください」をタップしてテキストを入力します。
下のカラーパレットから文字の色を変更できます。
C:フリーハンド
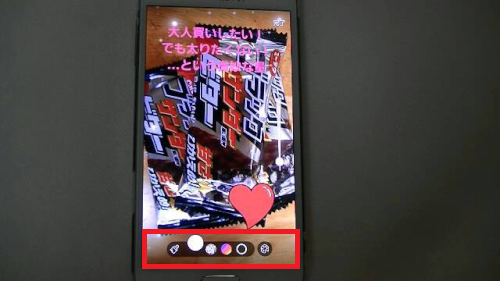
左側のペンマークでペンの種類(ペン・クレヨン・虹色)
右側のパレットマークで色の設定ができます。
画面上に直接指で書くことができます。
※:エフェクト
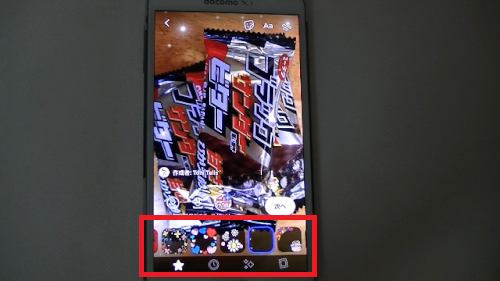
フレームなど写真にエフェクトをかけることができます。
5、
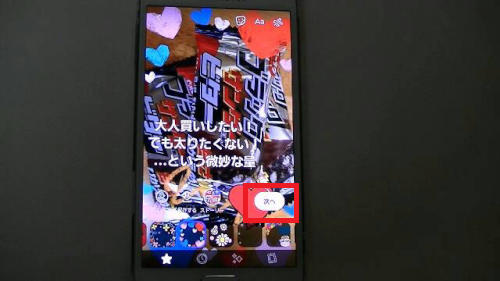
編集などすべて完了したら右下の「次へ」をタップ
7、
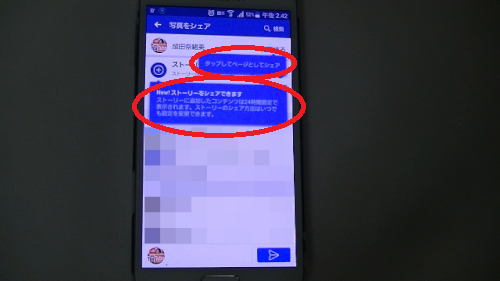
最初だけこのような吹き出しが表示されますがタップすると消えます
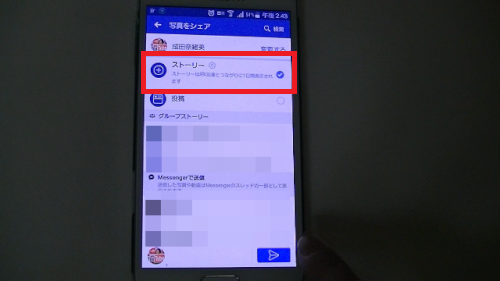
通常、このように「ストーリー」にチェックが入っていて、
このまま右下の「紙飛行機マーク」をタップすると投稿完了です。
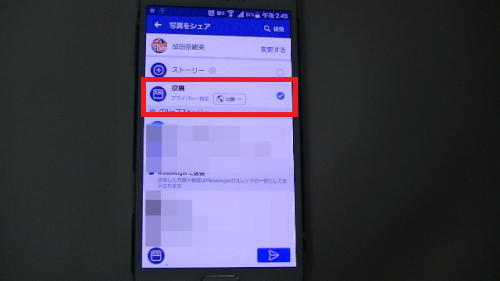
尚「投稿」にチェックを入れると通常通りの投稿になります。
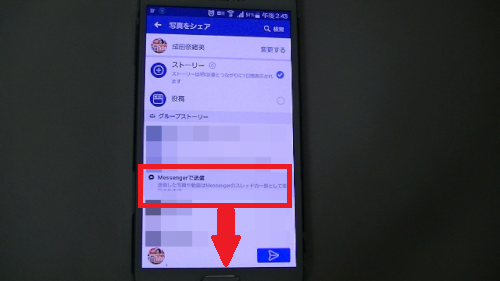
「Messengerで送信」欄の下から個人を選択して、
特定の人だけに送ることもできます。
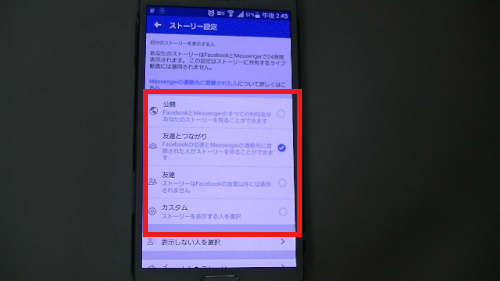
尚、「ストーリー」欄の歯車マークをタップするとストーリーの
デフォルトの投稿範囲を設定しておくことができます。
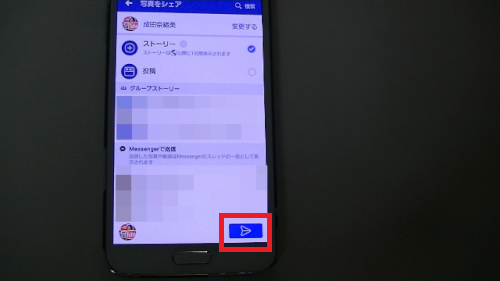
よろしければ右下の紙飛行機マークをタップして投稿完了です!
8、
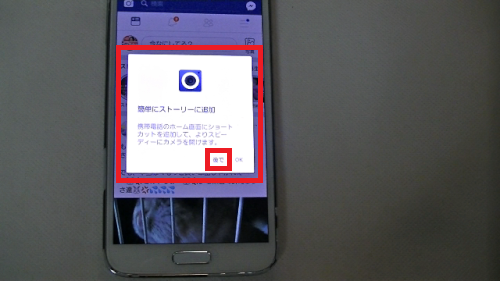
最初、このような表示が出ることがありますが、
facebookストーリー投稿専用のアイコンをデスクトップに
作成できます。
不要であれば「後で」をタップ
9、
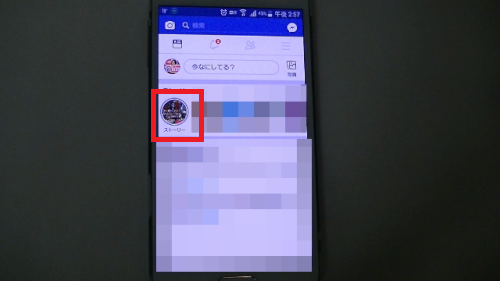
投稿したストーリーはトップページのこちらのアイコンから
確認できます。
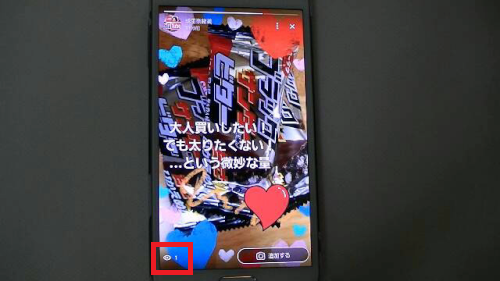
ストーリーの特徴として、左下のこちらのアイコンをタップすると
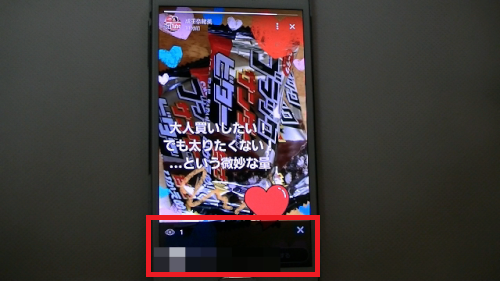
誰が自分の投稿を見たのか、確認することができます。
![]()









