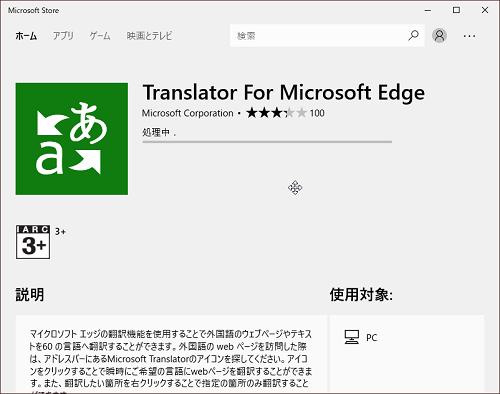
インターネットブラウザをEdgeで愛用している方必見です!
英語のほか、外国語のサイトだと内容がわからなくて
諦めてしまうことがありますが、Edgeのアプリ(拡張機能)で
簡単に1クリックでサイトを翻訳することができます。
英語だけではなく60以上もの言語に対応しているそうなので、
いろいろなサイトを楽しむことができるようになります。
注目の商品がたくさん!
詳しい動画解説
↓↓↓
Translator For Microsoft Edgeの使い方
★Edgeでの翻訳機能となりますので、ブラウザはEdgeを
ご利用ください。
1、
こちらから拡張機能をインストールします。
↓↓↓
2、
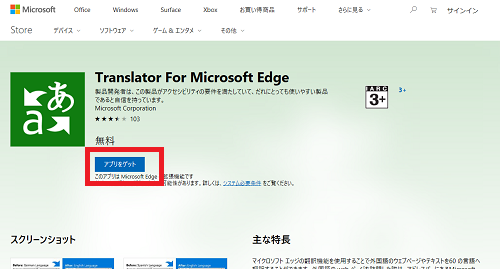
このようなページが開いたら「アプリをゲット」をクリック
3、
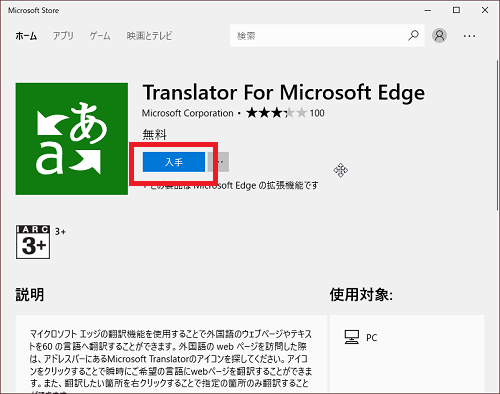
上記の表示と同時にMicrosoftストア画面が開き、
このような画面が開くので「入手」をクリックします。
4、
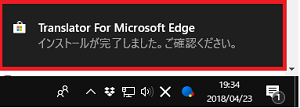
インストールが完了すると、パソコン画面右下に
このような表示が出ます。
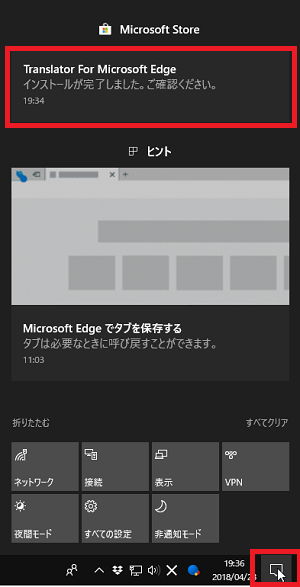
尚、右下の吹き出しにマークをクリックするとインストールが完了した
内容が表示され、またヒント等見ることができます。
5、
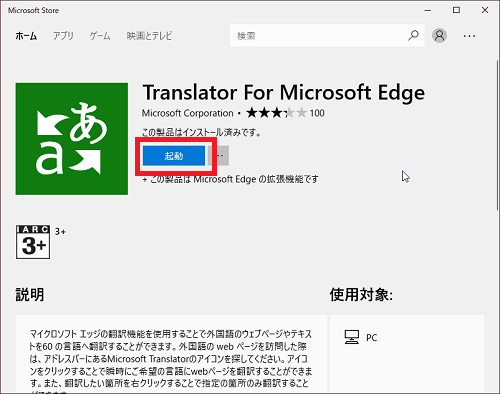
Microsoftストア画面もこのようになりますので「起動」をクリック
6、
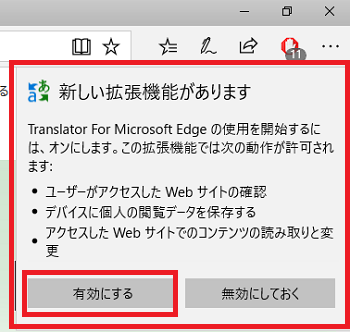
ブラウザ画面の右上にこのような表示が出るので「有効にする」を
クリックして翻訳アプリ(拡張機能)が使えるようになりました!
7、実際に試してみます。
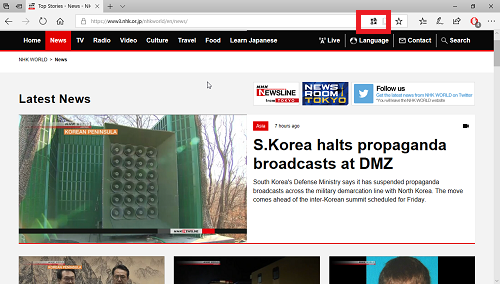
例えば、英語のニュースサイトです。
![]()
アドレスバーに表示されたこちらのアイコンをクリックします。
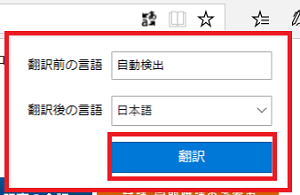
このような表示が出ます。
基本的には設定を変える必要はなくこのまま「翻訳」をクリック
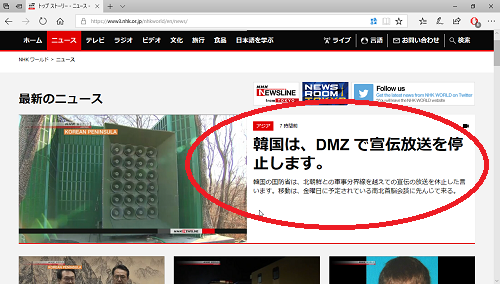
日本語に翻訳されました!
8、
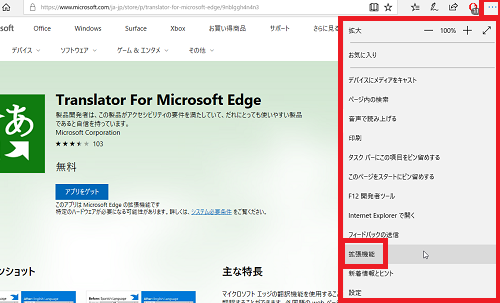
画面右上の「…」をクリックして開いたメニューから「拡張機能」を
クリック
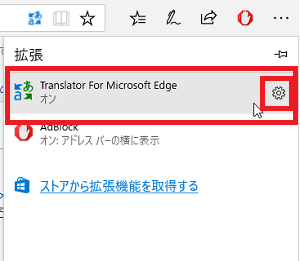
現在インストール済みの拡張機能が一覧で表示されます。
「Translator for Microsoft Edge」欄の歯車マークを
クリックすると
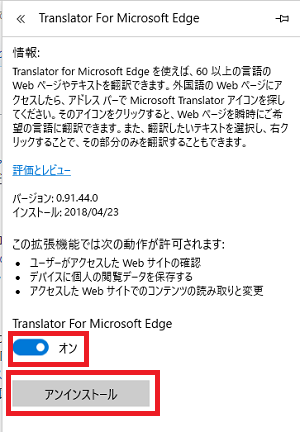
このような設定画面が開き、アプリをオフにしたり
アンインストールもこちらから可能です。
9、
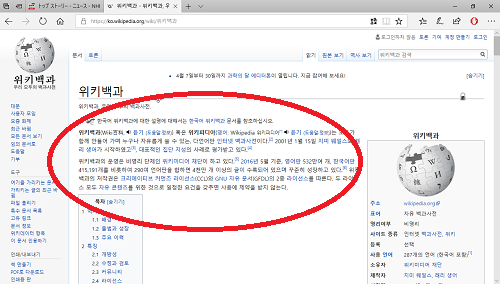
英語以外の言語にも対応しています。
例:韓国語
↓
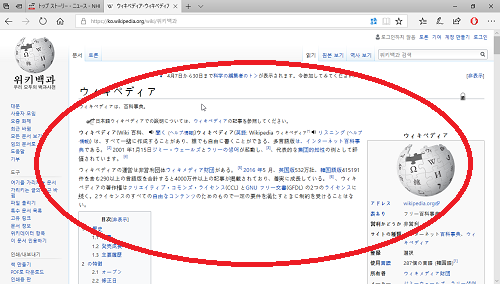
詳しい対応言語はこちら
↓↓↓
Microsoft Translator でサポートされる言語









