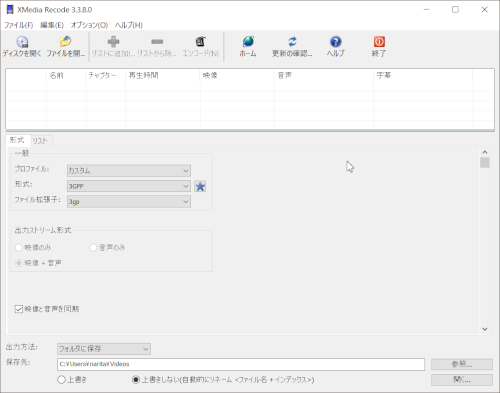
※2021年現在、ソフトの仕様変更によりこの方法での
音量調整ができなくなっております。
動画を編集する時など複数の動画ファイルをまとめる時、
各動画毎に音量が違い、統一感がなく困ってしまうことがあります。
そこで、無料の動画のエンコードソフト「XMedia Recode」を
使って各動画ファイルの音量を調整して
簡単に統一することができます。
同様の方法で、動画ファイルだけではなく音声ファイル、
音楽のみの音量の調整も可能です。
詳しい動画解説
↓↓↓
XMedia Recodeを使って音量調整
※
XMedia Recodeのインストールや基本的な使い方についてはこちらを参考にしてください。
↓↓↓
動画をパソコンやスマホ・ケータイ、様々な形式フォーマットに変換する「Xmedia Recode」
1、
こちらをWクリックして「XMedia Recode」を起動します。
2、
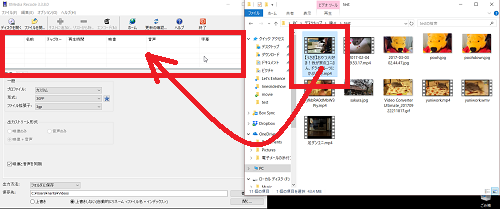
対象の動画ファイル、または音声ファイルをドラッグ&ドロップで
XMedia Recodeの上部に読み込ませます。
繰り返し、対象のファイルすべて行います。
3、
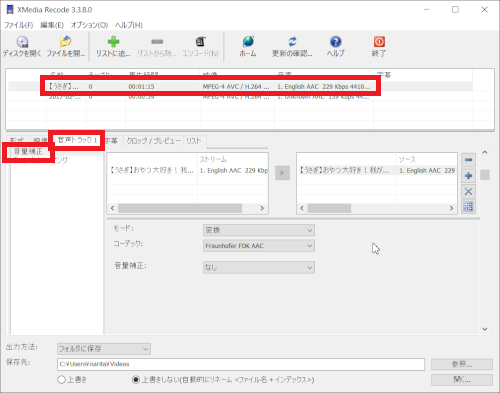
1つずつ調整を行います。
1つファイルをクリックして選択し、
画面下の「音声トラック1」タブをクリックして、
左側のメニューから「音量補正」をクリック
4、
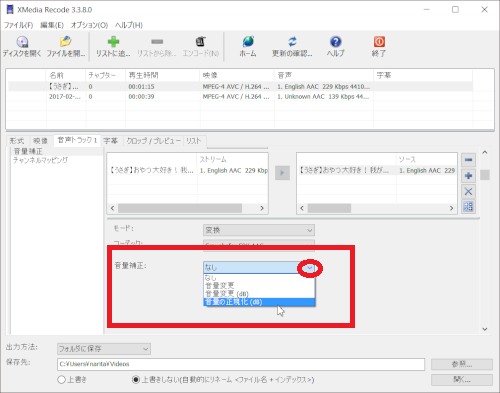
音量補正と書かれた部分の「∨」をクリックすると
メニューが表示されます。
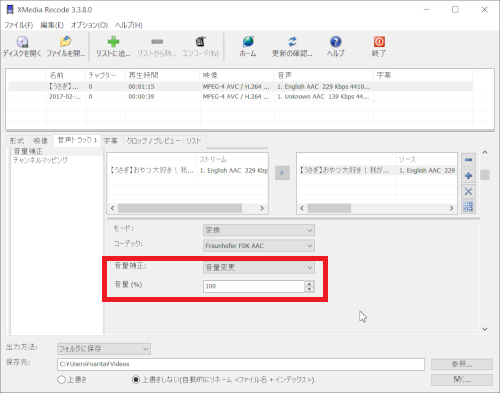
音量変更は%(パーセント)で音量を調節します。
他のファイルと比べて何%くらい大きくまたは小さくするか
分かる場合はこちらで調整。
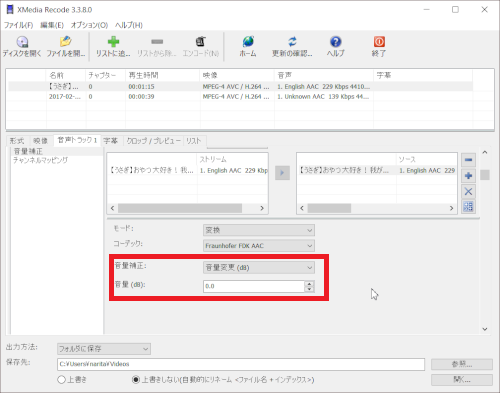
音量変更(dB)はデシベルで調整します。
デシベルではよくわからないと思うので使わないくてOK
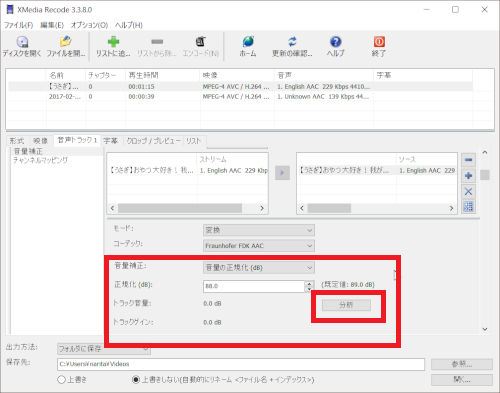
音量の正規化(dB)が便利です。
こちらを開き「分析」ボタンをクリックすると、
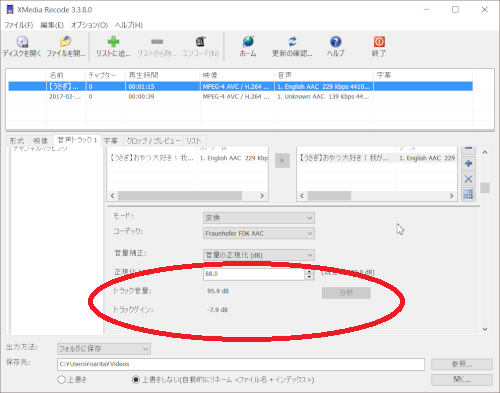
現在のそのファイルの音量を調べて表示し、
さらに正規化欄に基準値となる音量が自動で挿入されて
自動で音量調節ができます。
5、
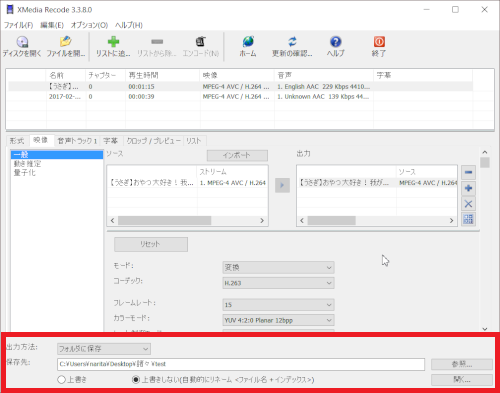
出力方法は「フォルダに保存」でOK
元のファイルを消してしまっても良い場合は「上書き」
元のファイルと別にファイルを作成する場合は「上書きしない」に
チェックを入れます。
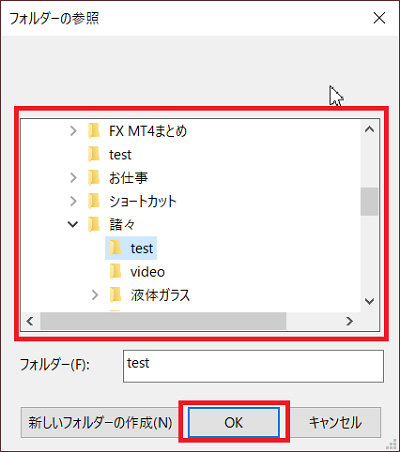
保存先は「参照」をクリックして保存したいフォルダを指定します。
6、
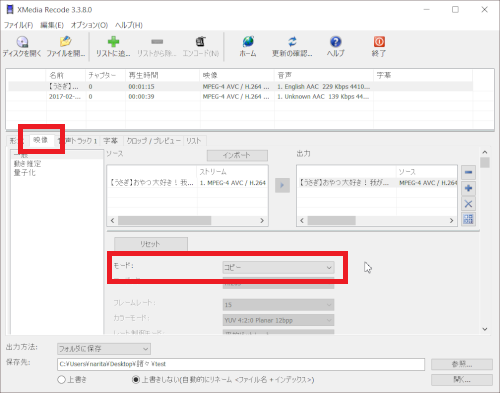
音量調節だけの場合、エンコードは必要ないので「映像」タブを開き
モードを「変換」から「コピー」に変更します。
7、
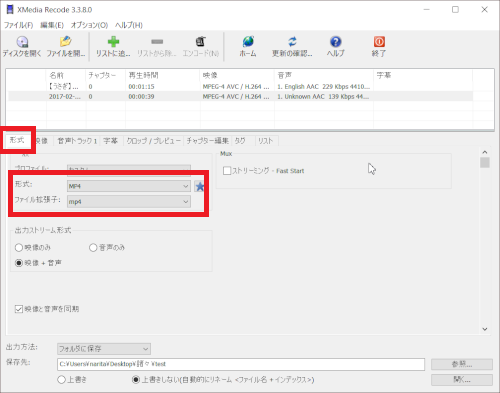
また「形式」タブを開きファイル形式を確認します。
元のファイル形式と同じ場合は変更不要ですが、
違う場合は訂正します。
8、
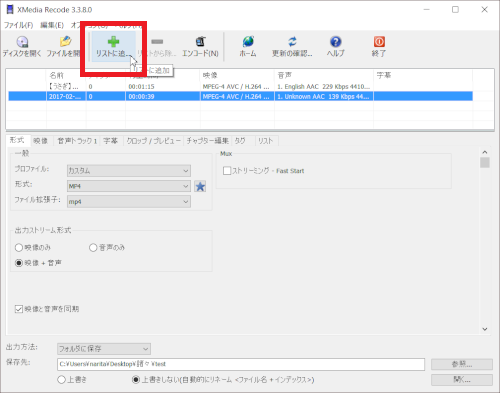
完了したら「リストに追加」ボタンをクリック
複数ある場合は、手順の「3、」から「7、」を繰り返し
9、
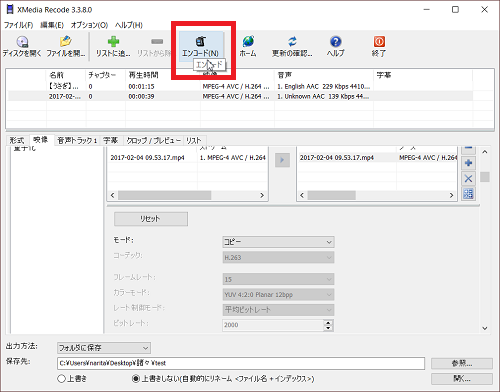
すべての調整が完了しリストへの追加が完了したら
「エンコード」ボタンをクリックすると
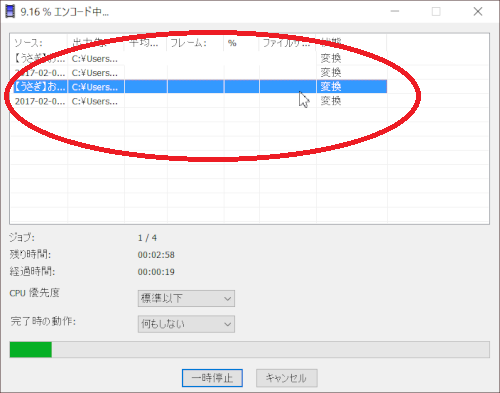
変換が開始します。
10、
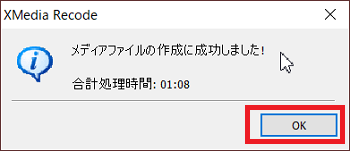
完了しました!
11、
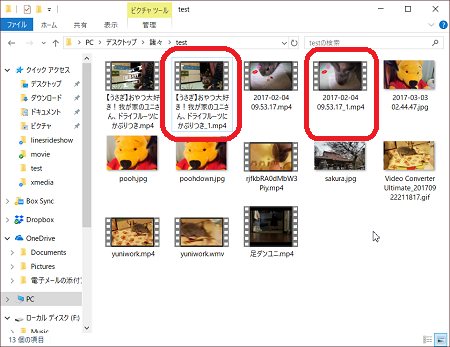
音量の調整された新しい動画ファイルができました!











コメント