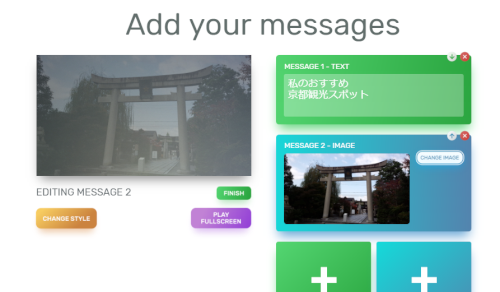
Youtubeの流行により、動画を作成してみたい!という人は
増えてきていると思いますが、実際に動画を撮影するのは
機材が必要だったりと大変です。
まずは、自己紹介の動画や、手軽に写真と画像を組み合わせた
スライドショーを作ってみたい…
また、プレゼンや結婚式などのプロフィールビデオなどの
スライドショーを手軽に作成してみたい…という方に、
簡単に作成できる無料サービス「PROMOTE!」を
試してみてください。
注目の商品がたくさん!
詳しい動画解説
↓↓↓
PROMOTE!でスライドショー作成
1、
こちらからサイトにアクセス
↓↓↓
2、
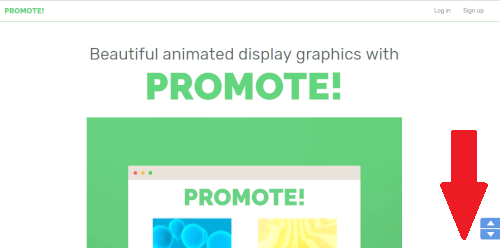
こちらのサイトが開きます。
少し下へスクロールします。
3、
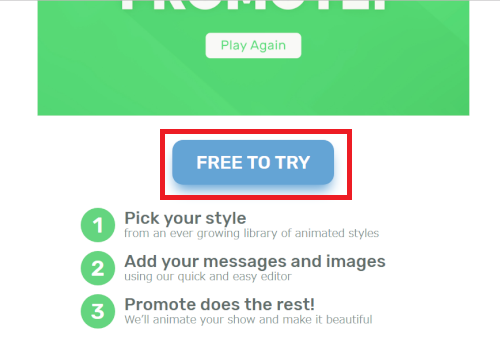
ブルーの「FREE TO TRY」ボタンをクリック
4、
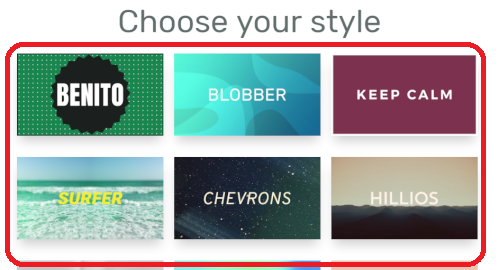
スライドショーのスタイルが多数用意されているので
好きなものを選択します。
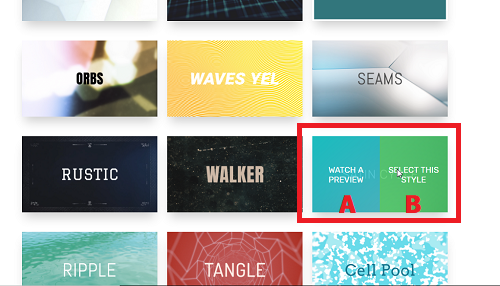
尚、選択したスタイルにカーソルを合わせると表示が変わり、
A:プレビュー画面
B:スタイルの選択
となります。
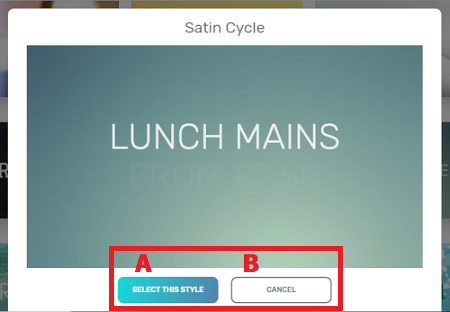
プレビュー画面を開くとこのような画面が開き、
プレビューが表示されます。
A:SELECT THIS STYLE スタイルの選択
B:CHANCEL キャンセル
となります。
5、
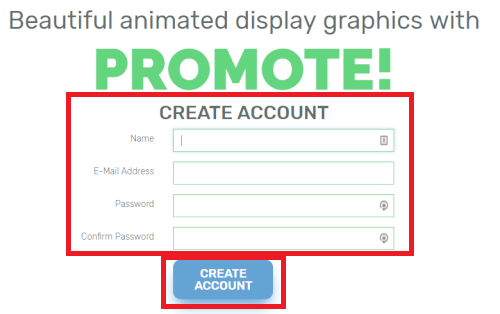
スタイルを選択すると、最初はアカウントの作成が必要となり
Name名前(ニックネームでOK)
E-Mail Addressメールアドレス
Password・Confirm Password パスワードを2回
入力してブルーの「CREATE ACCOUNT」ボタンをクリック
6、
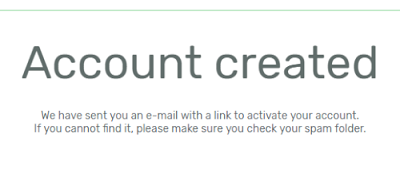
こちらの表示が出たら登録したメールアドレス宛の
メールをチェックします。
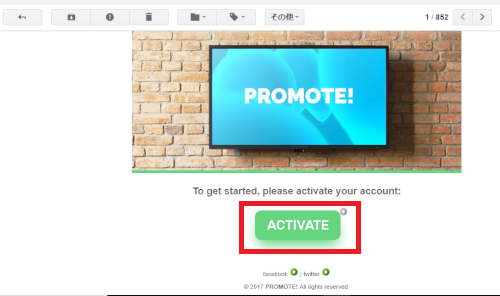
届いたメールを開くとこのような内容になっているので、
「ACTIVATE」ボタンをクリック
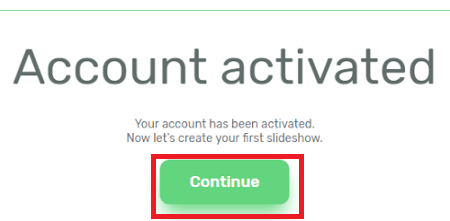
新しいタブでこちらの画面が開くので「Continue」ボタンを
クリック
7、
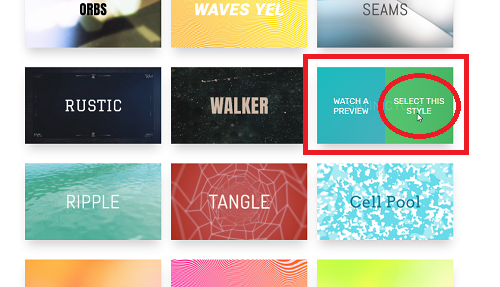
もう一度、スタイルを選択します。
8、
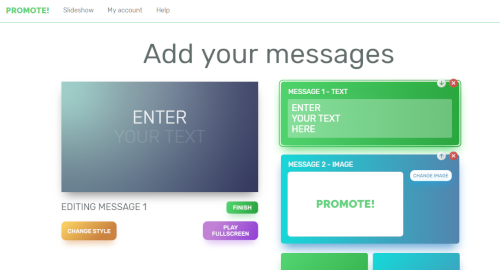
こちらが起動画面。
9、
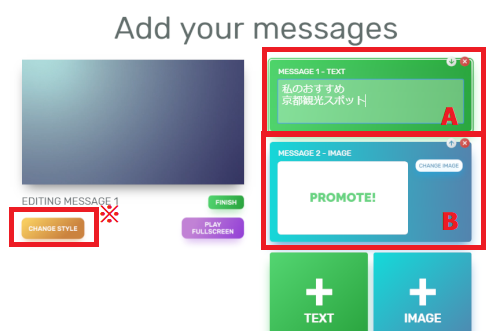
A:緑色のTEXT欄に説明文やコメントなどのテキストを
記入します。
B:青色のIMAGE欄で画像を設定します。
「CHANGE IMAGE」ボタンをクリック→「10、」へ
※:オレンジ色のCHANGE STYLEボタンでスタイルの変更ができます。
10、
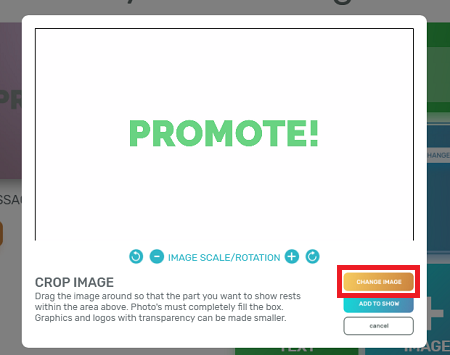
オレンジ色の「CHANGE IMAGE」ボタンをクリックすると
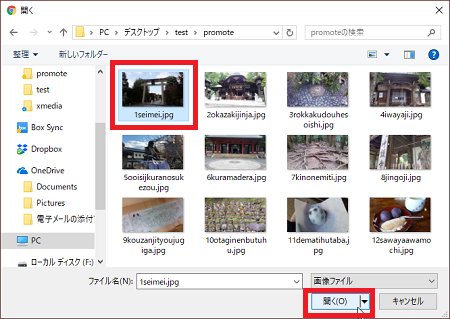
このような画面が開くので対象の画像を選択して「開く」を
クリック
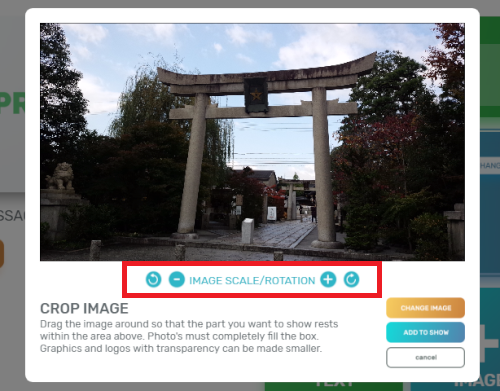
読み込みが完了したら

「–」で画像の縮小
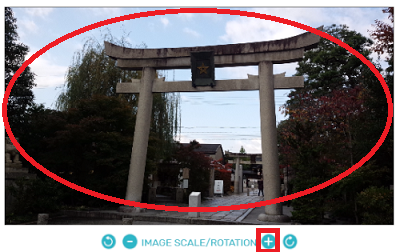
「+」で画像の拡大

左右の回転した矢印ボタンで90°ずつ画像の回転
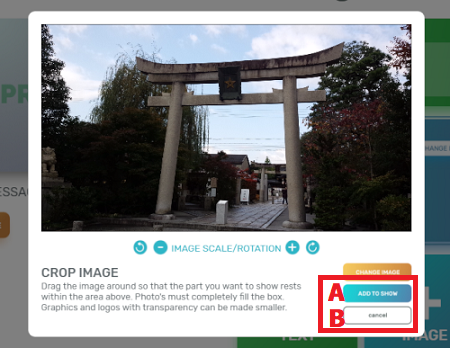
設定が完了したら
A:Add TO SHOWボタンをクリックして完了です。
B:cancel キャンセル
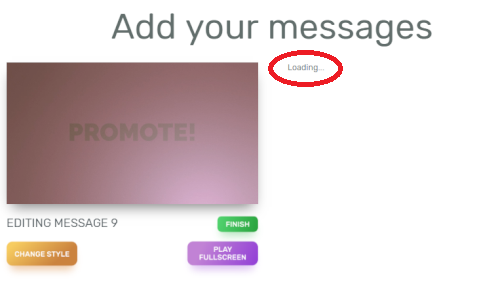
画像のサイズ等によって読み込みに時間がかかりますのでしばらく待ちます…
11、
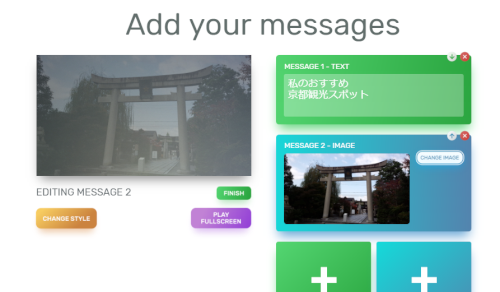
テキストと画像を1つずつ設定したところです。
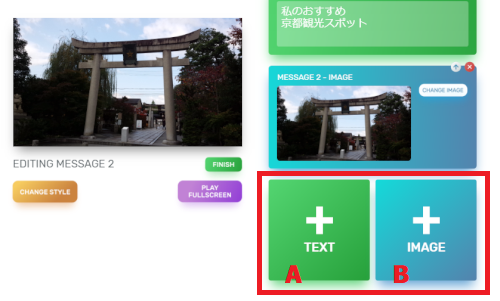
A:+ TEXT テキストを追加
B:+ IMAGE 画像を追加
それぞれ追加する場合はこちらをクリックして追加します
「9、」~「10、」を繰り返してテキストや画像を設定します。
12、
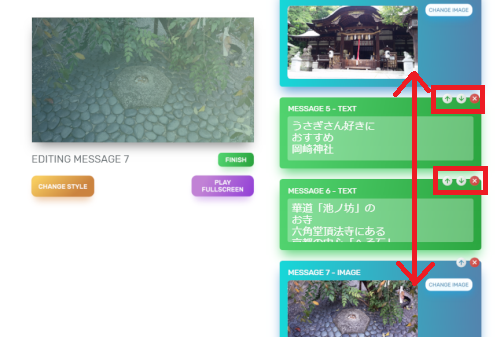
「↑」「↓」でテキストの順番を入れ替えることができます。
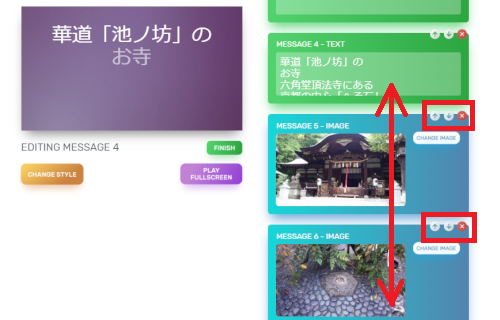
「↑」「↓」で画像の順番を入れ替えることができます。
13、
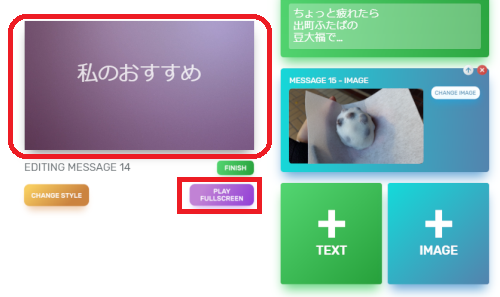
すべてのテキストや画像の設定が完了したら
「PLAY FULLSCREEN」ボタンをクリックしてフルスクリーンで
確認してみます。
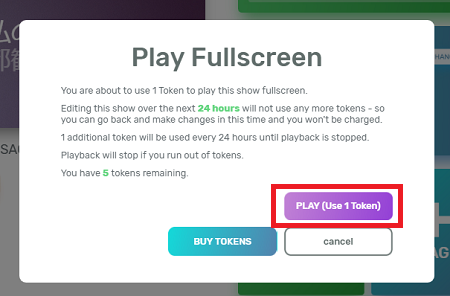
このような画面が開き、
これは「現在5トークン持っていて、1つのムービーを
フルスクリーン再生するのに1トークン必要であること。
再生後にと編集作業に戻ってもトークンは消費されないこと。
24時間で1トークン消費し、持っているトークンがなくなると
再生されなくなること」が注意書きとして書かれています。
「PLAY (Use 1 Token)」をクリックします。

再生中…
キーボードの「Esc(エスケープ)」キーを押すと元に戻ります。
14、
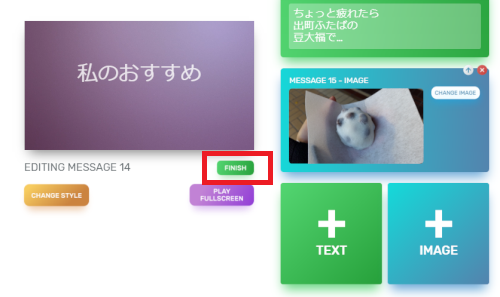
「FINISH」ボタンをクリックして終了です。
★こちらの無料サービスでは、ダウンロード機能等がないため、
作成したスライドショーは「PROMOTE!」のログインして
そのまま「PLAY FULLSCREEN」で再生するか、
または「Bandicam」などの画面キャプチャーソフトを使用して
保存するようになります。
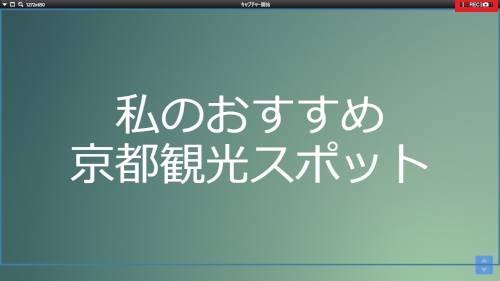
Bandicamにつきましてはこちらを参考にしてみてください。
↓↓↓
パソコンの画面をまるごと録画(キャプチャ)できる「Bandicam(バンディカム)
★
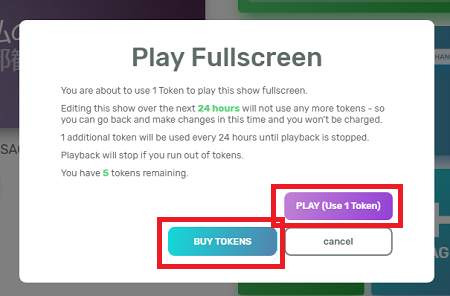
現在は1つのアカウントで5日間無料の利用が可能です。
尚、無料期間終了後は「BUY TOKENS」から
購入もできるようですが
現在、日本からの購入はできないようです。









