
Windows10を使用していて調子が悪い時、
パソコンを再起動したりして解決できることはありますが、
周辺機器を付け替えたりする時や調子が悪いときは
完全にシャットダウンする必要があります。
通常、Windows10は高速スタートアップという機能があり、
いつもどおりのシャットダウンでは、
この高速スタートアップが作動して、完全シャットダウンには
なりません。
完全シャットダウンを行いたい場合のシャットダウン方法、
また、高速スタートアップの停止方法をご紹介します。
尚、通常の再起動では高速スタートアップは作動しないので、
ソフトをインストールした時などは、再起動でOKです。
注目の商品がたくさん!
詳しい動画解説
↓↓↓
Windows10完全シャットダウンについて
1、
![]()
Windowsスタートボタンから
2、
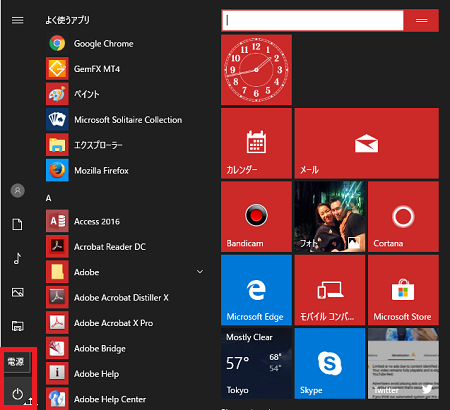
こちらの電源ボタンをクリックして
3、
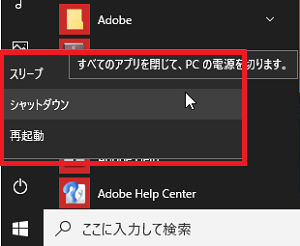
シャットダウンを押す時
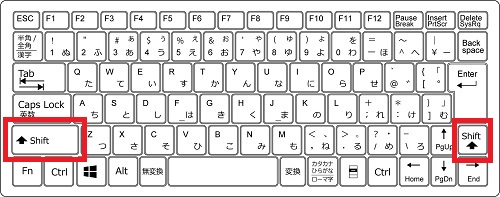
キーボードの「Shift」キーを押しながらシャットダウンをクリック
これで、完全シャットダウンが実行されます。
4、
シャットダウンをするとき、いつでも完全シャットダウンを
したい場合、高速スタートアップを停止させる必要があります。
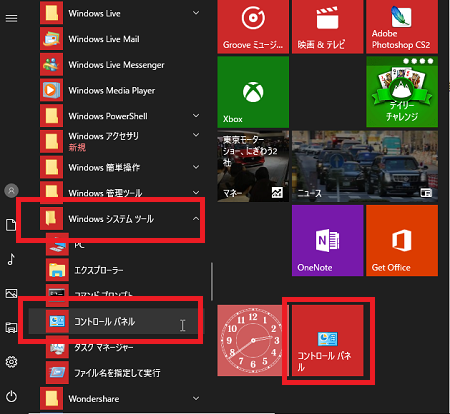
Windowsスタートボタンから「W」の欄の
「Windowsシステムツール」をクリックして、
その中の「コントロールパネル」を開きます。
尚、コントロールパネルをショートカット等ある場合は
そちらから開いてください。
Windows10 コントロールパネル開き方とショートカット
5、
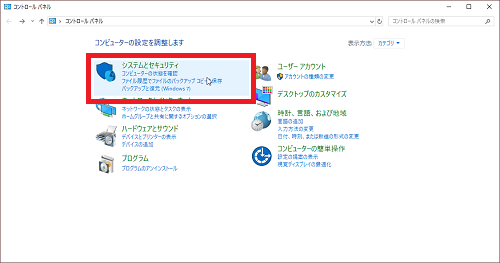
「システムとセキュリティ」をクリック
6、
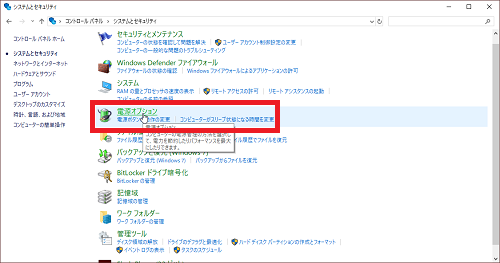
「電源オプション」をクリック
7、
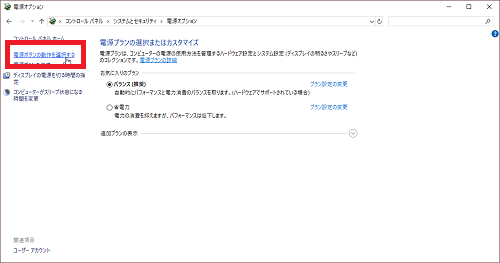
左側のメニューから「電源オプションの操作を選択する」をクリック
8、
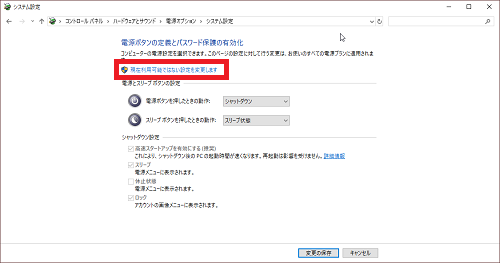
電源ボタンの定義とパスワード保護の有効化画面が開きます。
画面下側のシャットダウン設定部分が変更できないような場合は、
「現在利用可能でない設定を変更します」と書かれた部分をクリック
9、
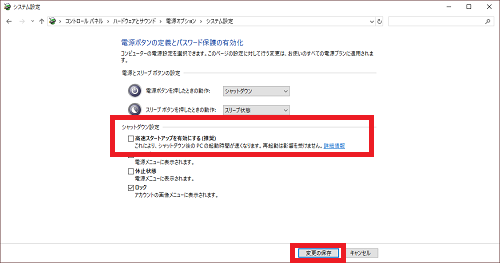
「高速スタートアップを有効にする(推奨)」のチェックを外し、
「変更の保存」をクリックして完了です。
シャットダウンをする度、完全シャットダウンとなります。









