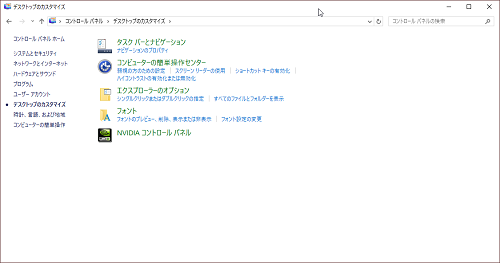
Windows10のCreators Updateはもうお済みでしょうか?
Windows10 Creators Updateについてはこちらから↓
Windows10の使い方・ゴミ箱を自動で空にするストレージセンサー「Creators Update」
様々な便利な機能が追加されておりますが、
これまでのようにコントロールパネルが開けなくなってしまいました。
Creators UpdateをしていないWindows10のコントロールパネルの
開き方はこちらから↓
Creators UpdateをしたWindows10でのコントロールパネルの
開き方をご案内します。
注目の商品がたくさん!
詳しい動画解説
↓↓↓
Windows10 Creators Update後のコントロールパネルの開き方
※

Windowsスタートボタンを右クリックすることで
コントロールパネルを開くことができましたが…
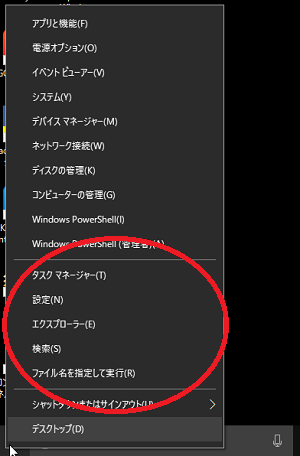
「Windows 10 Creators Update」を行うと
このようにコントロールパネルがなくなってしまいました…
それでは、「Windows 10 Creators Update」後、
コントロールパネルはどこにあるのでしょうか…
1、

Windowsスタートボタンを左クリック
2、
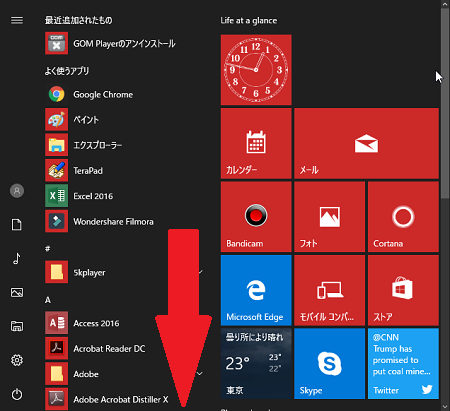
こちらのスタートメニューが開くので、
左側の一覧を下へスクロールします。
3、
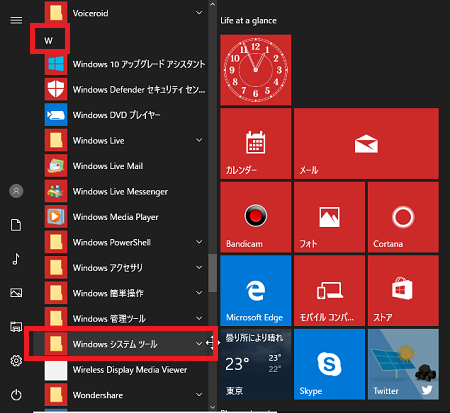
「W」の項目の中に「Windowsシステムツール」という項目があり
こちらをクリック
4、
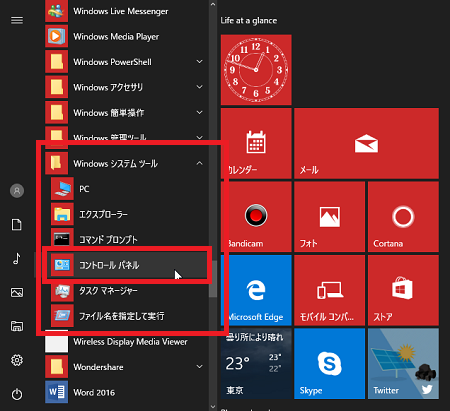
この中にコントロールパネルがあります。
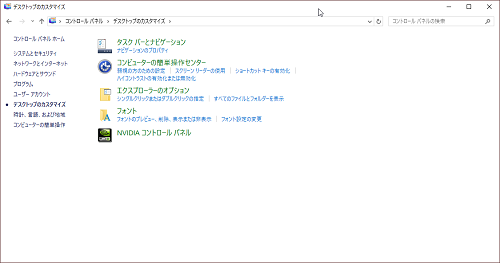
クリックするとこれまで通りコントロールパネルが開きます。
5、
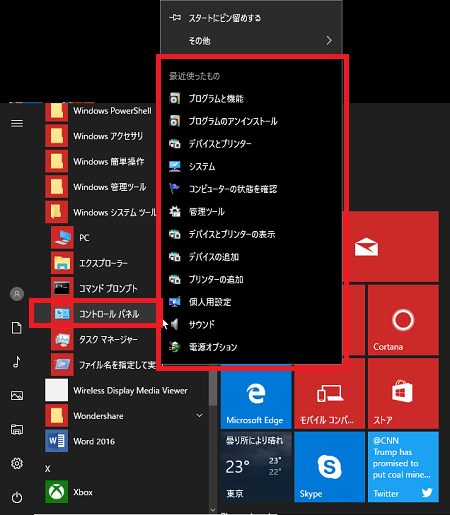
コントロールパネルを右クリックすると
コントロールパネル内のメニューが一覧で開くので、
このまま使用したい機能を開くことができます。
6、
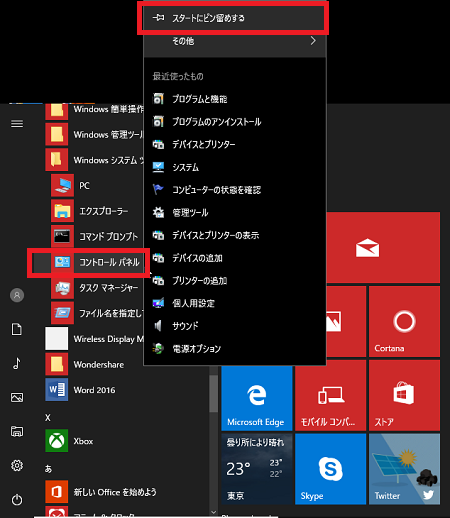
また、コントロールパネルを右クリックしたときに一番上に表示される
「スタートにピン留めする」をクリックすると、
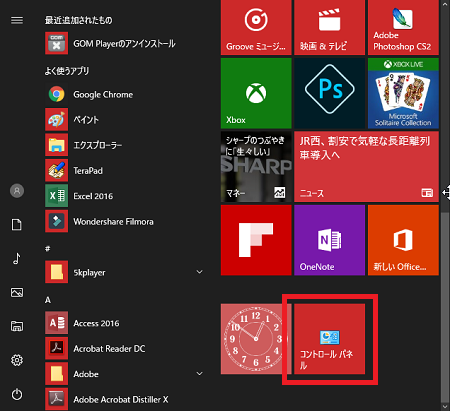
スタートメニューを開いた時のタイルメニューに
コントロールパネルを常駐して表示させることができます。
8、
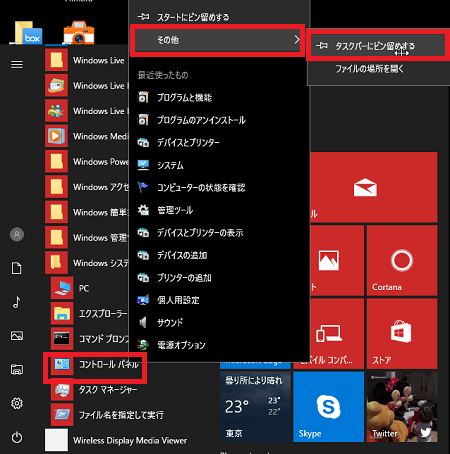
さらに、コントロールパネルを右クリックして一番上の「その他」から
「タスクバーにピン留めする」をクリックすると、
![]()
パソコンの画面下のタスクバーにコントロールパネルの
ショートカットを追加することができます。










Pingback: Windows10の使い方・調子が悪いときは完全シャットダウンをしてみよう | 動画ファン
Pingback: Windows10(ウィンドウズ10)使い方。64ビット・32ビットの確認方法 | 動画ファン
Pingback: Windows10おすすめの設定・通知音をオフにする方法 | 動画ファン