![9[1]](http://pjoy.net/wp-content/uploads/2017/06/91-1.png)
パソコンは使用していくうちに様々なデータなどが蓄積され
動きが重くなってしまったり、鈍くなってしまうものです。
不要なファイルやインターネット履歴などを削除しても、
目に見えにくいレジストリなどにたまってしまったデータも
削除してパソコンを高速化、空き容量を増やします。
15日間はPRO版の機能が試用でき、
パソコンの問題点を総合的に診断して修復することも
できます。
試用期限が切れてもフリー版として各種クリーニング機能を
使用することができます。
詳しい動画解説
↓↓↓
Wise Care 365のインストール
1、
こちらからソフトをダウンロードします。
↓↓↓
2、
![1[1]](http://pjoy.net/wp-content/uploads/2017/06/11-2.png)
こちらの画面が開くので、緑色の「ダウンロード」ボタンを
クリック
3、
![]()
ダウンロードが完了したら、こちらをクリック
4、
![3[1]](http://pjoy.net/wp-content/uploads/2017/06/31-1.png)
こちらのフォルダが開くので「Wise Crear 365_V4_JA.exe」を
Wクリック
5、
![4[1][1]](http://pjoy.net/wp-content/uploads/2017/06/411-1.png)
セットアップウィザードが開くので使用許諾契約書を確認して
「同意する」にチェックを入れて「次へ」をクリック
6、
![5[1][1]](http://pjoy.net/wp-content/uploads/2017/06/511.png)
インストール先の設定は特に変更せずこのまま「次へ」をクリック
7、
![6[1][1]](http://pjoy.net/wp-content/uploads/2017/06/611-1.png)
「インストール」をクリックしてインストールが開始されます。
8、
![7[1][1]](http://pjoy.net/wp-content/uploads/2017/06/711.png)
こちらの画面が開いてインストールは完了です。
「製品情報を表示する」は不要なのでチェックを外してOK
「Wise Care 365を実行する」にチェックを入れておくと
そのままソフトが起動します。
「完了」をクリックして終了です。
Wise Care 365の使い方
1、

こちらのアイコンから起動します。
2、
システムクリーナー
①レジストリクリーナー
![10[1]](http://pjoy.net/wp-content/uploads/2017/06/101.png)
様々なデータが蓄積されやすいレジストリ内の不要なデータをスキャン
![12[1]](http://pjoy.net/wp-content/uploads/2017/06/121-1.png)
スキャン後クリーンアップをクリックすると削除できます。
②一般的なクリーナー
![14[1]](http://pjoy.net/wp-content/uploads/2017/06/141.png)
インターネット閲覧履歴など不要ファイルをスキャン
![16[1]](http://pjoy.net/wp-content/uploads/2017/06/161-1.png)
スキャン後クリーンアップをクリックすると削除できます。
③高度なクリーナー
![21[1]](http://pjoy.net/wp-content/uploads/2017/06/211.png)
ハードドライブ内など選択してスキャンして削除します。
④システムの軽量化
![22[1]](http://pjoy.net/wp-content/uploads/2017/06/221.png)
ダウンロード済みファイルなど選択して削除ボタンをクリックして削除
④ファイル管理
![24[1]](http://pjoy.net/wp-content/uploads/2017/06/241.png)
ハードドライブ内など選択してスキャン
![26[1]](http://pjoy.net/wp-content/uploads/2017/06/261.png)
不要なファイルにチェックを入れて削除ボタンをクリックして削除
※こちらはFree版では使用できません。
3、
システムチューニング
①システム最適化
![27[1]](http://pjoy.net/wp-content/uploads/2017/06/271.png)
最適化をクリックすると各種設定を最適化して、
パソコンの起動やシャットダウン等高速化できます。
②ディスクのデフラグ
![28[1]](http://pjoy.net/wp-content/uploads/2017/06/281.png)
デフラグをクリックするとディスクを分析します。
![30[1]](http://pjoy.net/wp-content/uploads/2017/06/301.png)
ファイルの断片化を解消して、ファイルの読み込み速度を高速化します。
③レジストリのデフラグ
![31[1]](http://pjoy.net/wp-content/uploads/2017/06/311.png)
分析をクリックしてレジストリの断片化・肥大化をチェックします。
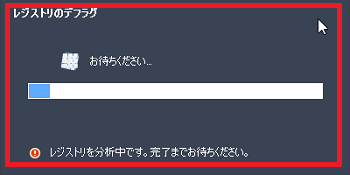
![33[1]](http://pjoy.net/wp-content/uploads/2017/06/331.png)
デフラグをクリックしてパソコンのパフォーマンスを高速化します。
![34[1]](http://pjoy.net/wp-content/uploads/2017/06/341.png)
こちらはパソコンの再起動が必要となります。
④スタートアップ管理
![35[1]](http://pjoy.net/wp-content/uploads/2017/06/351.png)
スピードアップの最適化をクリックするとパソコンの起動時の高速化が
できます。
![36[1]](http://pjoy.net/wp-content/uploads/2017/06/361.png)
スタートアップやサービス、復元では、
それぞれ個別に不要なプログラムやサービスの実行を無効化して
パソコンの起動を高速化できます。
※こちらはFree版では使用できません。
⑤右クリックメニュー
![39[1]](http://pjoy.net/wp-content/uploads/2017/06/391.png)
右クリックで表示されるメニューのカスタマイズができます
※こちらはFree版では使用できません。
4、
プライバシー保護
※こちらはFree版では使用できません。
①高度な履歴消去
![40[1]](http://pjoy.net/wp-content/uploads/2017/06/401.png)
クリーンアップをクリックして、インターネットを
閲覧したときなどの履歴を削除できます。
②削除データ完全消去
![41[1]](http://pjoy.net/wp-content/uploads/2017/06/411.png)
ゴミ箱に削除したデータを、復元ソフト等を使用して
復元されないように消去ボタンをクリックして完全に消去します。
③ファイル完全消去
![42[1]](http://pjoy.net/wp-content/uploads/2017/06/421.png)
ファイルの追加から完全に消去したいファイルを開き、
消去ボタンをクリックしてファイルやフォルダを完全に消去します。
⑤パスワード生成
安全なパスワードの作成ができます。
5、
システム監視
①プロセス監視
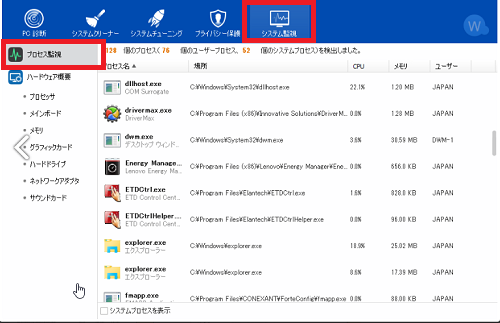
パソコンで実行中のプロセスを確認したり終了することができます。
②ハードウェア概要
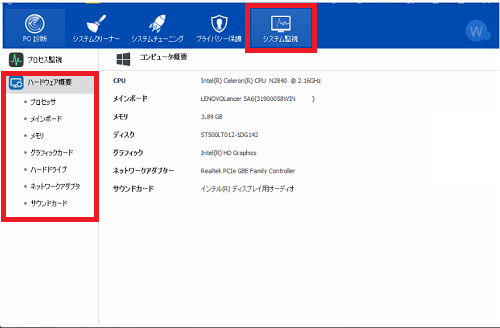
パソコンのハードウェア構成を確認できます。
6、
PC診断
※こちらはFree版では使用できません。
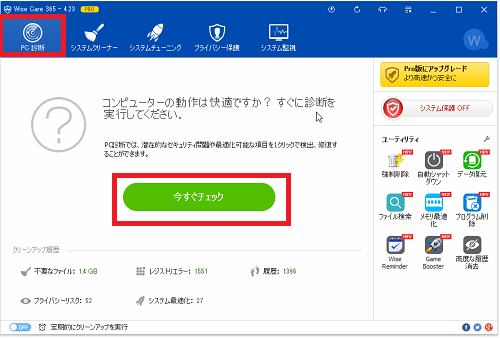
今すぐチェックをクリックすると不要なファイルやシステムの設定等
問題を診断し、状態を10点満点で表示します。
![44[1]](http://pjoy.net/wp-content/uploads/2017/06/441.png)
今すぐ修復をクリックすると検出された問題を修復できます。
![47[1]](http://pjoy.net/wp-content/uploads/2017/06/471.png)
修復されるとこのようになります。
7、
![48[1]](http://pjoy.net/wp-content/uploads/2017/06/481.png)
☓印でソフトを閉じる時、購入を促す画面が開きますが、
「後で通知する」をクリックしてOK
購入する場合は「今すぐ購入」からPRO版の購入が可能です。
8、
![49[1]](http://pjoy.net/wp-content/uploads/2017/06/491.png)
インストールと同時にこのようなウィジェットが表示されますが、
右クリックして
![50[1]](http://pjoy.net/wp-content/uploads/2017/06/501.png)
ウィジェットを終了するで表示を消すことができます。









