![Snapshot_11[1]](http://pjoy.net/wp-content/uploads/2017/04/Snapshot_111-1.png)
iphoneは電話やSNS、ネット等で使用する他、
音楽プレーヤーとして使用することもありますよね。
すべて、スマホの端末から購入した音楽などであれば、
特に問題ありませんが、CDの音楽やパソコンでダウンロードした
音楽などお気に入りの音楽をiphoneでまとめて聴きたいですよね。
そこで、iTunesを使ってパソコンからiphoneに音楽をコピーする
方法をご案内します。
詳しい動画解説
↓↓↓
iTunesを使ってパソコンからiphoneへ音楽を入れる
1、
パソコンにiTunesのインストールが必要となります。
iTunes がインストールされていない場合はこちらから
iTunesをインストールしてください。
↓↓↓
![]()
2、
まずはパソコンのiTunesに好きな音楽を取り込みます。
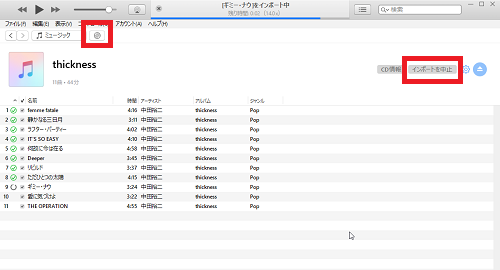
CDから音楽を入れる場合は画面上のCDアイコン→「インポート」で
取り込みができます。
※CDから取り込むとき音楽ファイル形式を選択できますが、
iphoneの場合「AAC」でOKです。
iphone以外のスマホやその他のポータブル機器の場合は「MP3」や
または、各機種の取扱説明書などを確認してください。
※※インターネットに接続された環境の場合、CDから取り込むと
自動でタイトルや曲名やアーティスト名なども登録されます。
3、
また、「ストア」からインターネットで好きな音楽を購入、ダウンロード
することができます。
4、
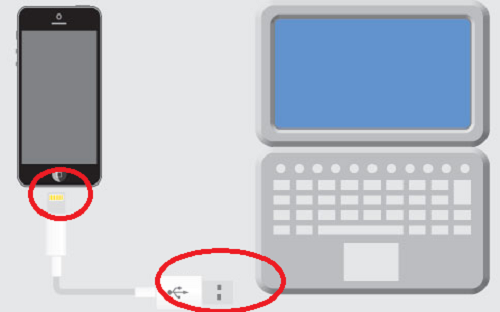
iphoneに入れたい音楽の準備ができたら、iphoneをUSBケーブルで
パソコンと接続します。
5、
![Snapshot_0[1]](http://pjoy.net/wp-content/uploads/2017/04/Snapshot_01-2.png)
パソコンとiphoneを接続すると画面左上にiphoneのようなアイコンが
表示されるのでこちらをクリックします。
6、
![Snapshot_1[1]](http://pjoy.net/wp-content/uploads/2017/04/Snapshot_11-2-e1492163434490.png)
このように概要画面が開きますが、今回は自動バックアップの場所を
そのまま「このコンピューター」に設定しております。
※iphone内のバックアップを保存する場所は、接続したパソコンまたは
iCloudなど選択してください。
7、
![Snapshot_4[1]](http://pjoy.net/wp-content/uploads/2017/04/Snapshot_41-1.png)
左側のメニューから「ミュージック」をクリックすると、
このような画面が開くので「音楽を同期」をクリックして、
その下のどちらかを選択します。
A:「ミュージックライブラリ全体」
すべての音楽や動画を同期します。
B:「選択したプレイリストやアーティスト」
プレイリストやアルバムなどで選択して同期します。
8、
![Snapshot_6[1]](http://pjoy.net/wp-content/uploads/2017/04/Snapshot_61-1.png)
B:「選択したプレイリストやアーティスト」を選択すると、
このようにアルバムやアーティスト名で選択することができます。
対象にチェックを入れて、よろしければiTunesの
右下の「同期」ボタンをクリックして同期が開始します。
9、
![Snapshot_7[1]](http://pjoy.net/wp-content/uploads/2017/04/Snapshot_71-2.png)
iTunesの上側に転送状況が表示されますので、完了するまで待ちます。
11、
転送状況部分がアップルのロゴになったら同期完了
12、
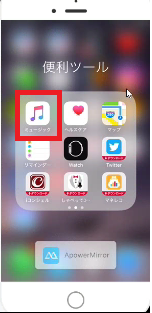
iphoneのミュージックアプリで再生してみます。
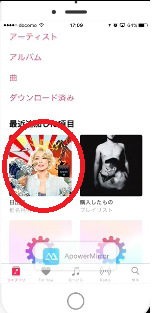
iphoneで聴くことができました。










コメント