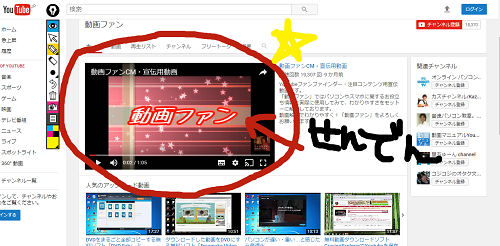
パソコンの画面上に、マウスを使って直接書き込める
無料ソフト「EpicPen」をご案内します。
マウスで簡単にパソコンの画面上にフリーハンドで、
様々な書き込みができるので、セミナー動画やゲーム実況など、
使用方法はいろいろです
![]()
![]()
詳しい動画解説
↓↓↓
「EpicPen」のインストール
1、
こちらから公式サイトを開きます。
↓↓↓
2、
![1[1]](http://pjoy.net/wp-content/uploads/2017/04/11.png)
こちらの画面がひらくので「DOWNLOAD」ボタンをクリック
3、
![]()
ダウンロードが完了したらこちらをクリック
4、
![3[1]](http://pjoy.net/wp-content/uploads/2017/04/31.png)
セットアップウィザードが開くので
「I accept the agreement」にチェックを入れて
「Next」をクリック
6、
![4[1]](http://pjoy.net/wp-content/uploads/2017/04/41.png)
インストール先フォルダーの設定は特に変更せず
このまま「Next」をクリック
7、
![5[1]](http://pjoy.net/wp-content/uploads/2017/04/51.png)
こちらも特に変更はせず、このまま「Next」をクリック
8、
![6[1]](http://pjoy.net/wp-content/uploads/2017/04/61-1.png)
「Create a desktop shortcut」にチェックを入れると
デスクトップ上にショートカットを作成します。
お好みの設定をして「次へ」をクリック
9、
![7[1]](http://pjoy.net/wp-content/uploads/2017/04/71-1.png)
「Install」をクリックしてインストールを開始します。
10、
![8[1]](http://pjoy.net/wp-content/uploads/2017/04/81-1.png)
こちらの画面が開いてインストール完了です。
「Launch Epic Pen」にチェックを入れると、ソフトが起動します。
「Finish」をクリックして終了です。
「Epic Pen」で画面に直接書き込み
1、

こちらのアイコンから起動します。
2、
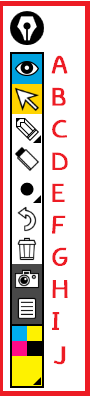 |
A:EpicPenのオン・オフ |
| B:カーソルモード(手書きはできない) | |
| C:ペンの選択 | |
| D:消しゴム | |
| E:線の太さ | |
| F:作業を1つ戻る | |
| G:ゴミ箱 | |
| H:スクリーンショット | |
| I:メニュー画面 | |
| J:線の色 |
A:EpicPenのオン・オフ 目をつぶった状態だと操作パネルも
表示されず目を開いた状態で使用します。
B:カーソルモード(手書きはできない) 書き込みできません。
その他の操作をするときはこちらを選択すると便利
C:ペンの選択
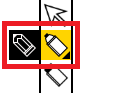 こちらのアイコンのときはマーカー
こちらのアイコンのときはマーカー
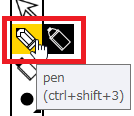 こちらのアイコンのときはペン
こちらのアイコンのときはペン
![13[1]](http://pjoy.net/wp-content/uploads/2017/04/131-1.png)
D:消しゴム 一画前を消去します。
![14[1]](http://pjoy.net/wp-content/uploads/2017/04/141-1.png)
E:線の太さ 先の太さは5段階
![15[1]](http://pjoy.net/wp-content/uploads/2017/04/151-1.png)
F:作業を1つ戻る
G:ゴミ箱 すべて削除
H:スクリーンショット 作業中の画面を画像保存します。
![17[1]](http://pjoy.net/wp-content/uploads/2017/04/171.png)
任意の場所に名前をつけて保存することができます。
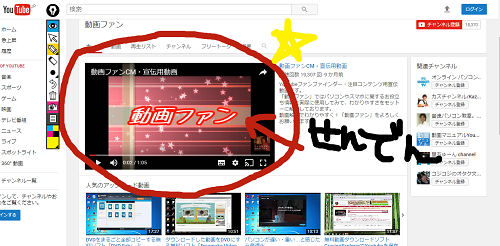
EpicPenの操作パネルも写り込んでしまいます。
I:メニュー画面 設定やヘルプはこちら
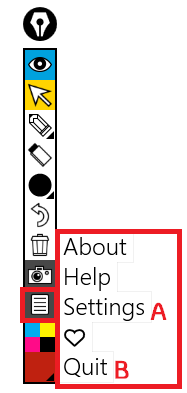
A:設定画面
![19[1]](http://pjoy.net/wp-content/uploads/2017/04/191.png)
ショートカットキーの設定となります。
B:quit EpicPenを終了するときはこちら
J:線の色 線の色を変更できます。
![16[1]](http://pjoy.net/wp-content/uploads/2017/04/161-1.png)
上段は固定の4色
下段をクリックするとカラーパレットが開きます。










コメント