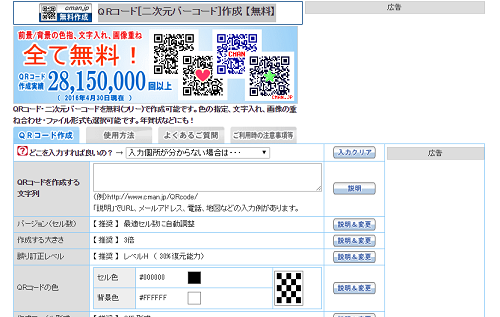
現在ではおなじみとなったQRコード。
みてもらいたいサイトなどに一発でリンクできたり、
直接表示したくないメールアドレスや電話番号などの
情報をすぐに引き出すことができる便利な機能で、
スマホなどのカメラをQRコードにかざすことで
簡単に読み込みができるので、
多くの方が、HPや名刺などにも活用しています。
そこで、無料でQRコードを作成できるサイトを
ご案内します。
![]()
詳しい動画解説
↓↓↓
QRコードを作成する
1、
こちらのサイトから作成できます。
2、
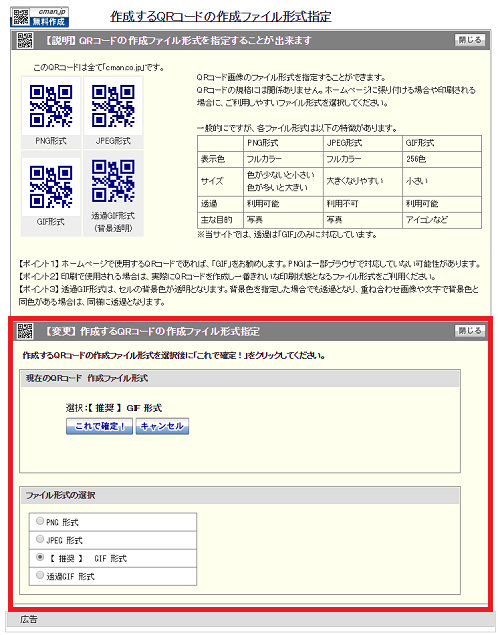
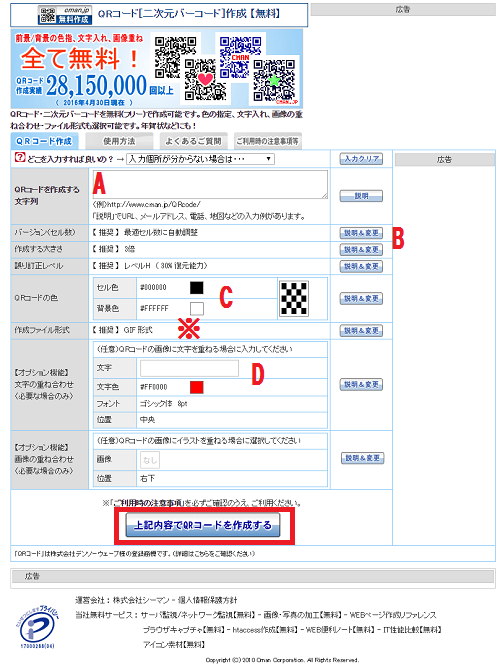
こちらの画面が開くので、こちらから設定をしていきます。
A:QRコードを作成する文字列
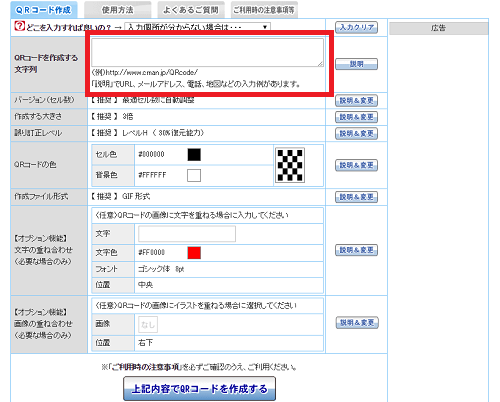
こちらにQRコードで読み取った時のサイトや地図のURLや
メールアドレスや電話番号といったテキストを記載します。
B:各欄の「説明&変更」で下記の設定ができます。
「バージョン(セル数)」
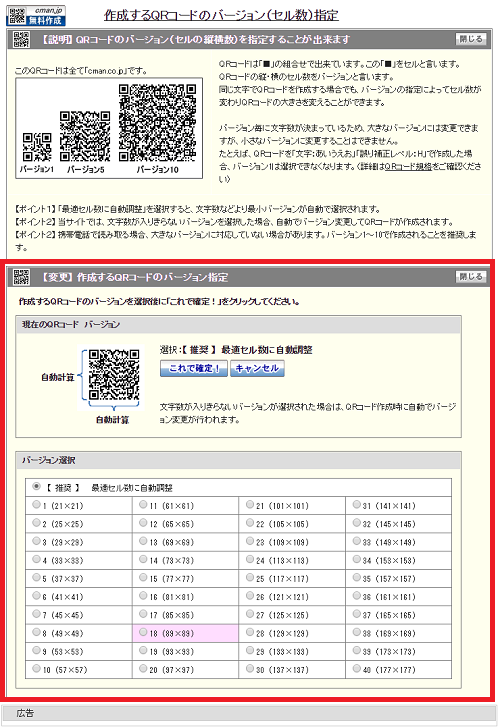
こちらでは表示するQRコードのセルの細かさを設定できます。
「これで確定!」をクリックします。
「作成する大きさ」
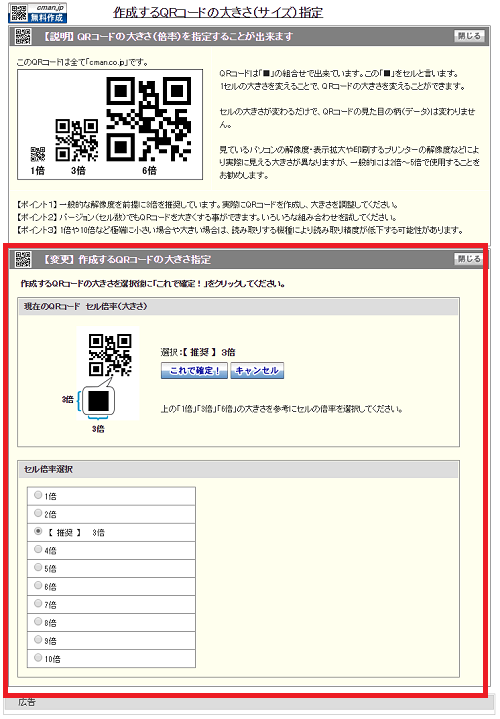
こちらではQRコードの大きさを設定できます。
「これで確定!」をクリックします。
「誤り訂正レベル」
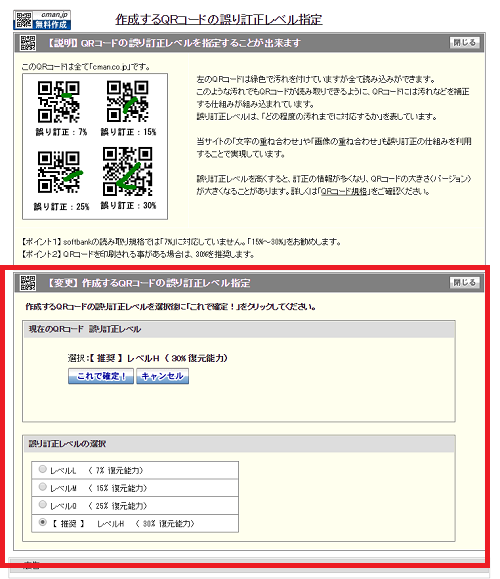
こちらではQRコードが多少汚れたりしていても
読み込みができるような設定です。
「これで確定!」をクリックします。
※上記の詳細な設定は特に行わなくてもデフォルトのままでOK。
C:
QRコードの色
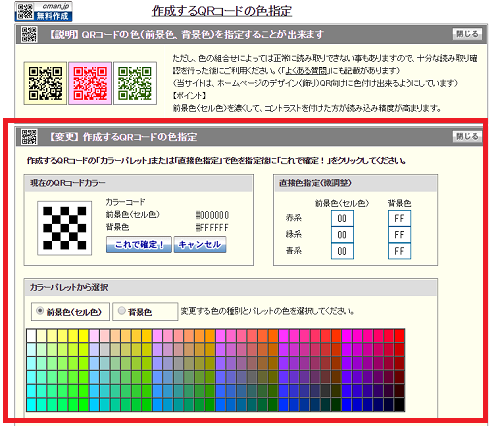
こちらでQRコードとその背景の色の設定ができます。
白い背景に黒いQRコードだけではなくカラフルなQRコードを
作成することができます。
前景色でQRコードそのものの色を、
背景色でQRコードの背景の色を設定できます。
「これで確定!」をクリックします。
説明欄にもあるように、色の組み合わせによっては
うまく読み取れないこともあるそうです。
D:【オプション機能】文字の重ね合わせ
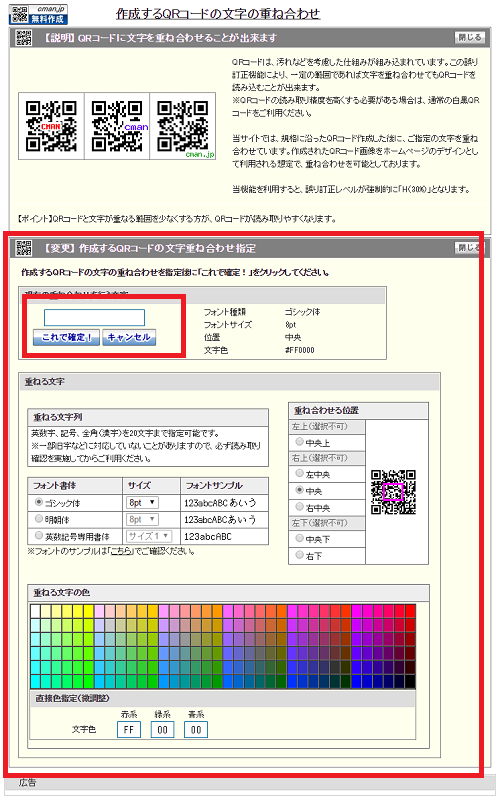
QRコードに文字を組み合わせることができます。
その文字のテキスト、フォント、フォントサイズ、文字の色、
配置する位置を設定できます。
「これで確定!」をクリックします。
【オプション機能】画像の重ね合わせ
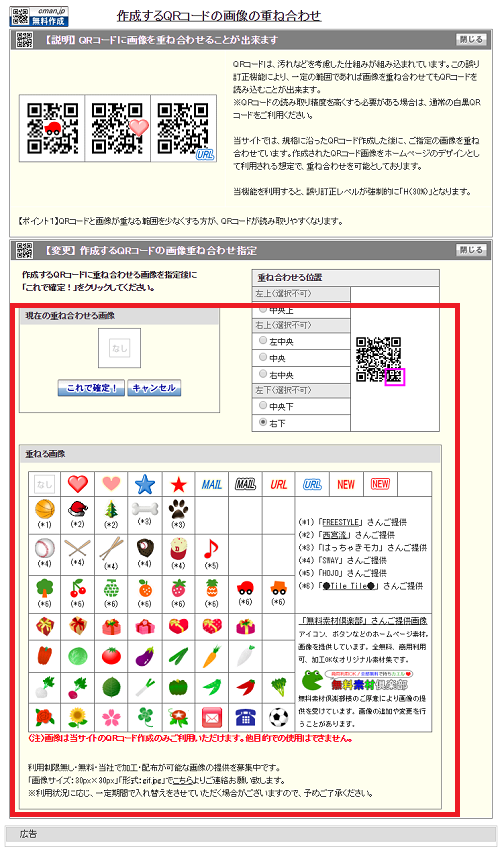
「説明&変更」で用意された簡単なイラストをQRコードにプラスして
表示させることができます。
「これで確定!」をクリックします。
※:作成ファイル形式
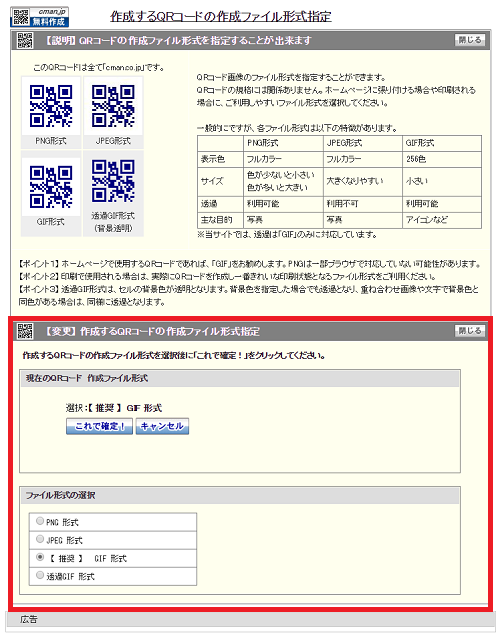
推奨では「GIF」形式となっていますが、PNGやJPGなどの
画像ファイルで保存することも可能です。
「これで確定!」をクリックします。
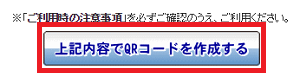
すべて設定が完了したら、
「上記内容でQRコードを作成する」ボタンをクリック
尚、「A:QRコードを作成する文字列」だけ記入して
あとはデフォルトのままでもQRコードの作成ができます。
3、
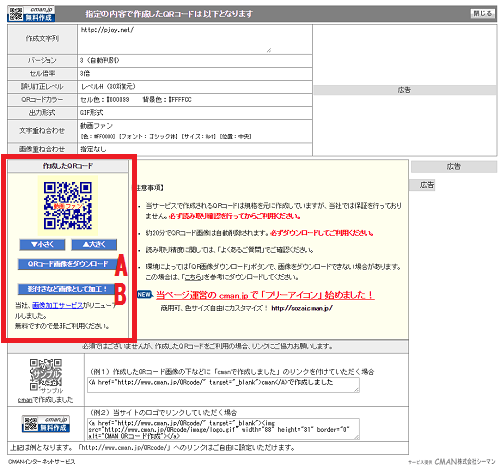
別タブが開いて、作成されたQRコードが表示されます。
A:「QRコード画像をダウンロード」
QRコードを保存できます。
B:「影付きなど画像として加工!」
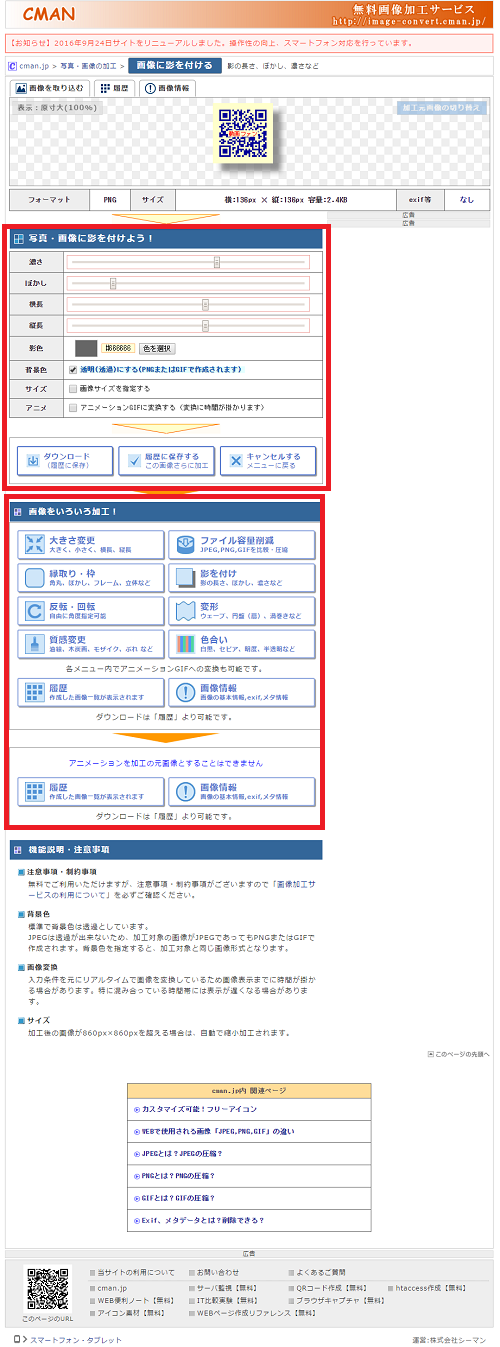
QRコードに影をつけたり、画像として様々な加工ができます。
★作成したQRコードは名刺等に大量に印刷する前に
読み込みができるかのテストを必ず行いましょう!









