![01256.MTS_001455784[1]](http://pjoy.net/wp-content/uploads/2017/01/01256.MTS_0014557841.png)
Youtubeなどに動画を投稿する人が増えてきています。
スマホで手軽に動画撮影ができて、そのまま編集、
そして投稿まで簡単にできるようになりました。
素人でも、簡単に編集できるアプリも多数あって、
複雑な動画や、プロのような動画も作れるようになりました。
そこで、こちらでは質問などでも多くいただく
ピクチャー・イン・ピクチャーをスマホでも作成できる
無料の動画編集アプリ「Power Director」をご案内します。
![]()
![]()
詳しい動画解説
↓↓↓
PowerDirectorのインストール
1、
こちらからアプリをインストール
↓↓↓
2、
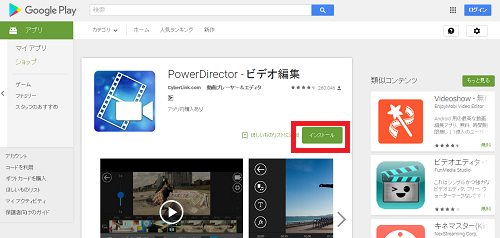
パソコンからもこちらから、ダウンロードできます。
3、
![01250.MTS_000084472[1]](http://pjoy.net/wp-content/uploads/2017/01/01250.MTS_0000844721.png)
「Playストア」から開いて、「インストール」をタップ
4、
同意が求められたときは、「同意する」をタップ
5、
![01250.MTS_000124573[1]](http://pjoy.net/wp-content/uploads/2017/01/01250.MTS_0001245731.png)
こちらのように「開く」の表示になったらインストール完了です!
PowerDirectorでピクチャー・イン・ピクチャーの作成
1、
![01250.MTS_000134522[1]](http://pjoy.net/wp-content/uploads/2017/01/01250.MTS_0001345221.png)
こちらのアイコンから起動します。
2、基本的にはスマホを横向きにして使用します。
![01250.MTS_000196667[1]](http://pjoy.net/wp-content/uploads/2017/01/01250.MTS_0001966671.png)
最初だけ、このような注意が表示されるので「許可」をタップ
3、
![01250.MTS_000205643[1]](http://pjoy.net/wp-content/uploads/2017/01/01250.MTS_0002056431.png)
こちらの「新しいプロジェクトを作成して編集を開始」をタップ
4、
![01250.MTS_000215877[1]](http://pjoy.net/wp-content/uploads/2017/01/01250.MTS_0002158771.png)
A:プロジェクト名、つまり動画のタイトルを付けます。
B:動画の向き、横向きor縦向きを設定します。
「OK」をタップ
![01250.MTS_000269501[1]](http://pjoy.net/wp-content/uploads/2017/01/01250.MTS_0002695011.png)
タイトルを入力したら「完了」をタップ
5、
ここからは、ピクチャー・イン・ピクチャー(PIP)を主に
解説をしていきます。
①
![01256.MTS_000027868[1]](http://pjoy.net/wp-content/uploads/2017/01/01256.MTS_0000278681.png)
こちらの画面が開き、まずは背景となる画像または動画を選択します。
![01256.MTS_000041006[1]](http://pjoy.net/wp-content/uploads/2017/01/01256.MTS_0000410061.png)
対象のファイルをタップするとこのように「+」マークが
表示されるので「+」をタップすると読み込みされます。
![01256.MTS_000056589[1]](http://pjoy.net/wp-content/uploads/2017/01/01256.MTS_0000565891.png)
②
![01256.MTS_000087081[1]](http://pjoy.net/wp-content/uploads/2017/01/01256.MTS_0000870811.png)
画面下側の読み込んだ動画部分をタップして、
◎印部分で短くしたり長さの調整ができます。
③
![01256.MTS_000106674[1]](http://pjoy.net/wp-content/uploads/2017/01/01256.MTS_0001066741.png)
画面左上の鉛筆マークから「複製」をタップするとコピーが
![01256.MTS_000112986[1]](http://pjoy.net/wp-content/uploads/2017/01/01256.MTS_0001129861.png)
速度をタップすると左側のバーで
動画の早回し再生やスロー再生ができます。
![01256.MTS_000125470[1]](http://pjoy.net/wp-content/uploads/2017/01/01256.MTS_0001254701.png)
④
![01256.MTS_000178962[1]](http://pjoy.net/wp-content/uploads/2017/01/01256.MTS_0001789621.png)
画面下の作業画面のこちらをタップするとトランジションが開いて
画像や動画の切り替わりの時のアニメーションを設定できます。
6、
背景動画の上に重ねる動画または画像を選択します。
①
![01256.MTS_000258559[1]](http://pjoy.net/wp-content/uploads/2017/01/01256.MTS_0002585591.png)
画面左側のこちらのマーク(オーバーレイ)をタップ
②
![01256.MTS_000272949[1]](http://pjoy.net/wp-content/uploads/2017/01/01256.MTS_0002729491.png)
こちらのメニューが表示されます。
A:動画・画像の選択
B:スタンプやフレームの挿入
C:テキストの挿入
③
![01256.MTS_000285878[1]](http://pjoy.net/wp-content/uploads/2017/01/01256.MTS_0002858781.png)
こちらの画面が開くので動画または画像を選択します。
![01256.MTS_000297186[1]](http://pjoy.net/wp-content/uploads/2017/01/01256.MTS_0002971861.png)
「+」マークで読み込みます。
![01256.MTS_000305994[1]](http://pjoy.net/wp-content/uploads/2017/01/01256.MTS_0003059941.png)
④
![01256.MTS_000317962[1]](http://pjoy.net/wp-content/uploads/2017/01/01256.MTS_0003179621.png)
動画の上に動画を重ねて表示されています。
![01256.MTS_000363263[1]](http://pjoy.net/wp-content/uploads/2017/01/01256.MTS_0003632631.png)
表示された動画部分をタップして指で位置を動かしたり、
四隅の四角や右下の矢印マークで大きさを調節したり
傾けたりして角度をつけてあげることができます。
⑤
![01256.MTS_000372856[1]](http://pjoy.net/wp-content/uploads/2017/01/01256.MTS_0003728561.png)
画面左側の鉛筆マークから上に重ねた動画の音量調節や複製、回転、
不透明度の設定ができます。
⑥不要な部分をカットしたいとき
![01256.MTS_000428342[1]](http://pjoy.net/wp-content/uploads/2017/01/01256.MTS_0004283421.png)
カットしたい位置にブルーの線を合わせて
画面左のカッターマークをタップ
![01256.MTS_000473811[1]](http://pjoy.net/wp-content/uploads/2017/01/01256.MTS_0004738111.png)
動画の真ん中などをカットしたいときは、最初と最後を
カッターマークで切込みを入れて不要部分をゴミ箱マークで
削除すればカットOK
⑦スタンプやフレームが一番簡単なPIPです。
![01256.MTS_000533271[1]](http://pjoy.net/wp-content/uploads/2017/01/01256.MTS_0005332711.png)
スタンプを開き「さらに追加」をタップすると
![01256.MTS_000544082[1]](http://pjoy.net/wp-content/uploads/2017/01/01256.MTS_0005440821.png)
新たにスタンプやフレームを追加して使用することができます。
使用するスタンプやフレームを選択して「+」マークで追加します。
![01256.MTS_000560245[1]](http://pjoy.net/wp-content/uploads/2017/01/01256.MTS_0005602451.png)
フレームを追加してみたところ。
画面下側の◎印部分を指で動かして表示する長さを調節できます。
⑧テキストの挿入
![01256.MTS_000586380[1]](http://pjoy.net/wp-content/uploads/2017/01/01256.MTS_0005863801.png)
テキストも一般的なテキストの挿入の他に、
映画のエンドロールのような流れるテキストをつけることも可能です。
![01256.MTS_000717909[1]](http://pjoy.net/wp-content/uploads/2017/01/01256.MTS_0007179091.png)
画面下の◎印部分で表示する長さを調節できます。
また、画面上部の文字の表示部分をタップすると
![01256.MTS_000734696[1]](http://pjoy.net/wp-content/uploads/2017/01/01256.MTS_0007346961.png)
テキストボックスが開くので文字を入力して
画面右側の「✓」をタップ
![01256.MTS_000784112[1]](http://pjoy.net/wp-content/uploads/2017/01/01256.MTS_0007841121.png)
画面左側の鉛筆マークから「テキストデザイナー」で
![01256.MTS_000787261[1]](http://pjoy.net/wp-content/uploads/2017/01/01256.MTS_0007872611.png)
テキストの色や太さ、フォントを変えたり、
文字に枠や影をつけることができます。
※オーバーレイ、動画や画像、スタンプ等のPIPやテキストの挿入は
1つの編集で2つまでしか入れることができません。
7、
BGMなど音楽をつけていきます。
①
![01256.MTS_000855284[1]](http://pjoy.net/wp-content/uploads/2017/01/01256.MTS_0008552841.png)
画面左側のこちらのマークをタップ
②
![01256.MTS_000877780[1]](http://pjoy.net/wp-content/uploads/2017/01/01256.MTS_0008777801.png)
音符マークをタップ
③
![01256.MTS_000919783[1]](http://pjoy.net/wp-content/uploads/2017/01/01256.MTS_0009197831.png)
スマホ内に入っている音楽ファイルがすべて表示されます。
Youtube等に投稿する動画の場合は使用する音楽ファイルは
十分に注意してください。
「Music」に元から用意された音楽ファイルを使用することができます。
④
![01256.MTS_000939985[1]](http://pjoy.net/wp-content/uploads/2017/01/01256.MTS_0009399851.png)
「▷」で再生して視聴できます。「+」で追加します。
⑤
![01256.MTS_000949423[1]](http://pjoy.net/wp-content/uploads/2017/01/01256.MTS_0009494231.png)
画面左側の鉛筆マークから音量調節や複製などができます。
8、
![01256.MTS_000992694[1]](http://pjoy.net/wp-content/uploads/2017/01/01256.MTS_0009926941.png)
画面右側の歯車マークから「オーディオミキシング」をタップ
![01256.MTS_000994789[1]](http://pjoy.net/wp-content/uploads/2017/01/01256.MTS_0009947891.png)
背景動画、PIPで入れた動画、BGM、
すべての音量を一括で調節できます。
「OK」をタップすると確定します。
9、
![01256.MTS_001044409[1]](http://pjoy.net/wp-content/uploads/2017/01/01256.MTS_0010444091.png)
画面右下の「▷」で再生させて編集内容を確認することができます。
10、
編集が完了したら
![01256.MTS_001057260[1]](http://pjoy.net/wp-content/uploads/2017/01/01256.MTS_0010572601.png)
A:プレジェクトの保存
![01256.MTS_001059914[1]](http://pjoy.net/wp-content/uploads/2017/01/01256.MTS_0010599141.png)
こちらをタップすると編集内容を保存しておくことができます。
B:動画出力
![01256.MTS_001088003[1]](http://pjoy.net/wp-content/uploads/2017/01/01256.MTS_0010880031.png)
こちらから、スマホ本体やSDカードに保存したり、
このままYoutubeやfacebookに投稿することもできます。
通信環境等によっては投稿に失敗する等の心配もあるので、
まずは「ギャラリーまたはSDカードに保存」をしておくことを
おすすめします。
「ギャラリーまたはSDカードに保存」をタップ
![01256.MTS_001164336[1]](http://pjoy.net/wp-content/uploads/2017/01/01256.MTS_0011643361.png)
作成する動画の画質を選択して「出力」タップ
![01256.MTS_001168741[1]](http://pjoy.net/wp-content/uploads/2017/01/01256.MTS_0011687411.png)
広告が開くので「☓」印で消す。
![01256.MTS_001178789[1]](http://pjoy.net/wp-content/uploads/2017/01/01256.MTS_0011787891.png)
出力中…
![01256.MTS_001239588[1]](http://pjoy.net/wp-content/uploads/2017/01/01256.MTS_0012395881.png)
出力が完了するとこのような表示なるので「OK」をタップ。
「今すぐ再生」で再生できます。
11、
作成後の動画はスマホのギャラリーなどに
「PowerDirector」フォルダが作成され、そこから確認できます。
12、
![01256.MTS_001391922[1]](http://pjoy.net/wp-content/uploads/2017/01/01256.MTS_0013919221.png)
また、改めてアプリを起動すると、このような表示になり、
A:前回の編集を再度開いて編集し直すことができます。
![01256.MTS_001453820[1]](http://pjoy.net/wp-content/uploads/2017/01/01256.MTS_0014538201.png)
B:出力済みの動画で作成された動画を再生することができます。









