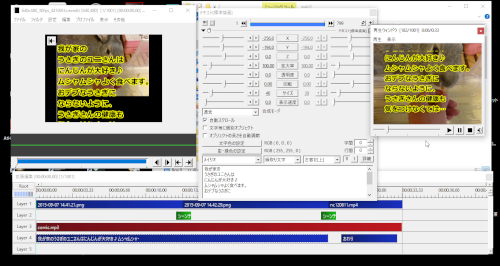
動画編集ソフトで無料の高機能ソフトといえば「AviUtl」です。
この「AviUtl」を使って、画像を組み合わせた
スライドショーに、文字をスクロールして表示させる方法を
ご案内します。
スクロール方法は、横に流れるパターンと縦に流れるパターンの
2種類です。
また、画像を拡大・縮小させることで画像にも動きをつける方法も
合わせてご案内します。
![]()
詳しい動画解説
↓↓↓
「AviUtl」を使ってテキストをスクロールする動画
※「AviUtl」の導入方法などはこちら
※「AviUtl」での画像の読み込みや切り替えのアニメーションに
着いての詳しいやり方はこちら
動画編集・無料の「AviUtl」を使ってテキストを1文字ずつ表示する
1、
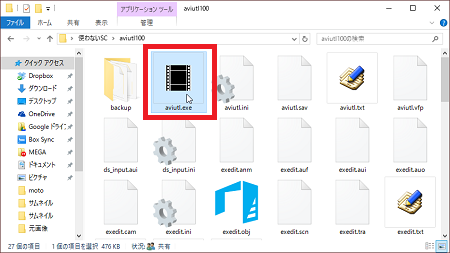
プラグインなど準備が完了したらこちらから「AviUtl」を
起動します。
2、
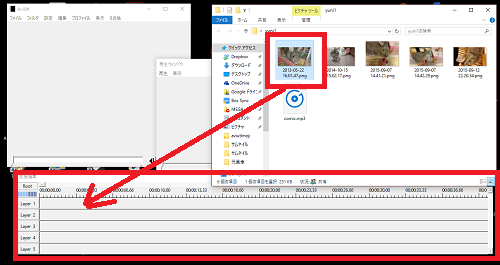
使用する画像を1枚ずつ拡張編集画面のタイムライン上に
ドラッグ&ドロップします
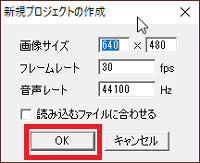
画像のサイズなど変更したい場合はこちらで設定して
「OK」をクリック
3、
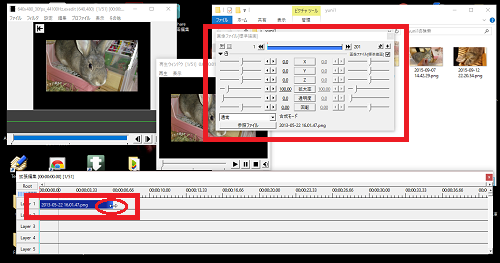
画像を表示させる長さはこちらの青い帯をマウスで動かすことで
調整ができます。
4、
画像の表示を拡大したり縮小して動きを出すことができます。
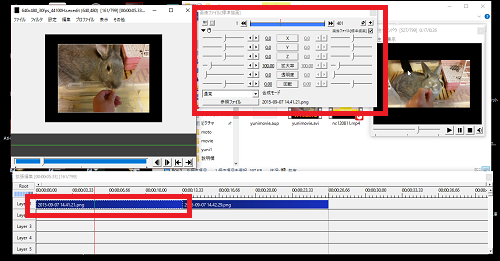
対象の画像の青い帯部分をWクリックして点線で選択して
画像ファイル(標準画像)画面を表示します。
5、
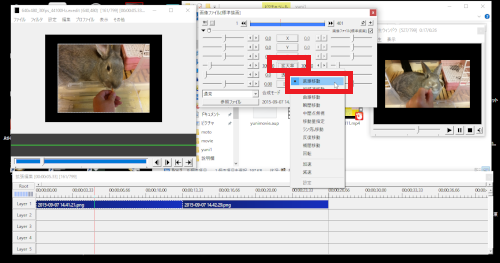
「拡大率」ボタンをクリックして「直線移動」をクリック
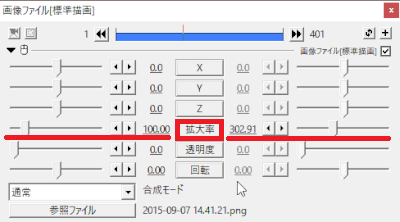
左側の数字を100、右側の数字を100より大きくすることで
再生していると画像の表示が大きくなっていきます。
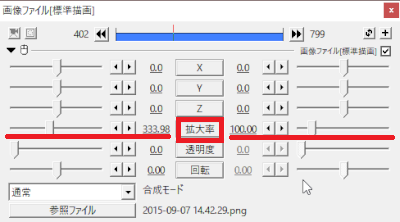
左側の数字を100より大きく、右側の数字を100にすることで
再生していると画像の表示が小さくなっていきます。
6、
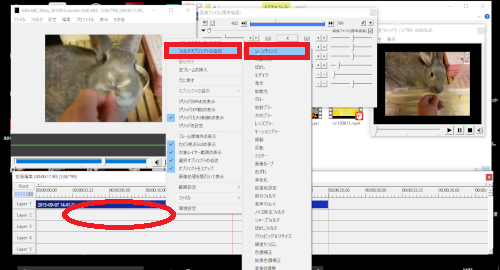
シーンフェードで画像から画像へ切り替わるときのアニメーションを
設定できます。
7、
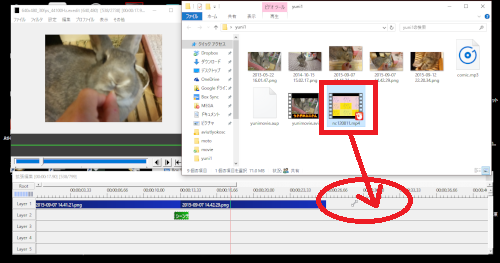
画像ファイルに動画ファイルを組み合わせることもできます。
画像の読み込みと同様に同じタイムライン上Layer1に
ドラッグ&ドロップ
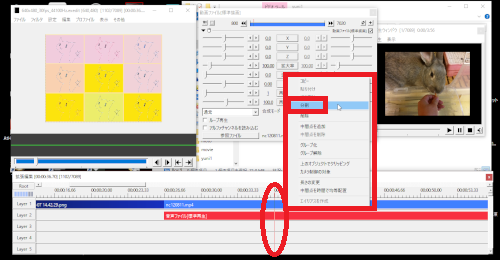
不要な部分は赤い縦線を最終地点に合わせ、右クリックから
「分割」で不要部分を選択後「Delet」で削除できます。
8、
テキストを入力していきます。
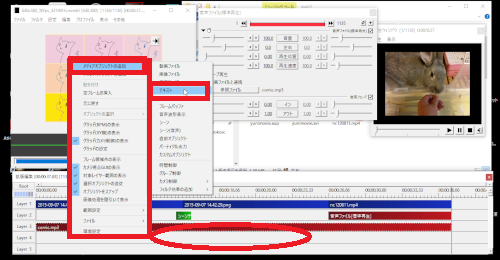
使用していない新しいLayer上で右クリックして
「メディアオブジェクトの追加」→「テキスト」をクリック
9、
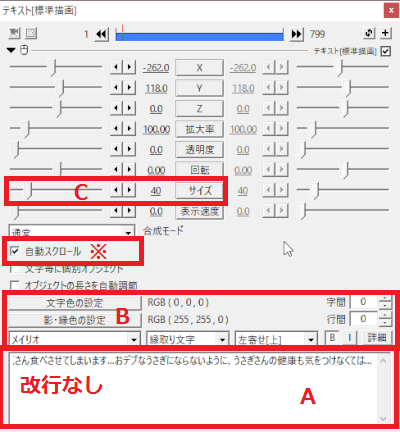
「テキスト(標準描画)」画面
A:こちらに入力したい文章を記入します。
B:文字の色や枠、影の色など設定します。
C:文字のサイズを設定します。
※「自動スクロール」にチェックを入れます。
「A」で改行なしで1行で文字を入力すると
右から左へ流れるスクロールになります。

表示させる位置はマウスで指定できます。
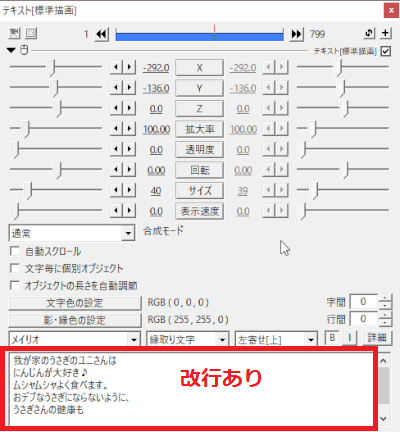
「A」で改行を入れて文字を入力すると
下から上へ流れるスクロールになります。
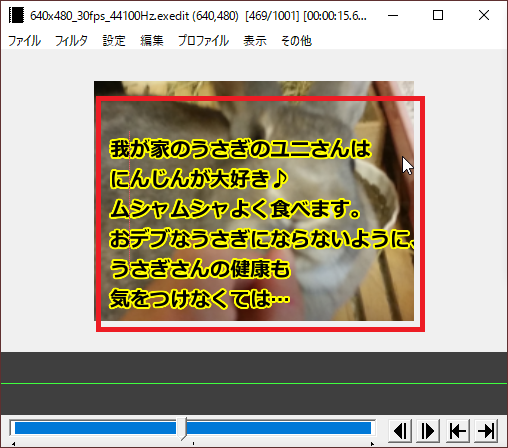
表示させる位置はマウスで指定でき、
ここで設定した一番上の部分がスクロールした時の天辺になります。
10、
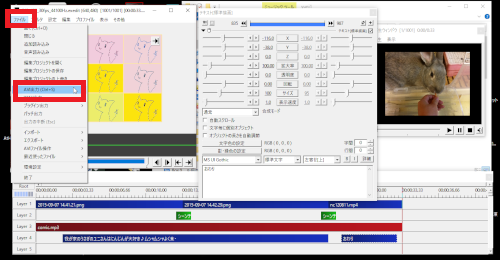
メイン画面のファイルから「AVI出力」でAVIファイルでの動画の
エンコードが開始します。
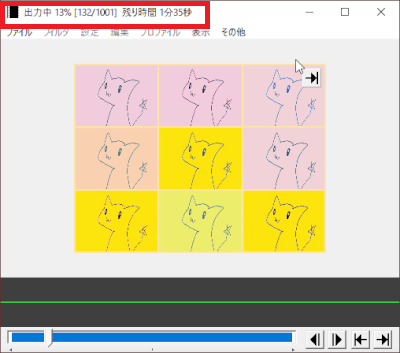
エンコード中はこのような表示が出るので、
100%になるまでお待ち下さい…
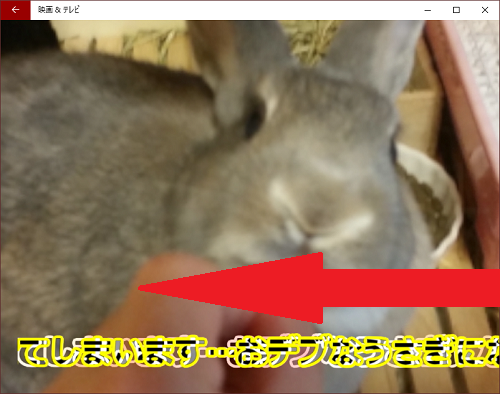
右から左へ横に文字がスクロール
(改行なし)
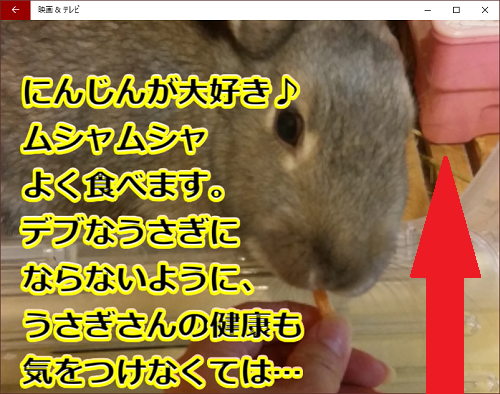
下から上へ縦に文字がスクロール
(改行あり)











Pingback: 無料の「AviUtl」と「テキストーク」でナレーション入り動画編集 | 動画ファン