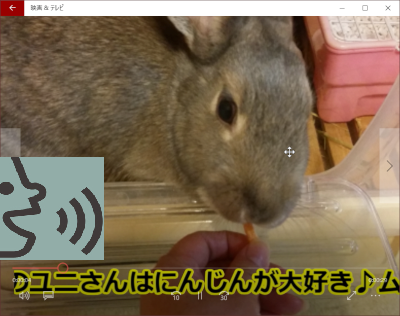
動画編集ソフトで無料の高機能ソフト「AviUtl」で作成した
スクロールするテキストを表示した動画に、
さらに無料の音声読み上げソフト「テキストーク」を使って
テキストを読み上げてナレーション入りの動画を
作成する方法です。
![]()
詳しい動画解説
↓↓↓
「AviUtl」と「テキストーク」でナレーション入り動画
1、
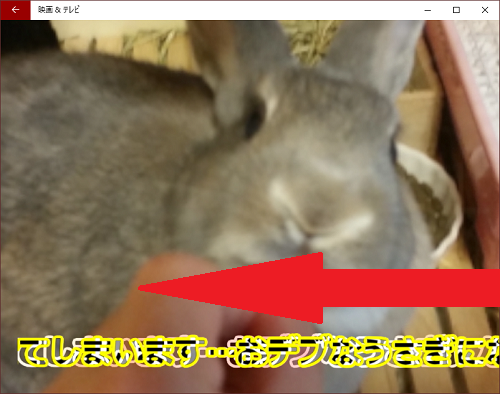
今回は動画編集・無料「AviUtl」でテキストをスクロール表示する
2種類の方法 で作成した右から左へテキストが流れる動画に
ナレーションを追加してきます。
2、
「テキストーク」の導入方法などはこちらから
3、
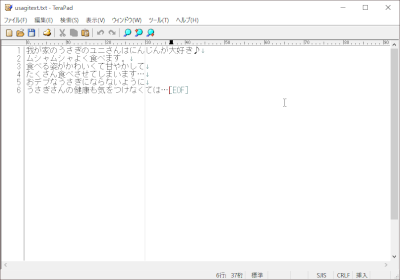
あらかじめ、ナレーション用のテキストを
メモ帳などに作成しておきます。
テキストークでナレーションファイルを作成
1、
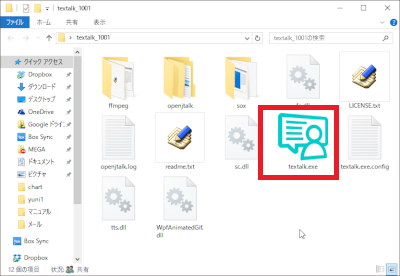
こちらからテキストークを起動
2、
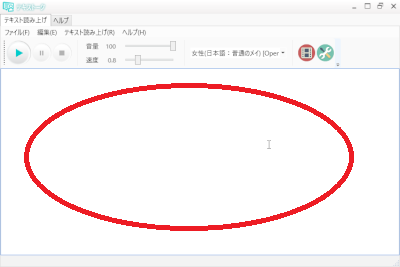
こちらに準備しておいたテキスト文章をコピー&ペースト
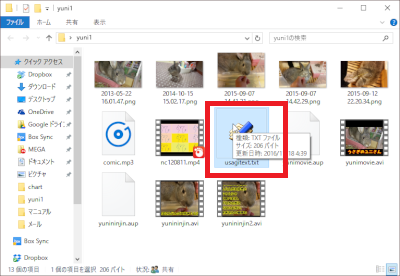
作成しておいたテキスト
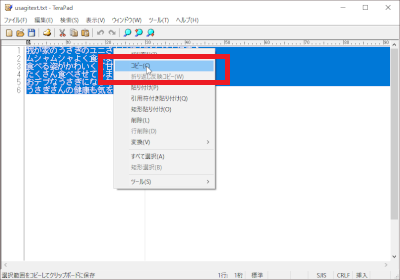
コピー
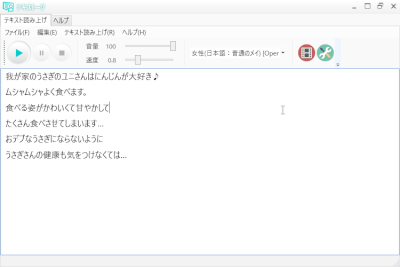
貼り付け
3、
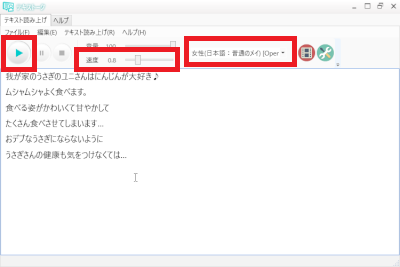
「▶」ボタンで再生が始まります。
「速度」でナレーションの速度を変更できます。
このあと、実際に動画にナレーションを合わせていきますが、
表示したスクロールテキストと合わせるために
ここで何度か速度調節を行ってください。
「女性(日本語:普通のメイ)」の部分で「▼」から
音声の種類を変更できます。
4、
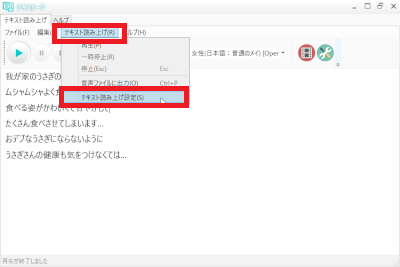
「テキスト読み上げ」から「テキスト読み上げ設定」で
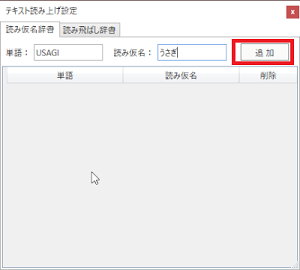
読み方の指定をしておくことができます。
5、
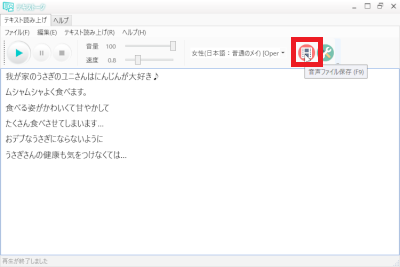
よろしければ、こちらの「音声ファイル保存」をクリック
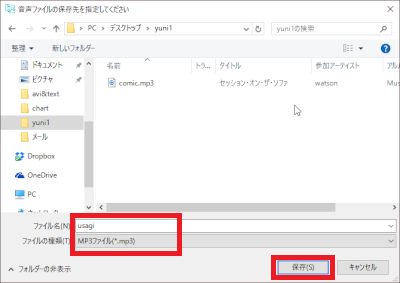
作成したナレーションを名前を付けて、
ファイルの種類は「MP3」で「保存」をクリック
※このあと動画と合わせていきますが、ナレーションの速度の変更等
まだ使用する可能性があるので、テキストークはこのまま開いておきます。
「AviUtl」でナレーションファイルを合成
1、
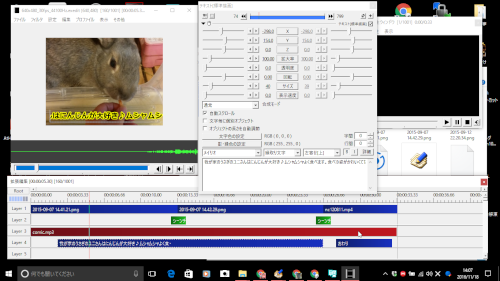
AviUtlでテキストをスクロール表示する動画を作成しておきます。
※動画編集・無料「AviUtl」でテキストをスクロール表示する
2種類の方法 参照
2、
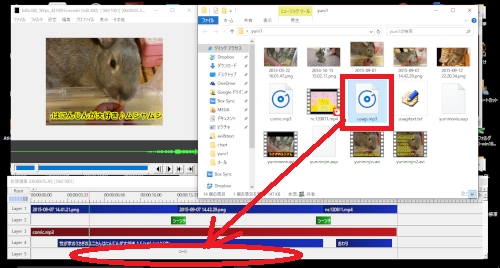
上記で作成した音声ファイルを新しいLayerにドラッグ&ドロップで
読み込みます。
3、
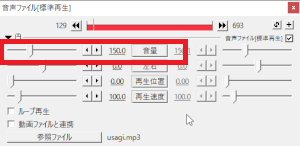
BGM等入れている場合は、「BGM」側の音量を小さくしたり、
ナレーション側の音量を大きくするなど、こちらで設定します。
4、
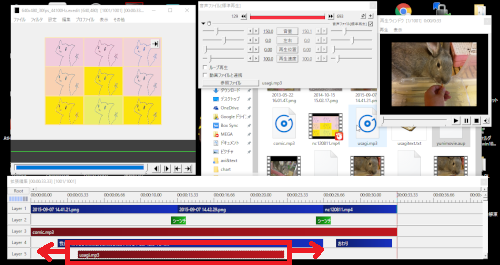
ナレーションの位置はマウスで動かして移動させることができます。
※長さの調節はできません。
スクロールテキストとナレーションを合わせるときには、
上記のテキストークの設定に戻って、ナレーションの速度を変更して
音声ファイルを作り直したり、
こちらのAviUtlでテキストのスクロールの速さを調整するなどして
合わせていってください。
5、
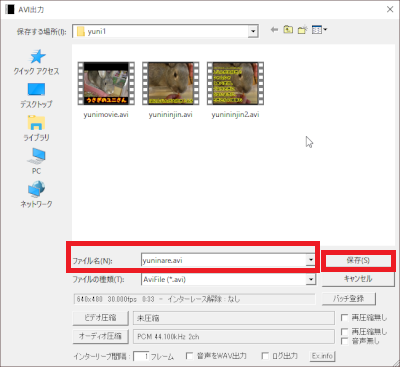
編集が完了したら「AVI出力」で名前を付けて保存
6、
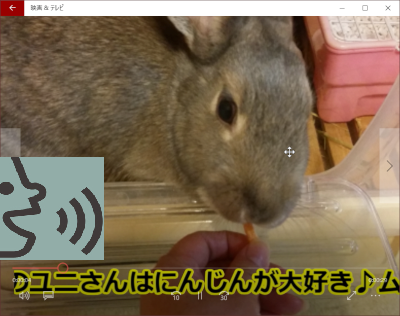
ナレーション入りの動画が完成しました!
※「AviUtl」の導入方法などはこちら
※「AviUtl」での画像の読み込みや切り替えのアニメーションに
着いての詳しいやり方はこちら
動画編集・無料の「AviUtl」を使ってテキストを1文字ずつ表示する










