
動画編集ソフトで無料の高機能ソフトといえば
「AviUtl」が有名です。
この「AviUtl」を使って、画像を組み合わせた
スライドショーに、
1文字ずつ文字が表示される、
動きのあるテキストをつけて、
さらに動きのある動画の作成についてご案内します。
![]()
詳しい動画解説
↓↓↓
「AviUtl」を使って動くテキスト動画
※「AviUtl」の導入方法などはこちら
1、
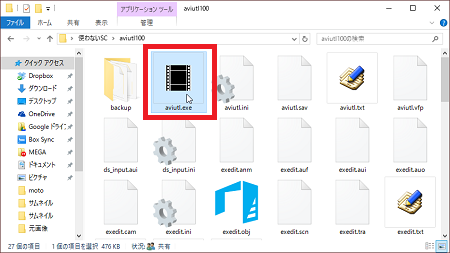
プラグインなど準備が完了したらこちらから「AviUtl」を
起動します。
2、
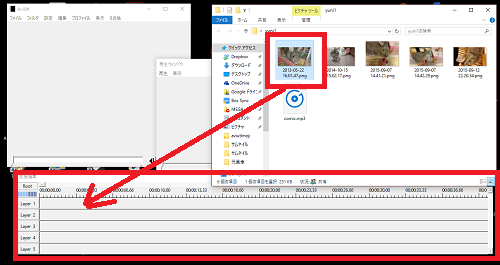
使用する画像を1枚ずつ拡張編集画面のタイムライン上に
ドラッグ&ドロップします
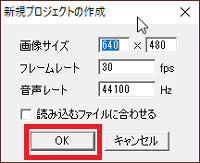
画像のサイズなど変更したい場合はこちらで設定して
「OK」をクリック
3、
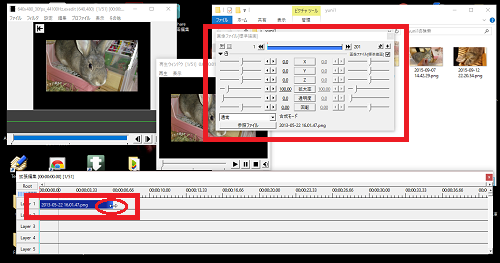
画像を表示させる長さはこちらの青い帯をマウスで動かすことで
調整ができます。
4、
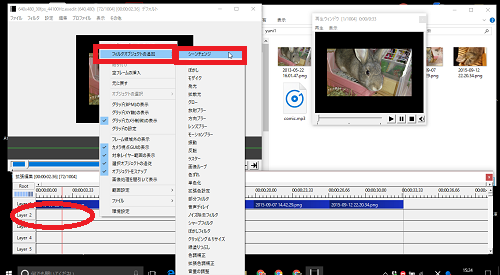
画像から画像へ切り替わるときのアニメーションには、
新しいレイヤーのタイムライン上を右クリックして
「フィルタオブジェクトの追加」から「シーンチェンジ」を選択
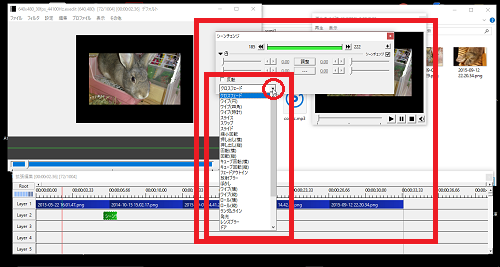
「クロスフェード」と書かれたところの「▼」から
好きなアニメーションを選択します。
(どのような動きになるかは再生画面で確認します。
再生画面は、メイン画面の表示→再生画面にチェックを入れると表示されます)
5、
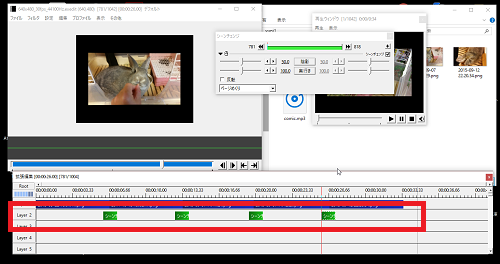
このように、画像と画像の中間あたりで設定すると、
きれいに切り替わります。
また、緑色の帯をコピー&ペーストで他の部分への貼付けもできます。
7、
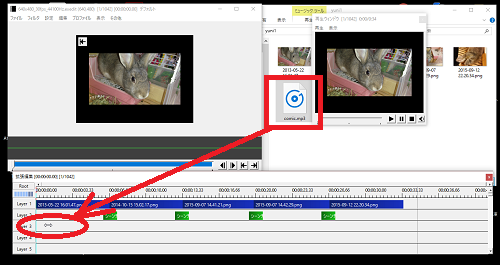
BGMの挿入は、mp3ファイルなど音楽ファイルを
新しいタイムライン上にドラッグ&ドロップします。
8、
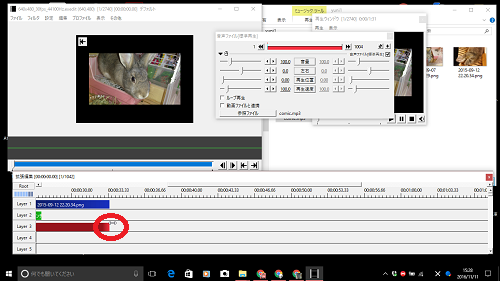
BGMの長さはこちらの赤い帯をマウスで動かすことで
調整ができます。
9、
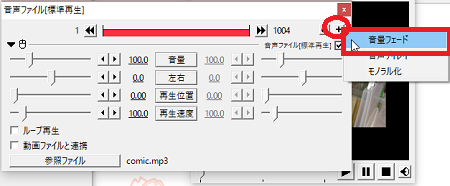
BGMを途中で切る時、フェードアウトさせたい場合は、
「音声ファイル(標準再生)」画面の右上「+」から
「音量フェード」をクリック
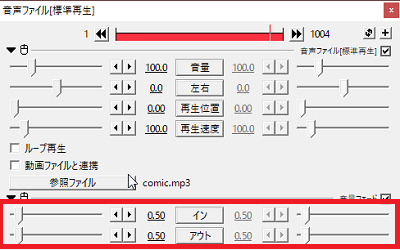
このような表示が出てくるので、
「アウト」がフェードアウトの設定です。
秒数でフェードアウトの設定が可能ですが、
このままでも十分にフェードアウトした状態になります。
10、
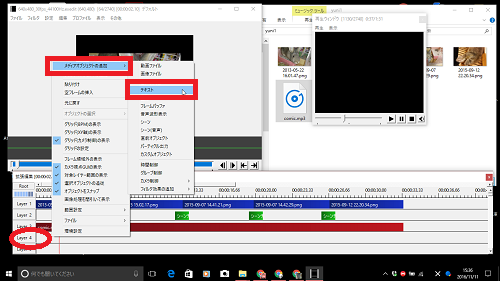
ここからテキストを挿入してきます。
新しいタイムライン上を右クリックして「メディアオブジェクトの追加」→
「テキスト」をクリック
11、
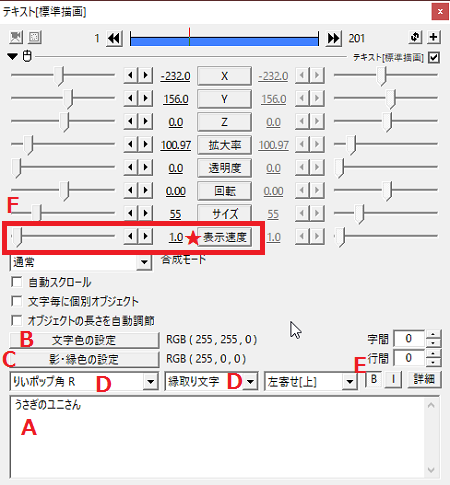
こちらの「テキスト」画面が開きます。
A:こちらに入力したい文章を記入します。
B:文字の色の設定ができます。
C:文字の枠、又は影の色設定です。(枠や影をつけるには「D2」から)
D1:テキストのフォント設定
D2:文字の枠や影の設定
E:太字や斜め字
F:文字のサイズ
★こちらの表示速度の数値を変えることで、
1文字ずつ表示させるようなテキストの設定が可能です。
ここの左側の数値が1.0なら1秒間に1文字、
2.0なら1秒間に2文字ずつ表示するといった設定になります。
12、
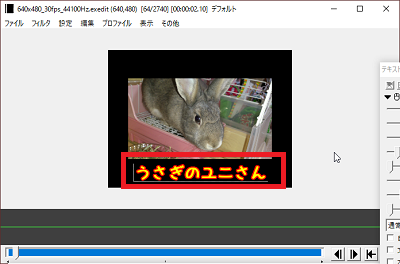
また、メイン画面の文字部分をマウスで動かすことで、
表示させたい位置を設定することができます。
13、
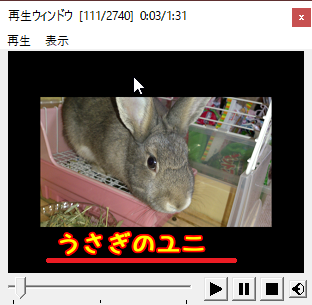
再生ウィンドウで、表示速度など確認してみてください。
14、
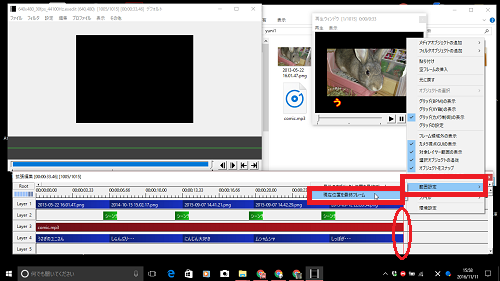
もし、後ろに不要な余白ができてしまったときは、
赤い縦線を終了地点に合わせ、右クリックして「範囲指定」から
「現在位置を最終フレーム」をクリックすると、
対象の位置で動画が終了となります。
15、
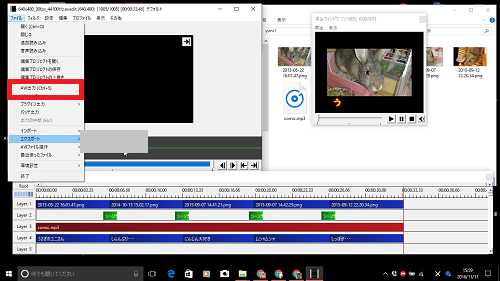
メイン画面のファイルから「AVI出力」でAVIファイルでの動画の
エンコードが開始します。
16、

完成した動画ファイルを再生してみると、
1文字ずつテキストが表示されるスライドショーが完成しました!











Pingback: 無料「AviUtl」プラグインで動画を「MP4」で出力する方法 | 動画ファン