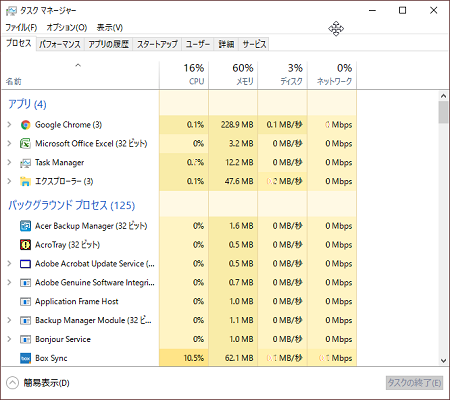
Windows10にアップグレードして
使い勝手が変わってしまった…ということも
ありますよね。
パソコンを起動したときに勝手にアプリが
起動してしまうので自動起動を停止したい…
又は、よく使うアプリをパソコン起動時に
自動で起動するように設定したい…
といった、パソコン起動時の自動起動の設定方法を
ご案内します。
![]()
詳しい動画解説
↓↓↓
パソコン起動時のアプリの自動起動を停止する
1、

Windowsスタートボタンを右クリックします
2、
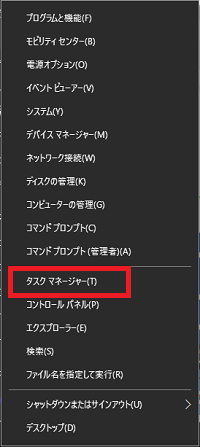
このようなメニューが開くので「タスクマネージャー」を
クリック
又は、「Ctrl」+「Shift」+「b」でも開きます。
3、
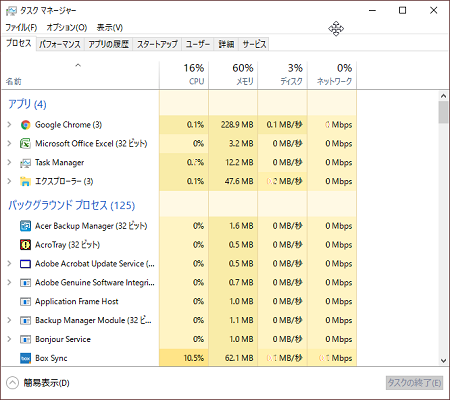
このようにタスクマネージャー画面が開きます。
4、
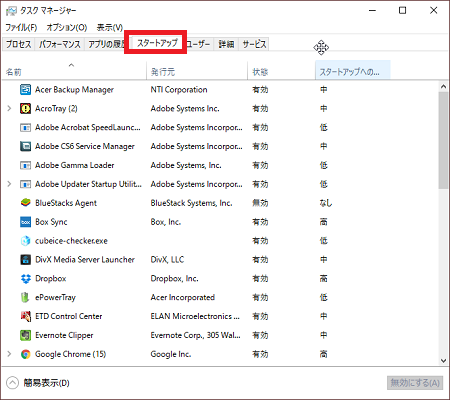
スタートアップタブをクリック
5、
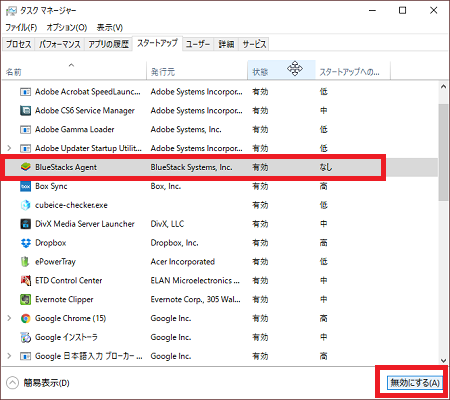
自動起動させたくないアプリを選択して
右下の「無効にする」をクリック
6、
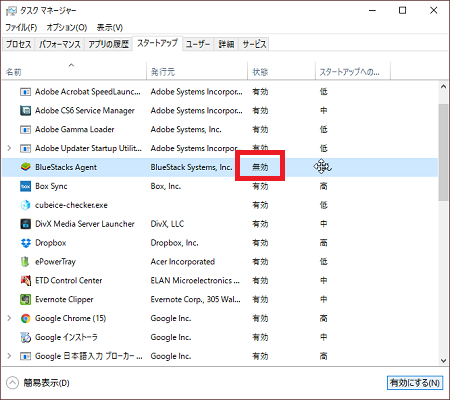
このように「無効」という表示になって自動起動が停止されました。
7、
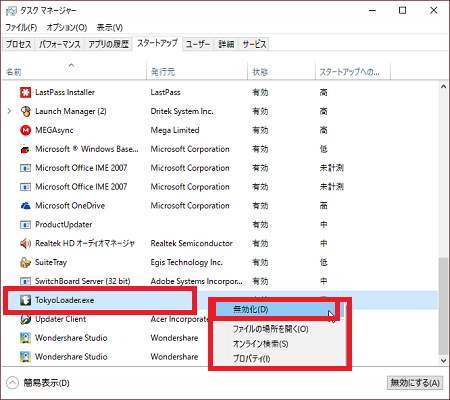
対象のアプリを右クリックして「無効化」からでも停止できます。
パソコン起動時のアプリの自動起動を登録する
1、
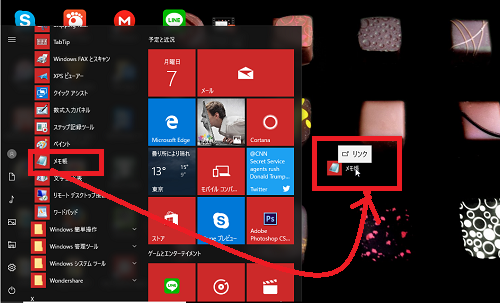
あらかじめ自動起動したいアプリのショートカットを
デスクトップ上に作っておくと便利です。
2、

Windowsスタートボタンを右クリックします
3、
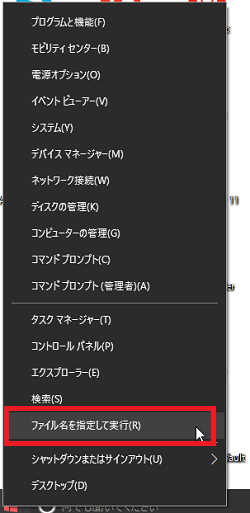
このようなメニューが開くので「ファイル名を指定して実行」を
クリック
4、
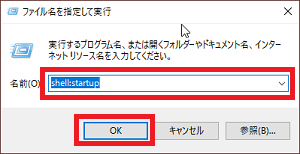
このような画面が開くので名前(O):欄に「shell:startup」
と入力して「OK」をクリックします。
5、
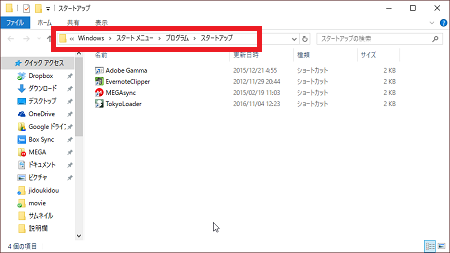
このようなスタートアップフォルダが開きます。
尚、こちらはエクスプローラーからCドライブ→ ユーザー→ ユーザー名→ AppData
→ Roaming→ Microsoft→ Windows→ スタートメニュー→ プログラム→
スタートアップの順で開くこともできます。
AppDataは隠しフォルダになっていることがあるので表示されない場合は
フォルダ上部の表示タブから隠しフォルダにチェックを入れます。
6、
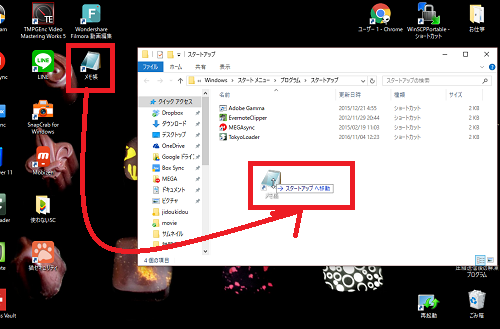
上記「1」でデスクトップに作成しておいたショートカットを
スタートアップフォルダにドラッグ&ドロップして移動します。
7、
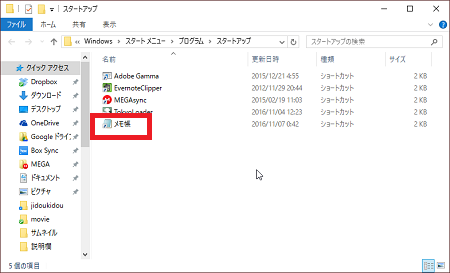
対象のアプリがスタートアップフォルダに登録され、
これで自動起動できるようになりました。
8、
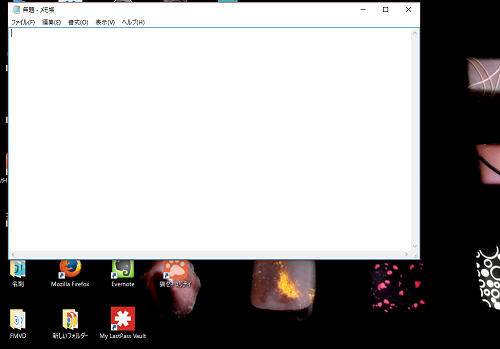
再起動してみると自動でメモ帳が起動しました。










Pingback: Windows10スタートアップが遅い時。タスクマネージャーで起動の負荷をチェック | 動画ファン