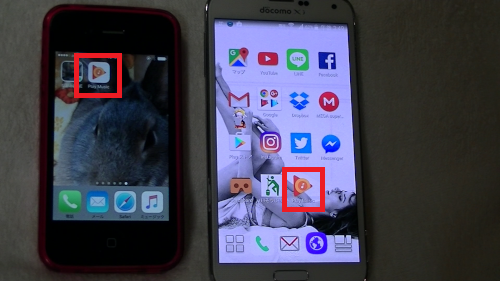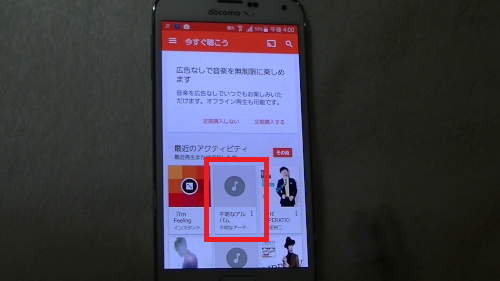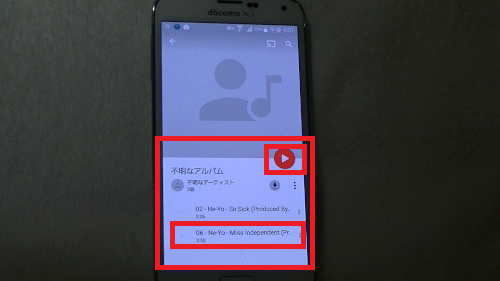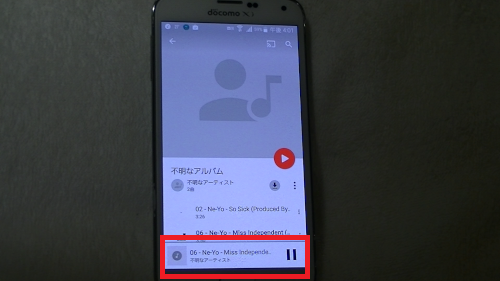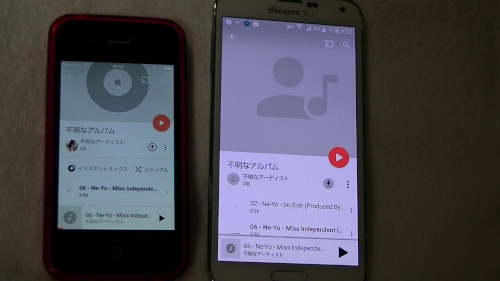パソコンとスマホとで音楽ファイルを共有する方法は
色々ありますが、
ケーブルなどで物理的にパソコンとスマホを繋げなくても
Google Play Musicなら、同じGoogleアカウントで
パソコンに保存した音楽をスマホでも聞けるようになります。
![]()
![]()
詳しい動画解説
↓↓↓
パソコンでGoogle Play Musicを使う
※インターネットブラウザはChromeを使用しています。
Chromeをお持ちでない場合はこちらを参考に準備してください。
1、
まずはこちらからGoogle Play Musicを開きます。
↓↓↓
2、
このような画面が開くので、右上からGoogleのアカウントに
ログインします。
※スマホでも利用するため、スマホと同じGoogleアカウントにログインしてください。
3、
ログインしたら「利用しない」をクリック
4、
このような画面が開くので、「次へ」をクリック
5、
こちらの画面が開いたら「カードの追加」をクリックします。
※ここで料金が発生することはありません。
6、
このような確認画面がひらます。
料金は¥0となっています。「有効化」をクリック。
7、
このあと再度「3」の画面に戻り同じ手順で進みます。
「カードの追加」画面にならず、こちらの画面が開くので
「曲を追加」をクリック
8、
Chromeの拡張機能の追加になります。
「インストール」をクリック
9、
こちらの表示がでたら「アプリを追加」をクリック
10、
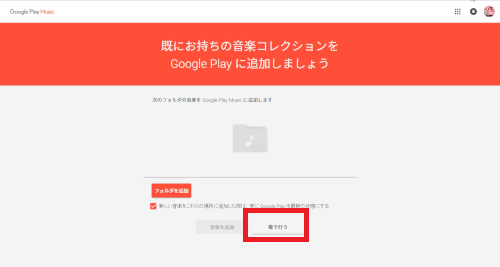
このような画面が開き、音楽に合わせてフォルダ分けできるように
なりますが、特になければ「あとで行う」をクリックしてOK
12、
こちらの画面が開くので、音楽ファイルをドラッグ&ドロップして
追加するか、「パソコンから選択」をクリックして追加します。
13、
対象の音楽ファイルを選択して「開く」をクリック
14、
アップロード中、画面左下にこのような表示が出ます。
アップロードには少し時間がかかるようです。
15、
アップロード完了です。
こちらから再生して聴くこともできます。
スマホにGoogle Play Musicアプリをインストール
1、
Android版はこちらからアプリをインストール
↓↓↓
2、
パソコンからもこちらから、ダウンロードできます。
3、
「Playストア」から開いて、「インストール」をタップ
4、
同意を求める画面がでたら「同意する」をタップ
5、
こちらのように「開く」の表示になったらインストール完了です!
6、
iphone版はこちらからアプリをインストール
↓↓↓
7、
パソコンからもこちらから、ダウンロードできます。
8、
スマホからこちらを開いたら、「入手」をタップ
9、
「インストール」をタップ
10、
iTunesストアにサインインの画面で、パスワードの入力があります。
パスワードを入力して、「OK」をタップ
11、
こちらのように「開く」の表示になったらインストール完了です!
スマホでGoogle Play Musicを使って音楽を聴く
※基本的は使用方法はAndroid、iphone共に同じなので
ここからはAndroidで解説します。
1、
こちらのアイコンから起動します。
2、
先程、パソコンでログインした同じGoogleアカウントでログインし、
画面左下の「利用しない」をタップ
3、
このような表示が出て「許可」をタップすると
スマホ内の音楽ファイルをGoogle Play Musicに取り込みます。
4、
こちらが上記でパソコンでGoogle Play Musicに
アップロードした音楽です。
タップして開きます。
5、
対象のタイトルや右上の赤い「▶」で再生します。
再生中…


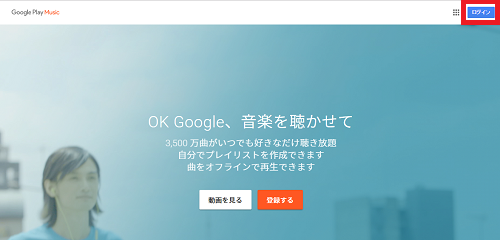
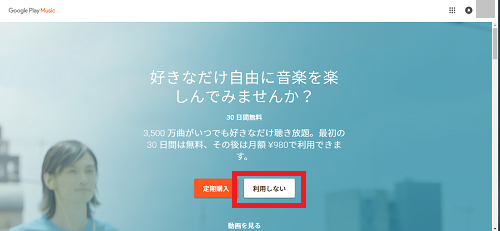
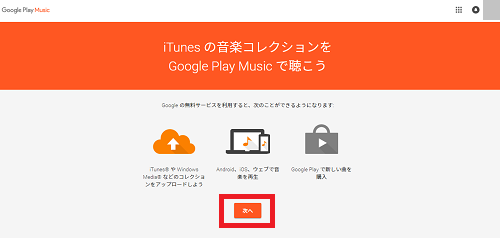
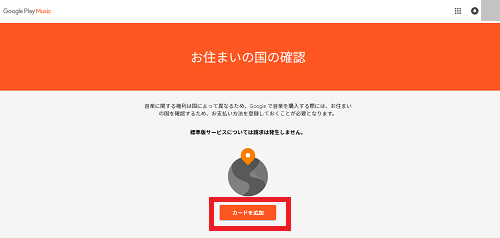
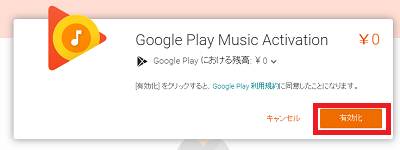
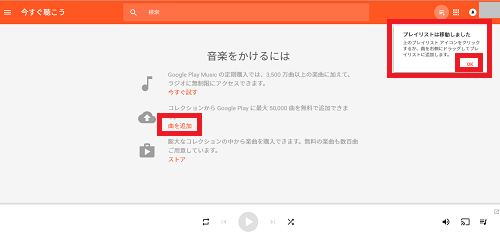

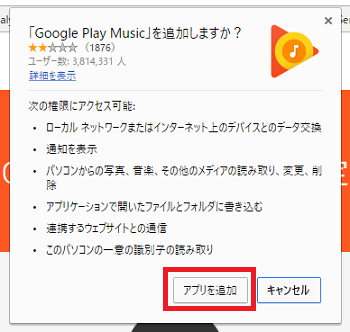
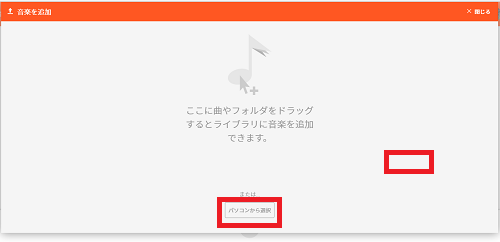
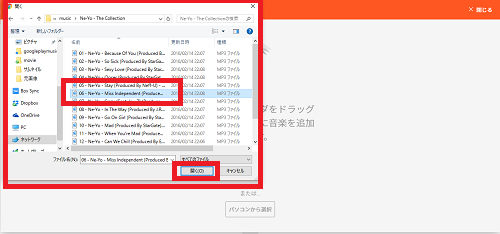
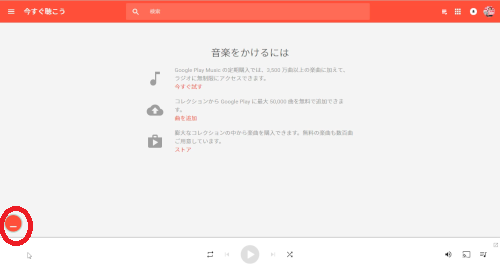
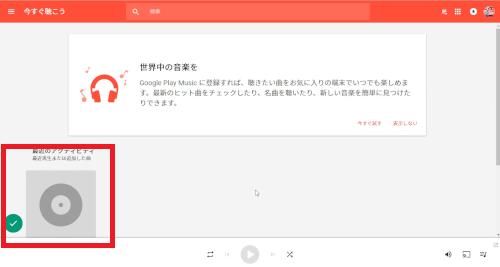
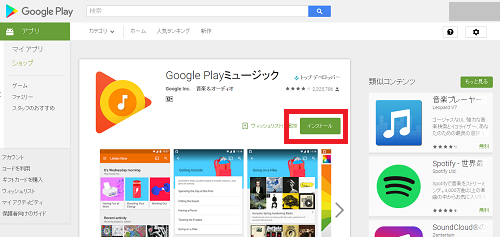
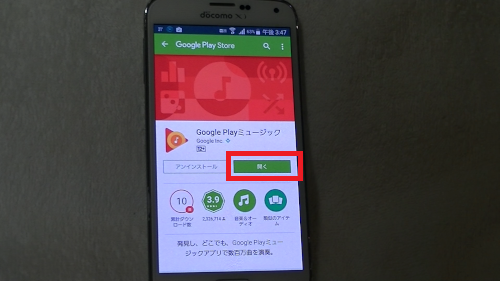
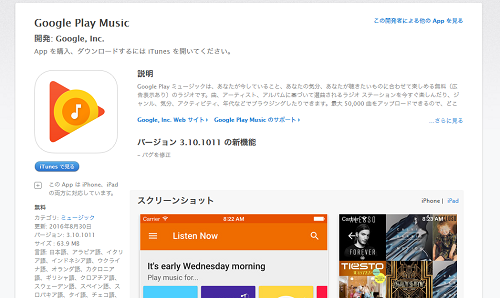
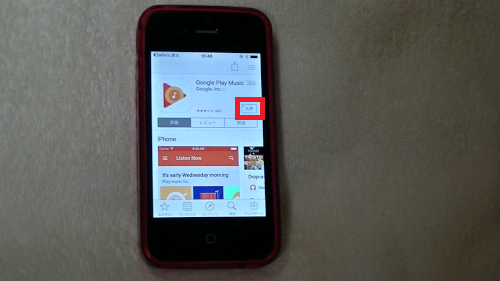
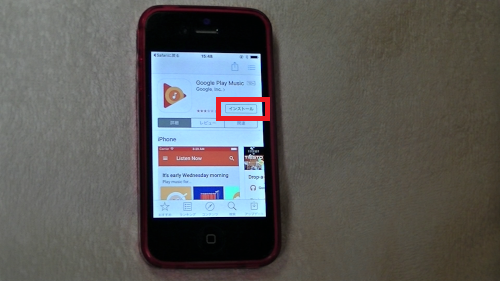
![00517.MTS_20150618_173838.569[1]](http://pjoy.net/wp-content/uploads/2015/06/00517.MTS_20150618_173838.5691.jpg)