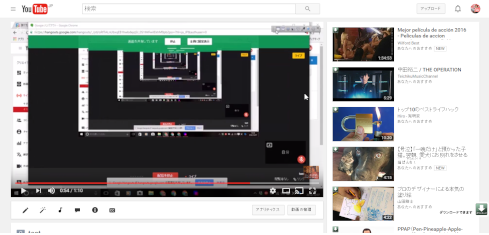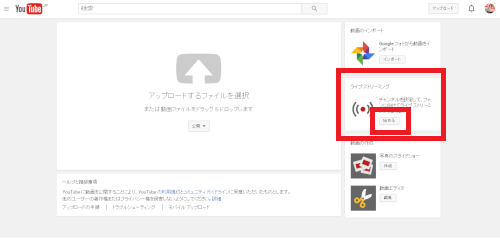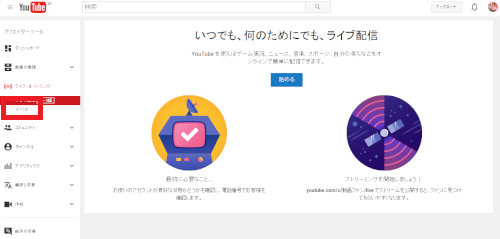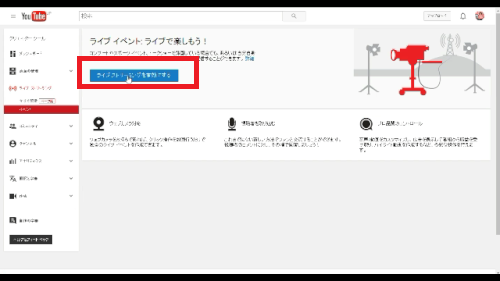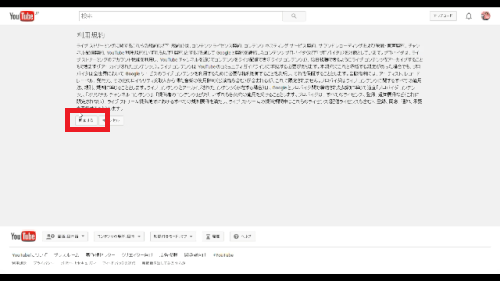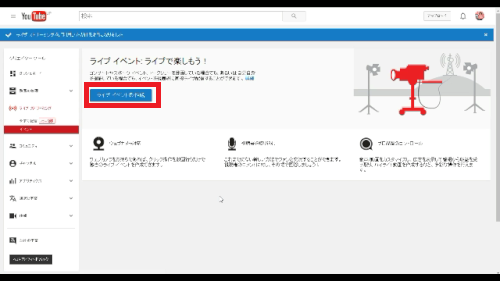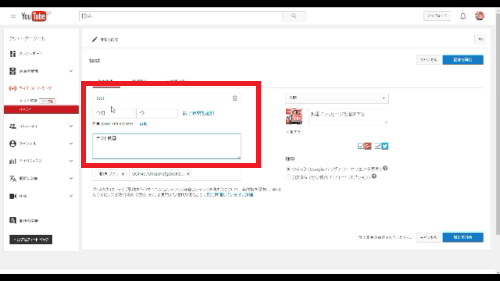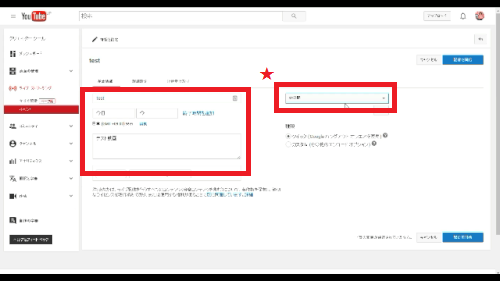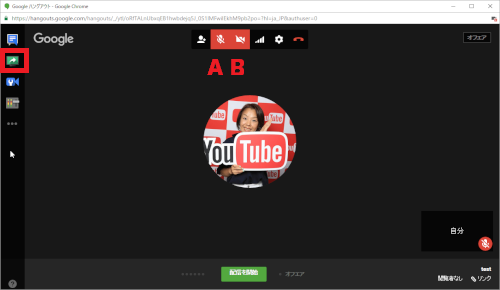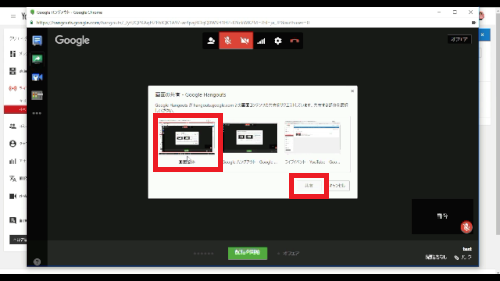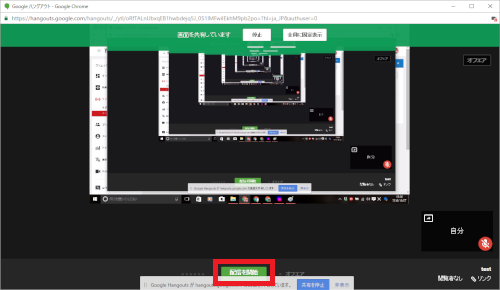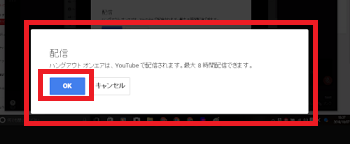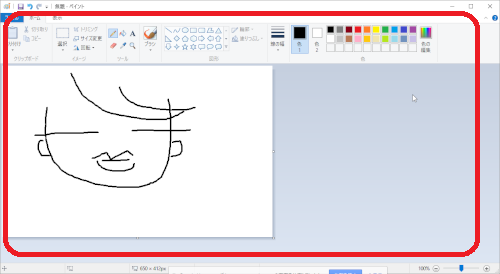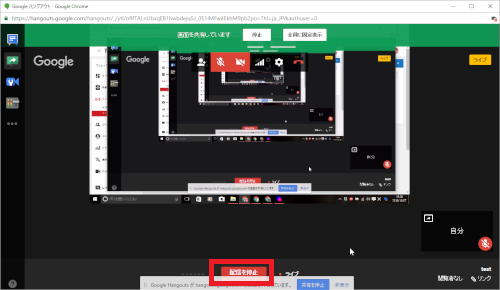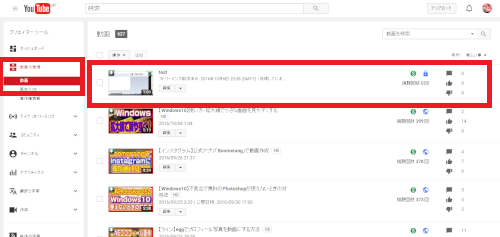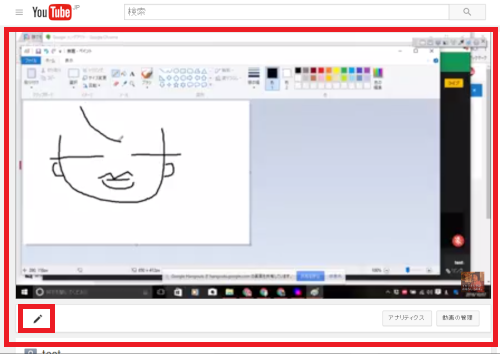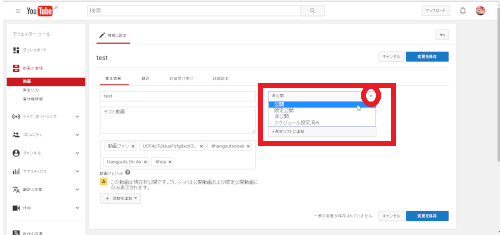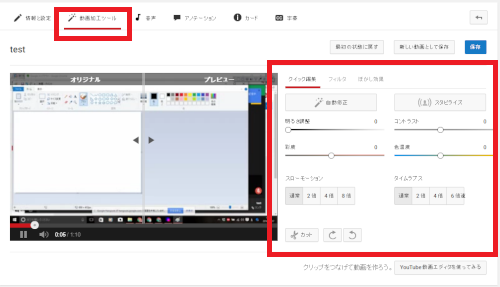ゲーム実況など、パソコンの画面を録画したいという需要が
増えてきています。
こちらのサイトでも「Bandicam」や「oCam」といった
無料の動画キャプチャーソフトをご案内してきましたが、
その動画を投稿するのはYoutubeが多いのではないでしょうか?
そのYoutubeの機能を使って、動画キャプチャーができるのです。
特別なソフトは使わずにYoutubeでパソコンの画面を録画できます。
今回はその方法をご案内します。
![]()
![]()
![]()
詳しい動画解説
↓↓↓
YouTubeで動画キャプチャーする方法
1、
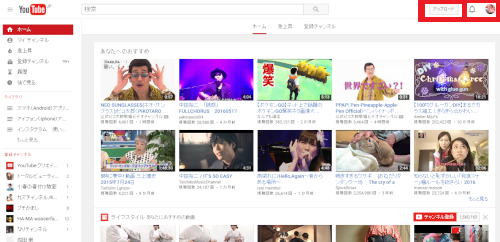
Youtubeにログインして画面右上の「アップロード」をクリック
2、
画面右側にある「ライブストリーミング」の「始める」を
クリックします。
3、
ライブ配信の画面が開きます。
画面左側のメニューの中から「イベント」をクリックします。
4、
利用規約を読み、「同意」をクリック
5、
先ほどと同じような画面になるので「ライブストリーミングを作成」を
クリック
7、
このような画面が開くので、タイトルや説明文を入力します。
★必ず、画面右上の「公開」部分をクリックして「非公開」にします。
すべて入力が完了したら「配信を開始」をクリックします。
すると、「準備ができました」という表示が出るので
「OK」をクリック
8、
このようにGoogleハングアウトが別画面で開きます。
A:ビデオカメラのマーク
Webカメラのオン/オフの切り替えができます。
B:マイクボタン
音声録音のオン/オフを切り替えができます。
パソコンの画面をキャプチャーする場合は、カメラはオフにして
画面左側の緑色の矢印マークをクリックします。
9、
このような表示が出るので、録画したい画面を選択します。
例えば、ネット通信ゲームの実況など録画する場合は、
そのウェブページを選択。
今回は、画面全体をクリックしてパソコンの画面全体を録画します。
共有ボタンをクリック
10、
よろしければ、面下の「配信を開始」をクリックします。
11、
配信と表示されますが、上記「6」で設定している通り、
非公開となっているので、ライブ配信されることはありません。
このまま「OK」をクリック
11、
パソコンの画面を録画中…
12、
作業が終了したら、Googleハングアウトの画面に戻り
配信を停止をクリックして録画完了です。
13、
Youtube画面に戻り、画面左側のメニューから動画の管理→動画を
開くと、いま撮影した動画が保存されています。
※青色の鍵マークになっており非公開となっています。
14、
動画をクリックすると、撮影した動画を再生して確認できます。
15、
鉛筆マークをクリックして、非公開を公開にすることで
Youtubeにそのまま投稿することもできます。
16、
また、動画加工ツールから動画の編集もできます。