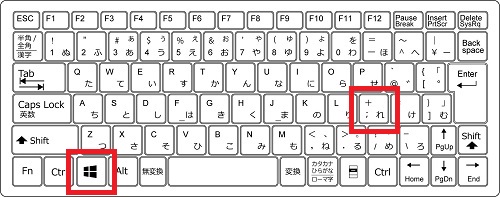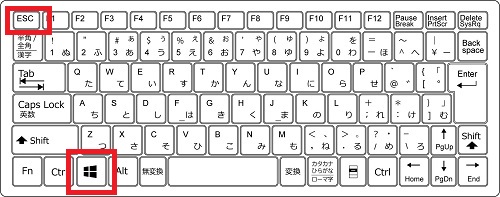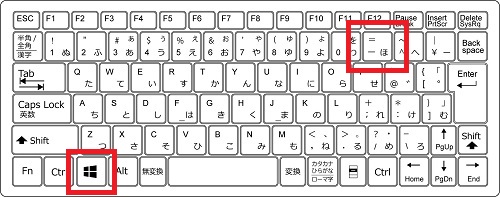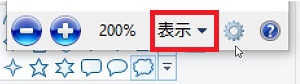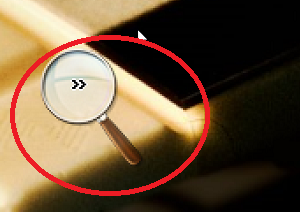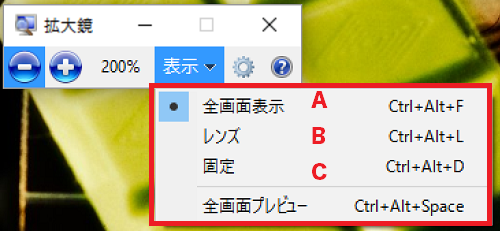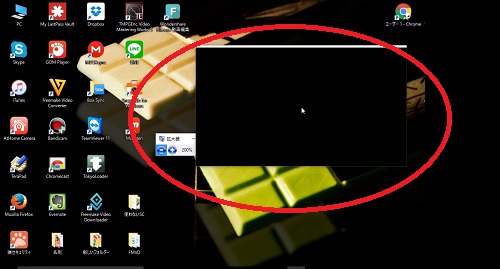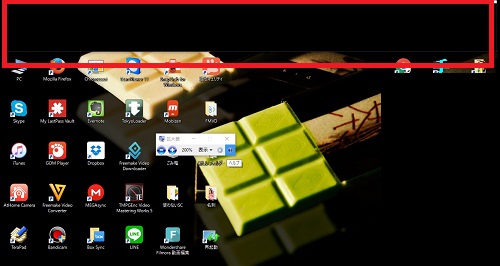Windows10の画面が見難い…というとき、
スマホやタブレットは画面をタッチして見たい部分を
大きく表示させることができますが、
パソコンでタッチパネルがない場合は拡大することができません。
そこで、拡大鏡機能を使って、画面の一部分や全画面を
大きな表示にして見やすくする方法をご案内します。
![]()
![]()
詳しい動画解説
↓↓↓
拡大鏡の使い方
1、
拡大鏡の起動
「Windowsスタートボタン」+「+ボタン」同時に押す

画面が拡大されます
2、
拡大鏡の終了
「Windowsスタートボタン」+「+ボタン」同時に押す
3、
倍率の変更
「Windowsスタートボタン」を押しながら「+ボタン」で
倍率をあげます。
「Windowsスタートボタン」を押しながら「-ボタン」で
倍率を下げます。
4、
拡大の切り替え
拡大鏡を起動して、こちらの「表示」をクリック
表示がないときはこちらをクリック。
3種類の拡大方法を選択できます。
A:全画面表示
パソコンの画面全体を拡大します。
B:レンズ
一部分がレンズのようになってその部分だけを拡大します。
マウスで場所を移動することができます。
C:固定
画面上部に固定枠が表示されて、そこにマウスで選択した部分が
拡大表示されます。