動画が一般的になって、Youtubeやfacebookにも
動画を投稿することが増えてきました。
しかし、動画で撮影すると、どうしても不要な部分や
写ってしまっては困る場面も入ってしまって、
カットしたい!ということも多いかと思います。
動画編集ソフトは無料のソフトも出ていますが、
実は、Windows標準の「Windows Liveムービーメーカー」でも
簡単に不要な部分をカットできます。
カットもモザイクも!動画編集なら…
|
TMPGEnc Video Mastering Works 6 新品価格 |
 |
![]()
詳しい動画解説
↓↓↓
Windows Liveムービーメーカーで動画のカット
※こちらでは動画のカットについてご案内をしております。
Windows Liveムービーメーカーを使ったスライドショーの作成や、
タイトル・BGM・アニメーションの追加等につきましては
こちらの解説を参考になさってみてください。
◉写真で動画、スライドショーの作成
◉文字テロップ付きのスライドショー動画作成
1、
Windows LiveムービーメーカーはもともとWindows7のパソコンなら
標準で入っているソフトです。
特に、ソフトのインストール等は必要ありません。
※もしパソコン内にWindows Liveムービーメーカーがない場合は
こちらからWindowsEssentialsをインストールしてください。
最初だけ「マイクロソフトサービスアグリーメント」が開くので、
その場合は「承諾」をクリックして先へ進みます。
2、
Windowsスタートボタンからムービーメーカーを起動します。
3、
または、対象の画像を右クリック
メニュー一覧から「プログラムから開く」→
「ムービーメーカー」をクリックしても起動します。
4、
「ビデオおよび写真の追加」ボタンをクリックして、
こちらの画面が開くので、対象の動画ファイル選択して
「開く」をクリック
5、
動画ファイルの場合、1つのファイルのサイズが大きいので、
読み込みに時間がかかります。
こちらを確認して読み込みが100%になるまで待ちます。
6、
画面左側のプレビュー画面で再生させて、動画の位置を確認します。
画面右側の表示で縦線の部分が現在の再生位置になります。
7、
動画の頭の部分をカットする場合
カットしたい部分の最後に縦線を合わせて右クリック
「開始位置の選択」をクリックします。
すると、指定した位置より前がカットされます。
8、
動画の最後の部分をカットする場合
カットしたい部分の最初に縦線を合わせて右クリック
「停止位置の選択」をクリックします。
すると、指定した位置より後がカットされます。
9、
動画の途中部分をカットする場合
まず、カットしたい部分の最初に縦線を合わせて右クリック、
「分割」をクリックします。
分割されるとこのように表示が変わります。
続いて、カットしたい部分の最後の部分に縦線を合わせて右クリック、
「分割」をクリックします。
上記と同じように分割部分の表示が変わりますので、
分割したところから分割したところまでの間で右クリックして
「削除」をクリックします。
動画の途中の不要部分がカットされました。
11、
動画ファイルと画像ファイルと組み合わせての編集も可能です。
12、
編集が完了したら、画面右上の「ムービーの保存」ボタンをクリック
特に設定しなければ「MP4」で動画が作成されます。
★このまま直接Youtubeやfacebookに投稿することもできます。
13、
エンコード中…
14、
終了するとこのような表示が出ます。
A:再生
B:保存したフォルダーを開きます。
15、
作成した動画のデータを保存する時は画面左上のスタートボタンから
「名前を付けてプロジェクトを保存」で保存されます。
次回、途中から作業する時など便利です。
カットもモザイクも!動画編集なら…
 |
TMPGEnc Video Mastering Works 6 新品価格 |
![]()

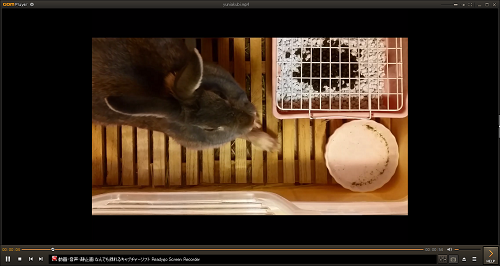
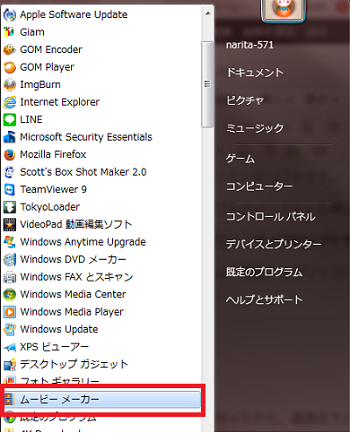
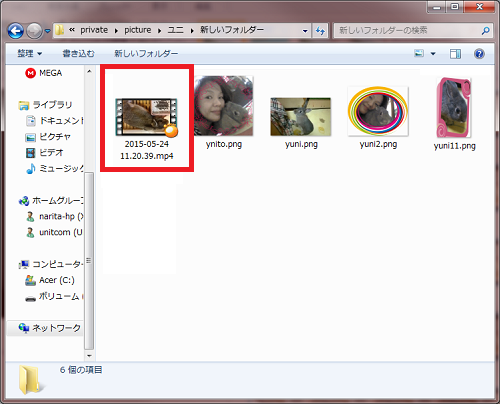
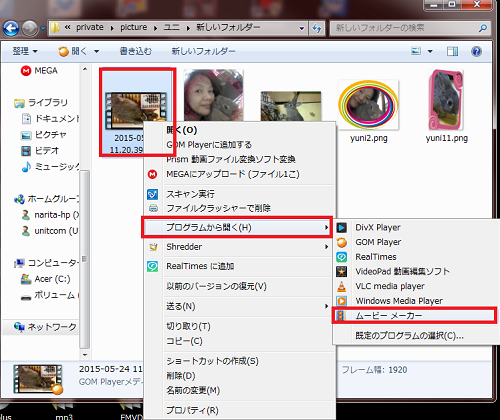

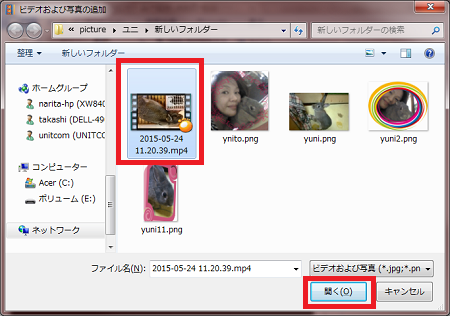
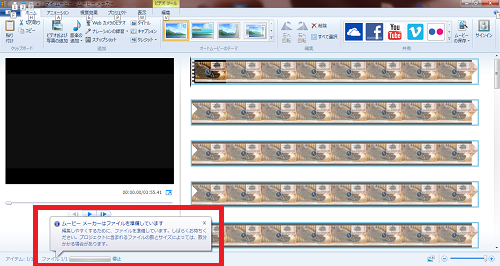
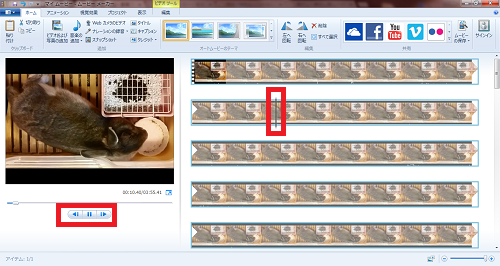
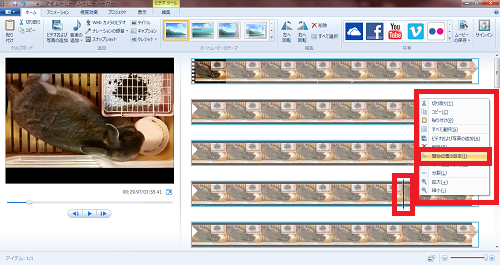
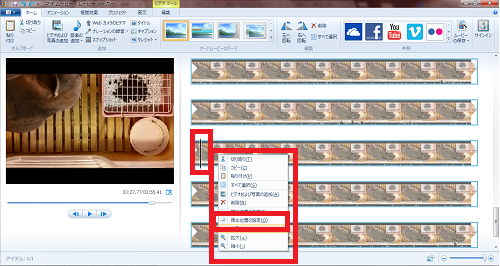
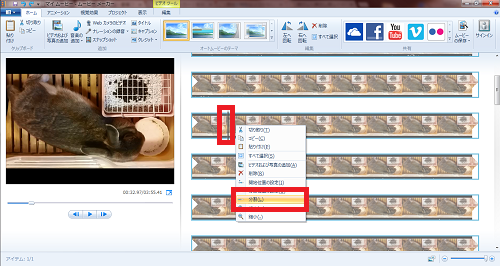

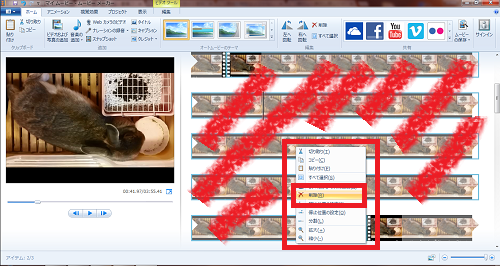
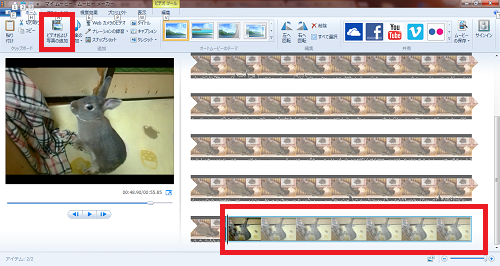
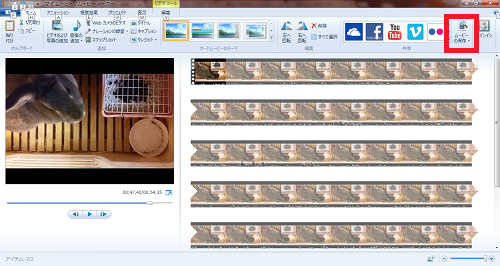
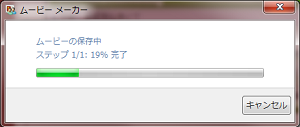
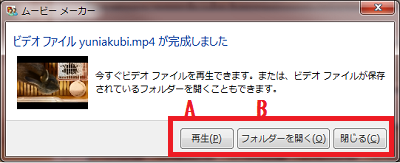
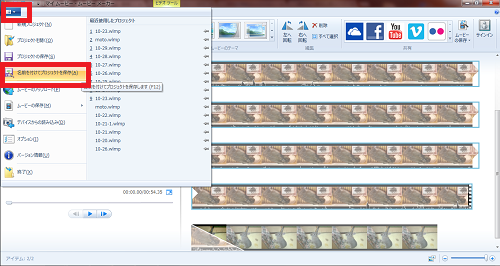









コメント