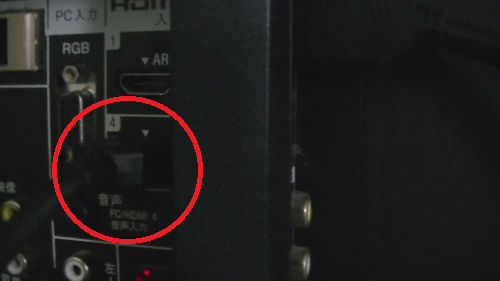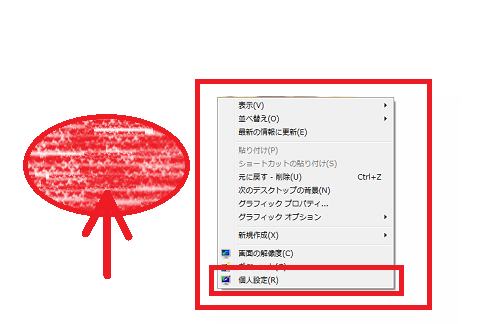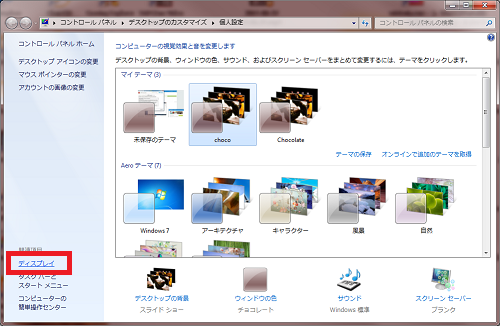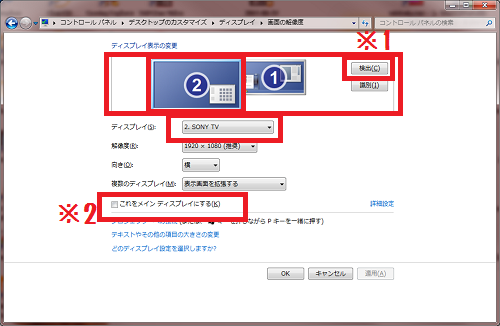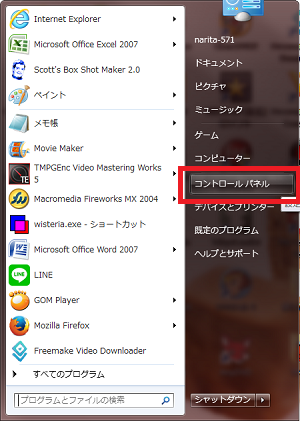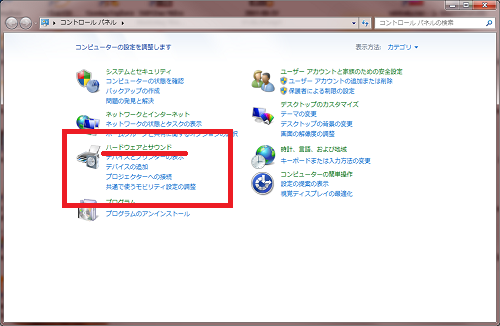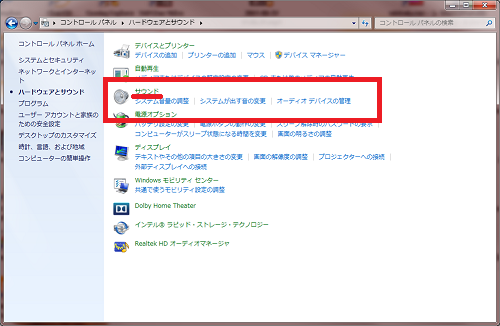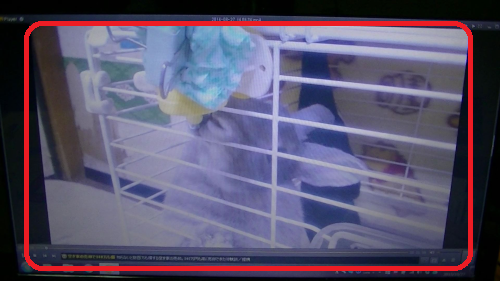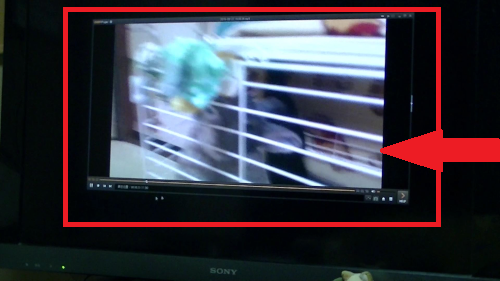パソコンで動画は一般的ですが、
できれば自宅の大画面テレビでパソコンに保存した動画も画像も
手軽に楽しみたいものですよね。
今ではパソコンにもテレビにも標準で搭載されている「HDMI」の
ケーブルで接続してパソコンの画面を映しだして
いろいろなことがテレビ画面で楽しめるようになります。
ワイヤレスでパソコンと繋ぐなら…
|
Google Chromecast 第三世代 2K対応 GA00439-JP 新品価格 |
 |
![]()
![]()
詳しい動画解説
↓↓↓
HDMIでパソコンとテレビを接続
1、
このようなHDMIというケーブルを用意します。
電気屋さんで1000円程度で購入できるかと思います。
参考まで…
|
Amazonベーシック ハイスピードHDMIケーブル – 1.8m (タイプAオス – タイプAオス) 新品価格 |
 |
![]()
![]()
2、
差し口はこのような形状で、パソコン側・テレビ側、
特に決まりはありません。どちらでもOK。
3、
まずはパソコンに接続します。
パソコンの側面や背面を確認して「HDMI」と書かれた
このような端子を探してください。
ケーブルを奥までしっかりと差し込みます。
4、
続いてテレビ側にも接続していきます。
テレビも側面や背面を確認して「HDMI」と書かれた
このような端子を探してください。
テレビ側もケーブルを奥までしっかりと差し込みます。
HDMI端子が幾つもある場合は、どこにパソコンと繋いだか覚えておきます。
例:HDMI4
基本的にはこれで接続完了です!
5、使用する前に確認すること
①ディスプレイ
Windows7の場合、画面の何もないところで右クリックして
「個人設定」をクリック
※別のOSの場合はディスプレイの設定画面を開いてください。
画面左側のメニューから「ディスプレイ」をクリック
画面左側の「ディスプレイの設定の変更」をクリック
こちらの画面がひらきます。
「①」はパソコン側のディスプレイ、
「②」がテレビ側のディスプレイで、
「②」と書かれた側をクリックするとテレビ側のディスプレイの
詳細が表示されます。
※1 テレビ側のディスプレイが表示されない場合は
こちらの「検出」ボタンをクリックすると表示されることがあります。
※2 テレビ側のディスプレイをメインディスプレイにするときは
こちらにチェックを入れてください。
②スピーカー
Windowsスタートボタンから「コントロールパネル」をクリック
「ハードウェアとサウンド」をクリック
「サウンド」をクリック
こちらの画面が開くので、このようにパソコン側のスピーカーに
緑色のチェックマークがついていて、
テレビのスピーカーを規定のスピーカーに設定する場合は、
テレビ側のスピーカーを右クリックしてメニューから「有効」をクリック
スピーカーもテレビ側を使用する設定となりました。
6、
これはパソコンで表示した動画です。
こちらの動画をテレビ側のディスプレイに表示させます。
7、
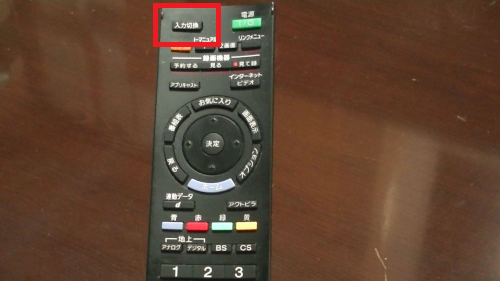
テレビのリモコンで画面を切り替えていきます。
メーカーによって違いがあるかと思いますが、
このように「入力切替」のような画面切り替えのボタンが
あると思いますのでそちらを押して画面を切り替えていきます。
このようにテレビの画面上で切り替わっていきますので、
上記「4」で設定した場所を選択します。
例:HDMI4
8、
これでパソコンのデスクトップがテレビ画面に表示されました。
9、
後は、通常のパソコン画面と同じように使用することができます。
例えば、パソコン側から動画をドラッグして再生させることも可能!
HDMIケーブルはこちらからも購入できます。
|
Amazonベーシック ハイスピードHDMIケーブル – 1.8m (タイプAオス – タイプAオス) 新品価格 |
 |
![]()
ワイヤレスでパソコンと繋ぐなら…
|
Google Chromecast 第三世代 2K対応 GA00439-JP 新品価格 |
 |
![]()
![]()
![]()