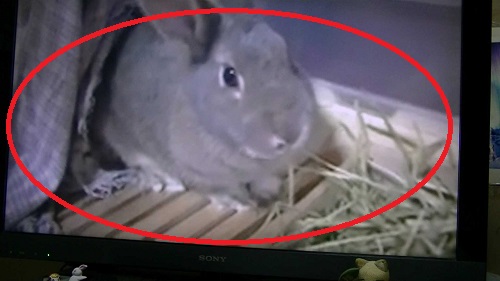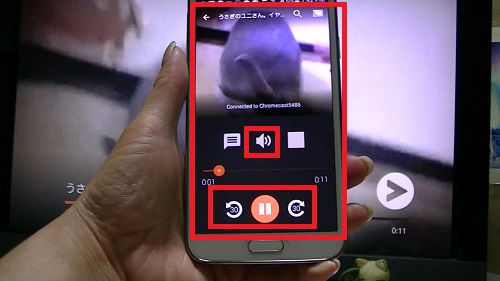ChromecastではYoutubeくらいしか、
対応したサービスもなかったのですが、
多くのサイトやサービスが対応してきています。
こちらのVideostream for Google Chromecastは
パソコンに保存してある動画ファイルを
スマホをリモコンとして利用して、
大画面のテレビに映し出してしまう!というもの。
パソコンに保存しておいた、撮影した動画も
スマホで簡単に操作しながら
大画面テレビで思い切り楽しむことができますよ。
パソコンの画面をテレビで見よう!
 |
Google Chromecast ( クロームキャスト ) Wi-Fi経由 テレビ接続 ストリーミング / HDMI / 802.11b/g/n / 1080p ) GA3A00035A16 新品価格 |
![]()
![]()
詳しい動画解説
↓↓↓
Videostream for Google Chromecastのインストール
1、
まずは、Chromecastアプリが必要となります。
こちらからアプリをインストール
↓↓↓
2、
こちらからアプリをインストール
↓↓↓
Videostream Chromecast: Mobile
3、
パソコンからもこちらから、ダウンロードできます。
3、
「Playストア」から開いて、「インストール」をタップ
4、
「同意する」をタップ
5、
こちらのように「開く」の表示になったらインストール完了です!
スマホで操作して大画面テレビでパソコンの動画を視聴する
※テレビに接続したChromecastとパソコン、スマホすべてが
同じWi Fiに接続されていることが必要です。
1、
こちらのアイコンをタップして起動します。
2、
最初だけチュートリアルが開きます。
英語ですが、解説が載っております。
3、
3ページほどめくっていくと、こちらの画面が開くので
「LET’SGO!」をタップ
4、
こちらの画面が開くので、画面下にある青いボタン
「PAIR WITHE MY COMPUTER NOW」をタップ
5、
スマホはこのような表示になり、
パソコンにこちらの画面が自動的に開きますので、
画面右下「PAIR ○○(スマホの型番等)NOW」ボタンをクリックして
パソコンの設定を行っていきます。
6、
こちらの画面が開きます。
スマホで操作しながらテレビで見たい動画ファイルを追加します。
「Add a Folder」をクリック
7、
パソコンにあるフォルダが開くので、
動画ファイルのある対象のフォルダを選択して「OK」をクリック
8、
対象のフォルダが追加されるので、
右下の「DONE ADDING FOLDERS」をクリック
★フォルダごとで追加されるので、
Chromecastを使ってみたい動画をあらかじめまとめたフォルダを
作成しておくと便利です。
9、
追加が完了するとこちらの画面が開くので右下の「OKAY」をクリック
10、
スマホを確認すると、このように動画ファイルが表示されます。
画面右上のChromecasのアイコンをタップ
11、
テレビに接続されたChromecasが表示されるのでそちらをタップ
12、
自動的にテレビの画面にこちらの表示が出て
接続完了となります。
13、
実際に動画ファイルを再生してみます。
対象の動画ファイルをタップ。
14、
こちらの表示が出ますので「Watch Now」をタップ
15、
テレビの画面に映し出されました!
16、
スマホ側で、再生・一時停止・巻き戻し・早送りのほか
音量調節も可能です。
★Chromecastの接続方法についてはこちらを参考にしてください。
★パソコンでの使い方はこちらから
パソコンの画面をTVでみよう!
| Google Chromecast ( クロームキャスト ) Wi-Fi経由 テレビ接続 ストリーミング / HDMI / 802.11b/g/n / 1080p ) GA3A00035A16新品価格 ¥3,900から (2014/7/24 14:09時点) |
 |
![]()

![00595.MTS_20150729_170320.892[1]](http://pjoy.net/wp-content/uploads/2015/07/00595.MTS_20150729_170320.8921.jpg)
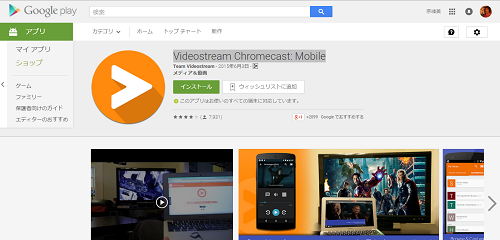
![00595.MTS_20150729_170231.680[1]](http://pjoy.net/wp-content/uploads/2015/07/00595.MTS_20150729_170231.6801.jpg)
![00595.MTS_20150729_170240.267[1]](http://pjoy.net/wp-content/uploads/2015/07/00595.MTS_20150729_170240.2671.jpg)
![00595.MTS_20150729_170255.236[1]](http://pjoy.net/wp-content/uploads/2015/07/00595.MTS_20150729_170255.2361.jpg)
![00595.MTS_20150729_170305.610[1]](http://pjoy.net/wp-content/uploads/2015/07/00595.MTS_20150729_170305.6101.jpg)
![00595.MTS_20150729_170321.978[1]](http://pjoy.net/wp-content/uploads/2015/07/00595.MTS_20150729_170321.9781.jpg)
![00595.MTS_20150729_170349.115[1]](http://pjoy.net/wp-content/uploads/2015/07/00595.MTS_20150729_170349.1151.jpg)
![00595.MTS_20150729_170329.026[1]](http://pjoy.net/wp-content/uploads/2015/07/00595.MTS_20150729_170329.0261.jpg)
![00595.MTS_20150729_170353.970[1]](http://pjoy.net/wp-content/uploads/2015/07/00595.MTS_20150729_170353.9701.jpg)
![00595.MTS_20150729_170357.502[1]](http://pjoy.net/wp-content/uploads/2015/07/00595.MTS_20150729_170357.5021.jpg)
![00595.MTS_20150729_170413.251[1]](http://pjoy.net/wp-content/uploads/2015/07/00595.MTS_20150729_170413.2511.jpg)
![00595.MTS_20150729_170420.930[1]](http://pjoy.net/wp-content/uploads/2015/07/00595.MTS_20150729_170420.9301.jpg)
![00595.MTS_20150729_170429.363[1]](http://pjoy.net/wp-content/uploads/2015/07/00595.MTS_20150729_170429.3631.jpg)
![00595.MTS_20150729_170437.044[1]](http://pjoy.net/wp-content/uploads/2015/07/00595.MTS_20150729_170437.0441.jpg)
![00595.MTS_20150729_170441.964[1]](http://pjoy.net/wp-content/uploads/2015/07/00595.MTS_20150729_170441.9641.jpg)
![00595.MTS_20150729_170502.530[1]](http://pjoy.net/wp-content/uploads/2015/07/00595.MTS_20150729_170502.5301.jpg)
![00595.MTS_20150729_170520.787[1]](http://pjoy.net/wp-content/uploads/2015/07/00595.MTS_20150729_170520.7871.jpg)
![00595.MTS_20150729_170528.867[1]](http://pjoy.net/wp-content/uploads/2015/07/00595.MTS_20150729_170528.8671.jpg)
![00595.MTS_20150729_170535.437[1]](http://pjoy.net/wp-content/uploads/2015/07/00595.MTS_20150729_170535.4371.jpg)