お家のテレビが、パソコン・スマホの画面になる!
「Chromecast」

インターネットの世界には、星の数の動画が存在します。
かく言う私もYoutubeを始め、niconico動画やFC2動画、
Dailymotion等にも動画をアップしています。
有名アーティストは、Youtubeでミュージックビデオを発表し、
映画の予告は、いち早くYoutubeなどで宣伝しています。
スマホは外出先でも動画視聴ができて便利、
パソコンの画面だって、大きくてキレイになりました。
でも、お家にはせっかく地デジ化で購入した
高画質な大画面のテレビがあります。
そんな大きなテレビで、手軽にYoutubeなどを
みてみたいと、ずっと思っていました。
そんな願いをかなえる、すごい器具
それが「Chromecast」です。
お手軽なサイズと形…
接続、設定も簡単であっという間…
お手頃な価格…
WiFiのできる環境で「Chromecast」をテレビに接続するだけで、
スマホやパソコンをリモコンがわりに操作して、
大画面で動画を楽しむことができるようになるのです!
スマホの小さな画面で…
パソコンのちらつく画面で…
見ていたお気に入りの動画も、
大画面テレビで思う存分味わってみませんか?
詳しい動画解説
テレビへの接続
↓↓↓
スマホAndoroidでの設定と動画視聴
↓↓↓
スマホiphoneでの設定と動画視聴
↓↓↓
パソコンでの設定と動画視聴
↓↓↓
早速購入する!
↓↓↓
|
Google Chromecast 第三世代 2K対応 GA00439-JP 新品価格 |
 |
![]()
1、まずはChromecastをテレビに接続
1、
こちらがChromecast
2、
外箱から出して…
3、
箱を開けるとこんな感じ…
左側…スタートガイド
右側…Chromecast本体
4、
右側、Chromecast本体の下に…
電源コードと、オプションとしてHDMI延長コードが入っています。
使用するのはChromecast本体と、電源コードだけ!
5、
取扱説明書などは一切なし!
こちらのスタートガイドに沿って接続していきます。
6、
Chromecast本体を取りだします。
後ろ側の穴を押して取りだし、Chromecast本体の側面についている
ビニールテープを取り外します。
7、
Chromecast本体と電源コードをつなぎます。(スタートガイド①-A)
8、
テレビの裏側などの「HDMI入力」の部分を探し、
Chromecast本体をテレビのHDMI入力へ差し込む。
(スタートガイド①-B)
入力口が複数ある場合は、お好きな場所へ差し込んで、
どこへ差し込んだか、覚えておいてください。
9、
電源コードをコンセントに差し込むと、(スタートガイド①-C)
Chromecast本体のランプが赤くなり、
白い点滅になれば接続完了です!
10、
テレビのリモコンで「入力切り替え」を行い(スタートガイド②)
上記「8、」で差し込んだHDMIを選択して下さい。
11、
このような表示が出れば、テレビへの接続は完了です!
続いて、スマホ・パソコンへの設定を行っていきます。
(スタートガイド③)
あなたの動画ライフを180°変える、
「Chromecast」を早速購入する!
↓↓↓
![]()
スマホ・パソコン…各デバイスの設定
![]() Chromecastをセットアップするサイト
Chromecastをセットアップするサイト
「Chromecast」の箱に記載されていた
「chromecast.com/setup」のそれぞれの接続先
こちらのURL(アドレス)をパソコン・
Androidスマホ・iphoneスマホ
それぞれから開けば「ようこそ~」画面が開きます。
↓↓↓
https://cast.google.com/chromecast/setup/
各デバイス別アプリ
※Chromecastを利用するにはWi-Fiの接続が必要となります
お得なWi-Fiルーターならこちら
Androidスマートフォンでの設定
1、
上記のURLをクリックして開くか、
検索窓に「GoogleHome」を入力して検索
2、
こちらの画面が開くので、真ん中の大きなボタン
「GET IT ON Google play」をタップ
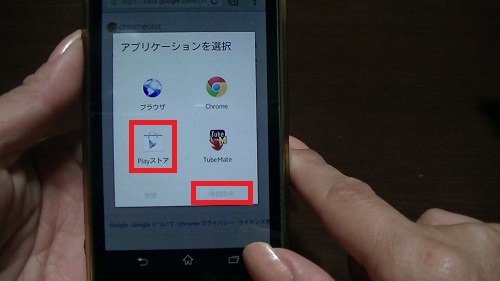
この表示が出たら、「Playストア」タップして
「今回のみ」をタップ
3、
こちらの画面が開くので、右上の緑色の「インストール」をタップ
4、
「同意する」をタップ
5、
インストール完了!
6、
アプリメニューに「Chromecast」が表示されています。
こちらから起動します。
7、
ここからは一番初めだけ、設定が必要です。
「プライバシーと利用規約」が開くので、「同意する」をタップ
8、
こちらの画面が開くので、「デバイス」をタップ
9、
「設定が必要」となっています。 こちらをタップ。
10、
「設定」をタップ
11、
「国の選択」特に何もしなくても
「日本」になっていると思いますので、
確認して頂き、変更がなければ「OK」をタップ
12、
ここまでにWi-Fiの接続を済ませておく。
このような画面が開いたら、テレビ画面の「★」部分を確認
同じコード(アルファベットと数字)が表示されていればOK
スマホ側「コードが表示されました」の水色のボタンをタップ
13、
Chromecastの名前を任意で変更できます。
変更する場合は、こちらに自分の覚えやすい名前を入力
14、
「Wi-Fiルーター」のパスワードを入力。
パスワードは、Wi-Fiルーターの本体や、箱などを確認して下さい。
15、
Wi-Fiルーターのパスワードの入力が済んだら、
水色の「ネットワーク接続」ボタンをタップ
16、
接続中…
17、
こちらの画面が出たら、まず先に
テレビ画面を確認して、こちらのアップデートが完了するのを待ちます。
こちらの表示になれば完了です。
※印「続行」をタップ
スマホ側はこのような表示になります。
「詳細」をタップすると…
こちらの画面が開きます。
※ここで様々な、使い方などの解説がありますので、
よろしければ チェックしてみて下さい。

テレビの画面もこのような画面になります。
![]() Chromecastを使って、Androidスマホ→テレビで試聴
Chromecastを使って、Androidスマホ→テレビで試聴
1、
例:Youtube
Youtubeを起動
2、
一番初めはこのような表示が出るので、画面下の「OK」をタップ
3、
YoutubeにChromecastのアイコンが追加されています。
4、
対象の動画を開き、画面右上のChromecastアイコンをタップ
5、
上記「アプリのインストール」で設定した名前のChromecastが
表示されるので、こちらをタップ
6、
「接続中」となり、少し待つと…
テレビで表示がされました!
iphoneスマートフォンでの設定
1、
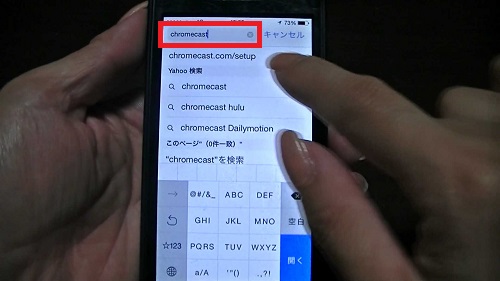
上記のURLをクリックして開くか、
検索窓に「GoogleHome」を入力して検索
2、
こちらの画面が開くので、真ん中の大きなボタン
「Available on the App Store」をタップ
3、
こちらの画面が開くので、右上の水色の「無料」をタップ
4、
こちらの画面が開くので、右上の緑色の「インストール」をタップ
5、
「iTunes Storeにサインイン」の画面がでたら、
パスワードを入力して 「OK」をタップ
6、
インストール完了!
7、
アプリメニューに「Chromecast」が表示されています。
こちらから起動します。
8、
ここからは一番初めだけ、設定が必要です。
「プライバシーと利用規約」が開くので、「同意する」をタップ
9、
Chromecastのスキャンが始まります
10、
こちらの画面が開くので、
「新しいChromecastのセットアップ」を タップ
11、
こちらの表示が出たらiphone本体のWi-Fiの設定をONにします
12、
こちらの表示になれば完了です。
13、
こちらをタップすると、詳細の確認ができます。
※尚、iphoneが一番初めの設定の時、上記「Androidスマートフォンでの設定」の
「アプリのインストール」「11、」~「17、」を参考に設定をする必要が あると思います。
![]() Chromecastを使って、iphoneスマホ→テレビで試聴
Chromecastを使って、iphoneスマホ→テレビで試聴
1、
例:Youtube
Youtubeを起動
2、
YoutubeにChromecastのアイコンが追加されています。
3、
対象の動画を開き、画面右上のChromecastアイコンをタップ
4、
上記「Androidスマートフォンでの設定」
「アプリのインストール」で設定した名前のChromecastが
表示されるので、こちらをタップ
5、
「Chromecastで再生しています」となり…
テレビで表示がされました!
パソコンでの設定
![]() アプリのインストール
アプリのインストール
※パソコン側もWi-Fiの設定をONにしておく必要があります!
1、
上記のURLをクリックして開くか、
検索窓に「chromecast.com/setup」を入力して検索
※使用ブラウザ:GoogleChrome
2、
こちらの画面が開くので、真ん中の青い
「ダウンロード」ボタンを クリック
3、
こちらの画面が開き、設定方法が確認できます。
画面右下の「chromecastinstaller.exe」をクリック
4、
こちらの画面が開くので、「実行」をクリック
5、
画面がいろいろ切り替わって、自動でインストールされていきます。
何も触る必要はありません。
6、
こちらの画面が出れば、インストール完了!
7、
少し待つと、このような表示が出ますので、
「プライバシーと利用規約」が開くので、
「同意する」をクリック ここからは一番初めだけ、設定が必要です。
8、
Chromecastのスキャンが始まります。
9、
こちらの表示になれば完了です。
「設定」クリックしてみると…
10、
詳細の確認ができますので、よろしければそのまま
「続行」をクリックして、元のページに戻り、
「★」印部分、水色の「拡張機能をダウンロード」をクリック
11、
水色の「拡張機能を追加」ボタンをクリック
12、
こちらの画面が開くので、「追加」をクリック
13、
このような表示が出て、Chromecastアイコンが作成されました!
14、
これで、パソコンへのChromecastの設定が完了しました。
画面右上の表示は「×」で閉じてOK
※尚、パソコンが一番初めの設定の時、上記「Androidスマートフォンでの設定」の
「アプリのインストール」「11、」~「17、」を参考に設定をする必要が あると思います。
![]() Chromecastを使って、パソコン→テレビで試聴
Chromecastを使って、パソコン→テレビで試聴
1、
例:Youtube
Youtubeを起動して、対象の動画を開くと
画面右下にChromecastのアイコンが追加されています。
2、
こちらのChromecastアイコンをクリックすると
再生デバイスと表示が出て、 上記「Androidスマートフォンでの設定」
「アプリのインストール」で設定した名前のChromecastが
表示されるので、こちらをタップ
3、
このような表示になり…
テレビにYoutubeのロゴが表示されて…
テレビで表示がされました!
4、
テレビでの表示を終了する場合は、
画面右上のChromecastアイコンを クリックして
「キャストを停止」をクリックすれば終了します。
![]() パソコンでChromecastを使うさらに便利な方法
パソコンでChromecastを使うさらに便利な方法
1、
インターネットをGoogleChromeで開きます。
上記「アプリのインストール」の「12、」「13、」で
設定した 拡張機能を使用します。
※InternetExplorerでは使用できませんのでご注意ください。
2、
画面右上のChromecastアイコンをクリックすると、
設定した名前のChromecastが表示されるので、こちらをクリック
3、
このような表示なり…
テレビにインターネット画面が表示されました!
※
現在、Chromecast対応の動画サイトはまだ数が少ないのですが、
(※1の一覧を参照)
このようにGoogleChromeで、未対応の動画サイトを表示させれば
どのようなサイトでもChromecastで、大型テレビに映し出すことが
可能になる!ということではないでしょうか?
※1
ここに表示されている以外にも、対応サイトはあります。
テレビへの接続も簡単で、今すぐ、お家の大型テレビが
ドラマチャンネルにも!
映画チャンネルにも!
アニメチャンネルにも!
あなた好みの魔法のテレビに早変わりです!
あなたの動画ライフを180°変える、
「Chromecast」はこちらから!
↓↓↓
|
Google Chromecast 第三世代 2K対応 GA00439-JP 新品価格 |
 |
![]()


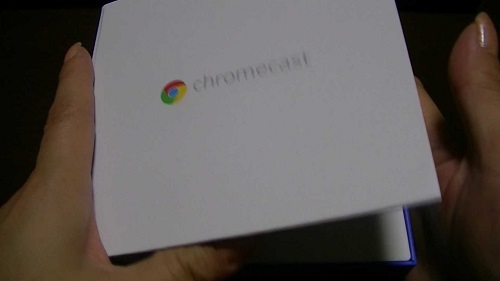





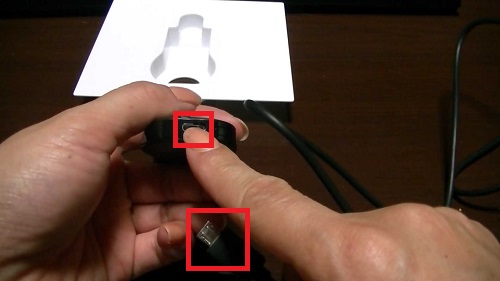
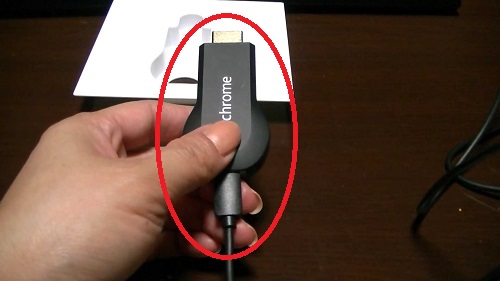
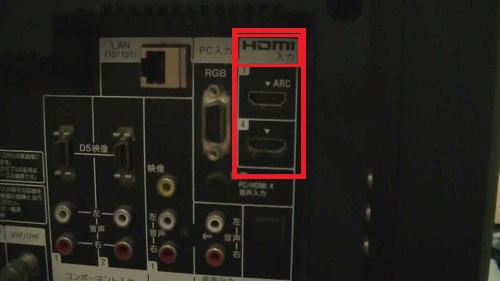
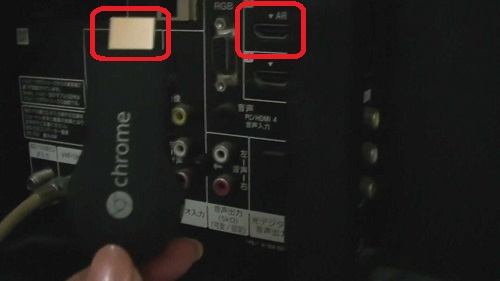
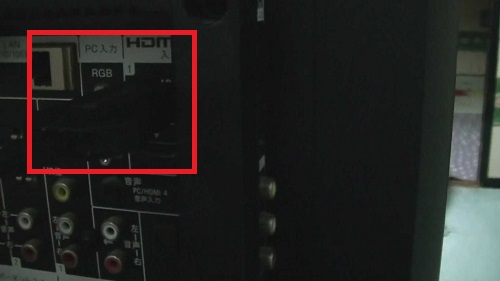
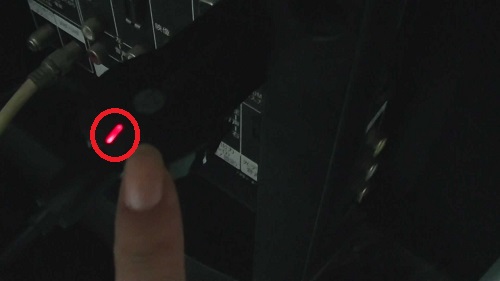

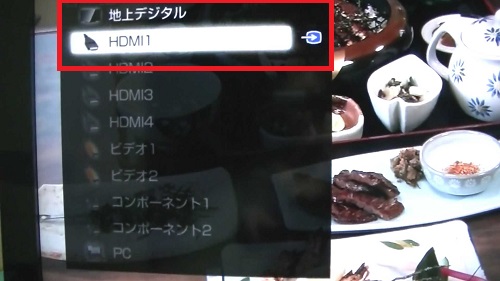
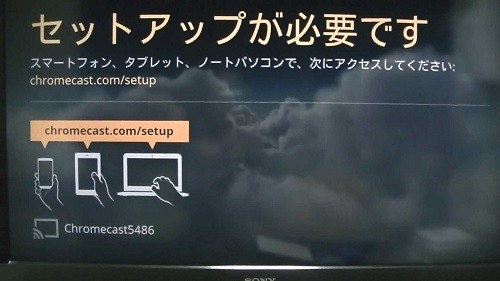
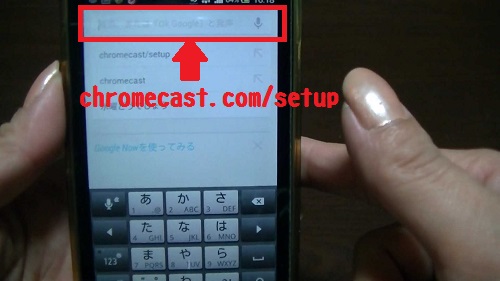
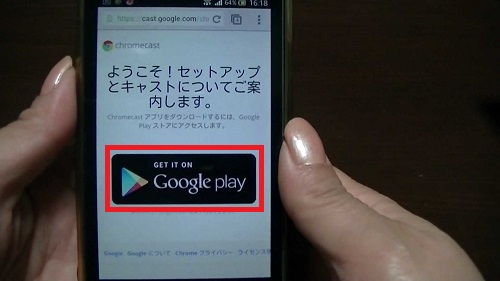
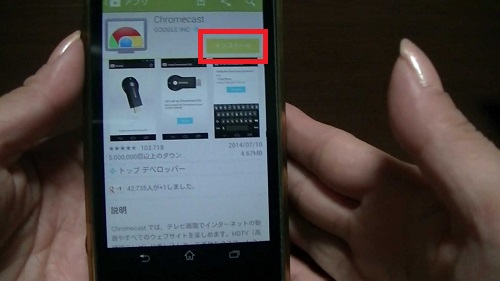
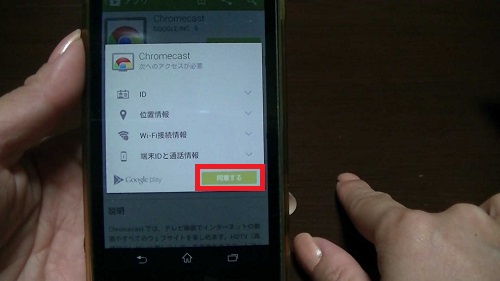
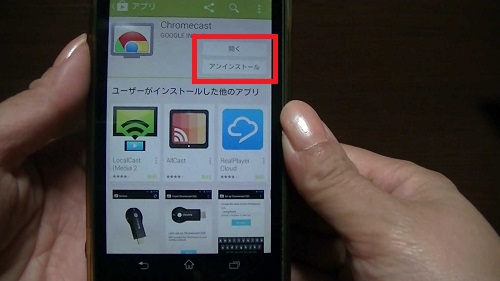
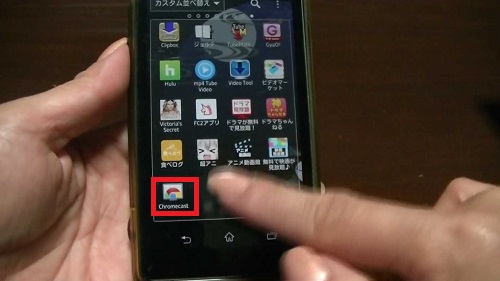
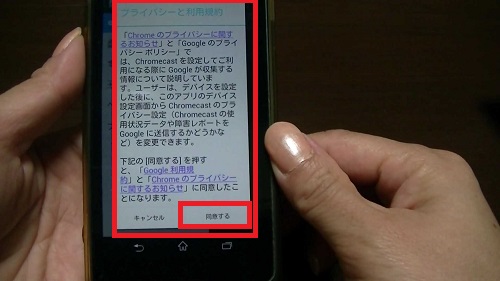
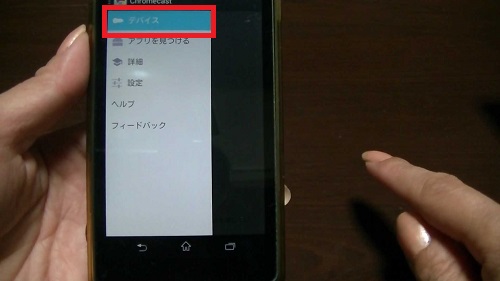
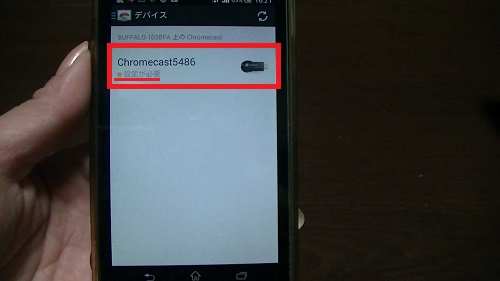
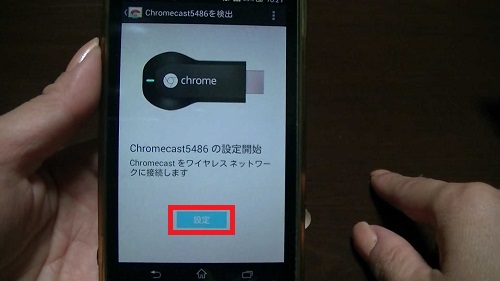
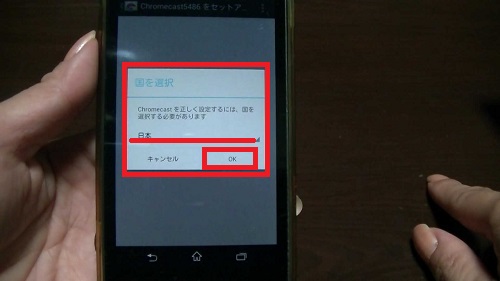
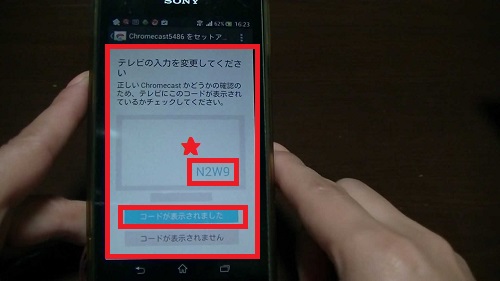
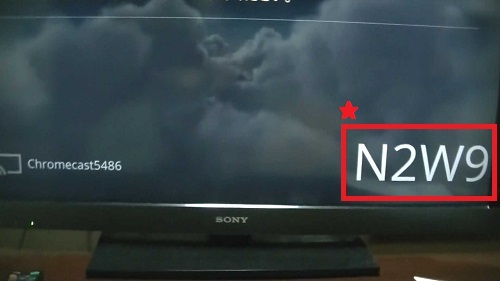
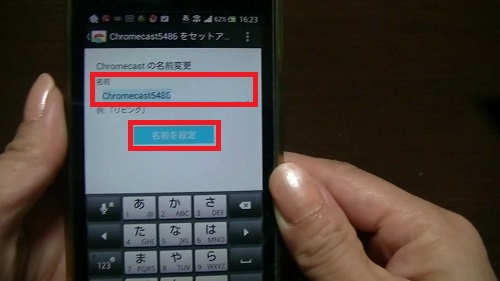
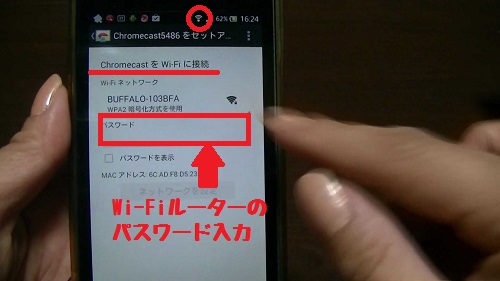
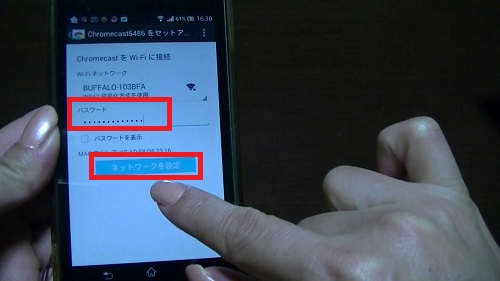

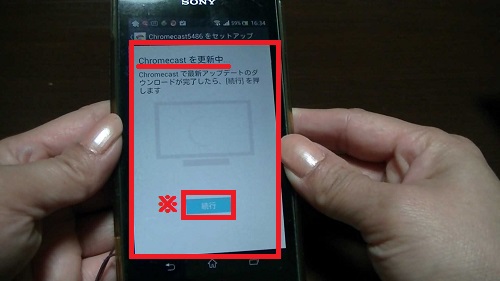
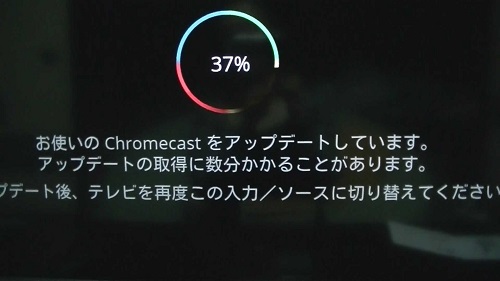
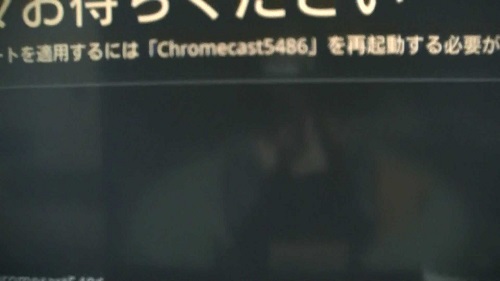
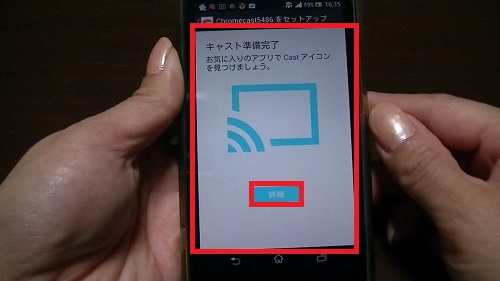

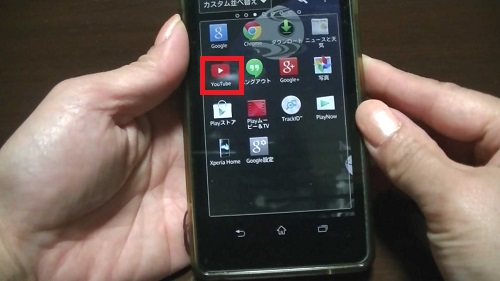

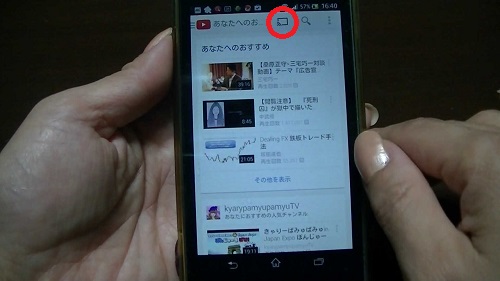
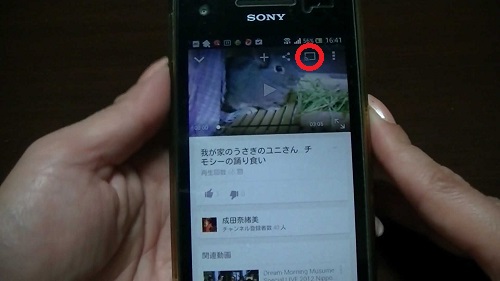

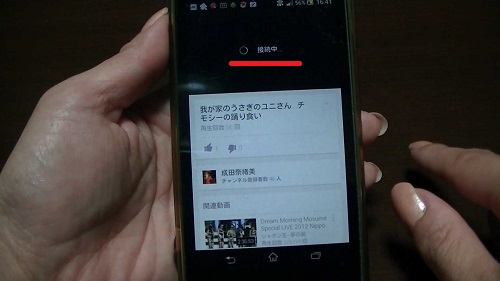

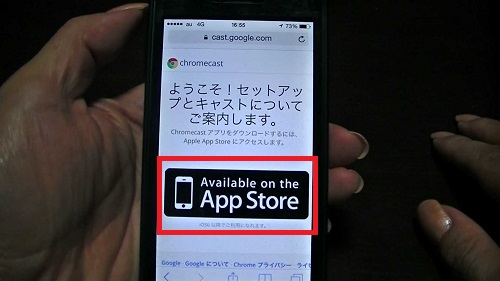
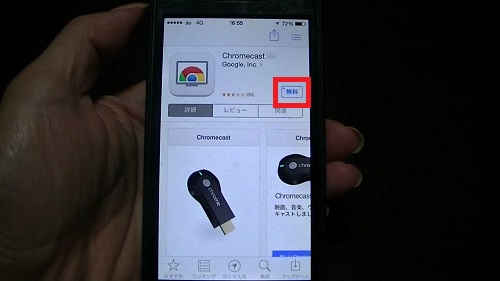
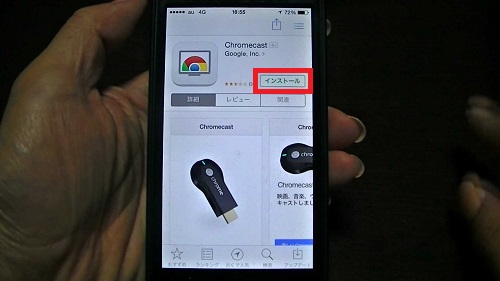
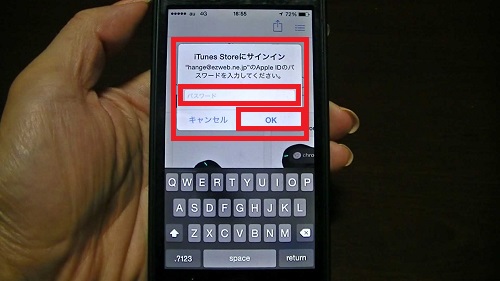
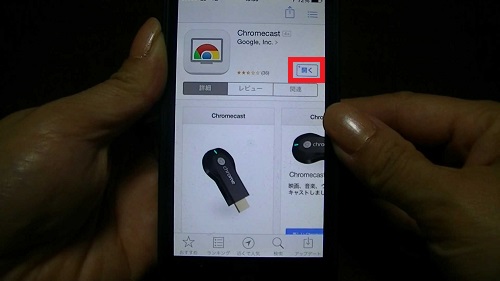

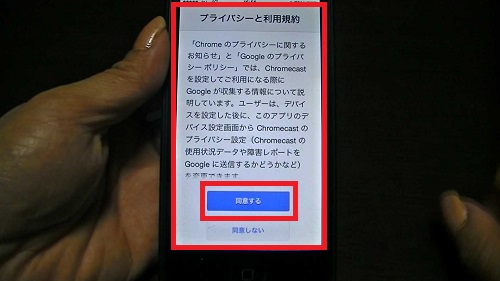

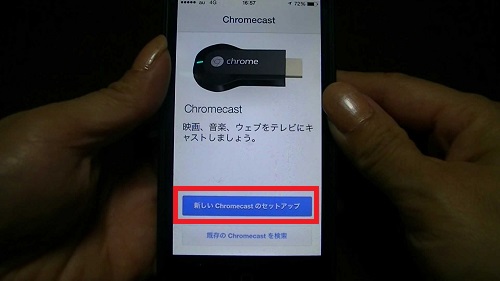
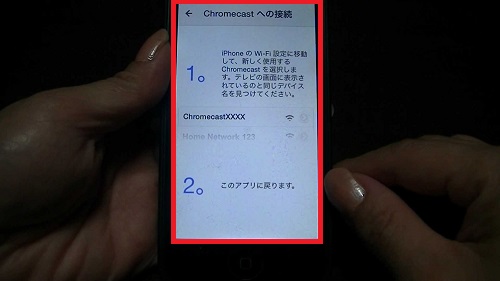
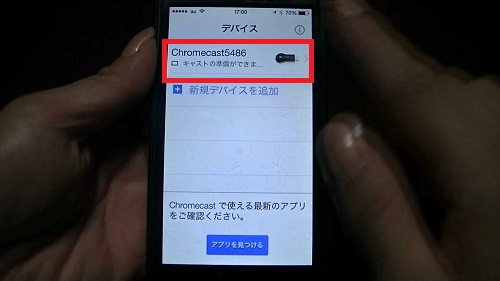


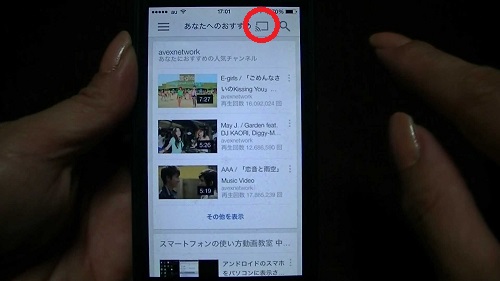
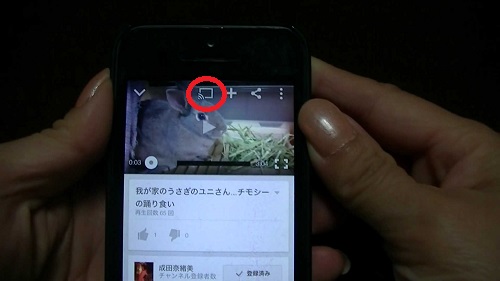
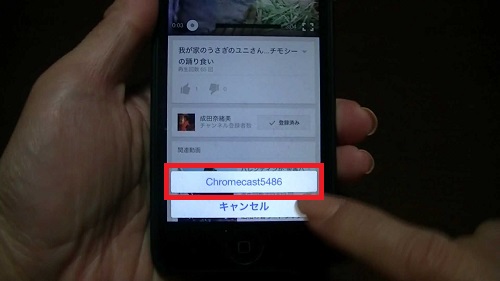
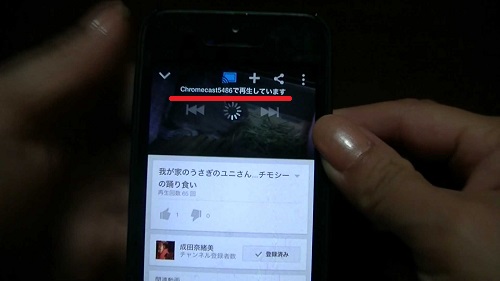

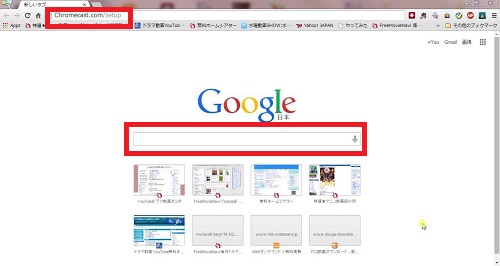
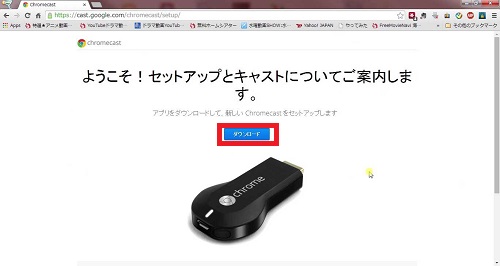
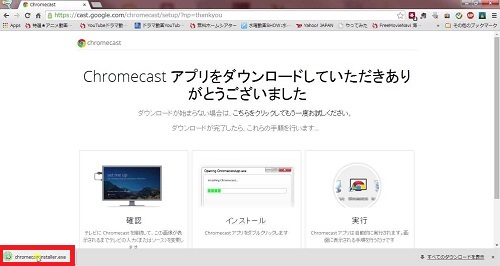
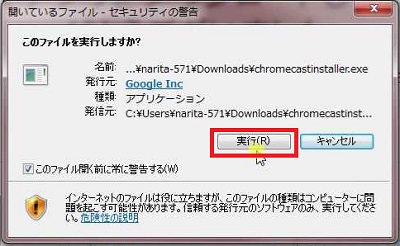
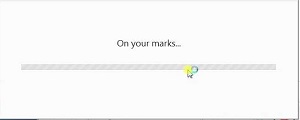
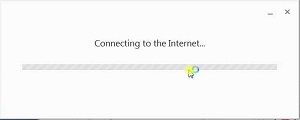
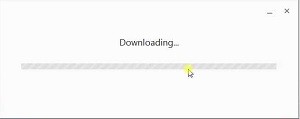
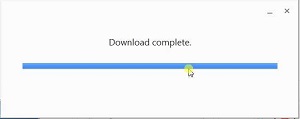
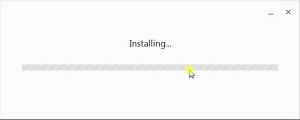
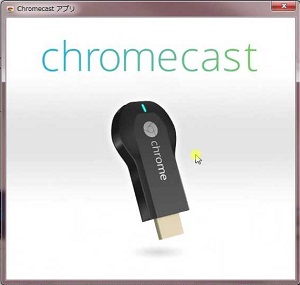
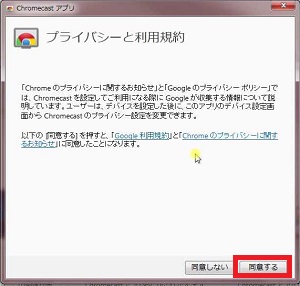
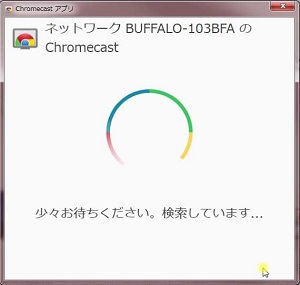
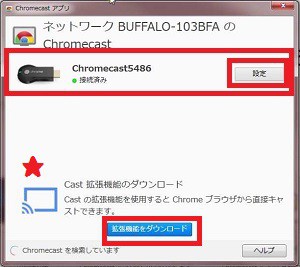
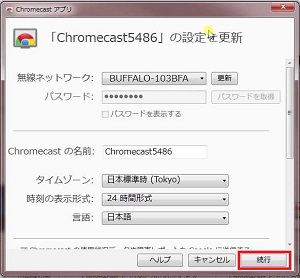
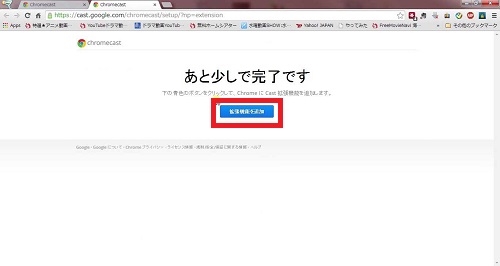
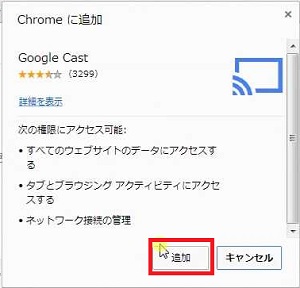
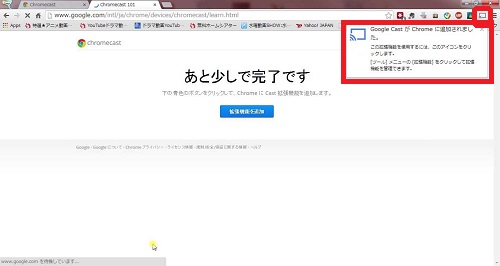
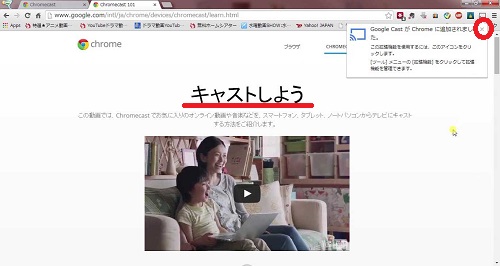
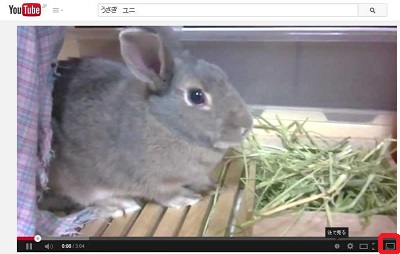
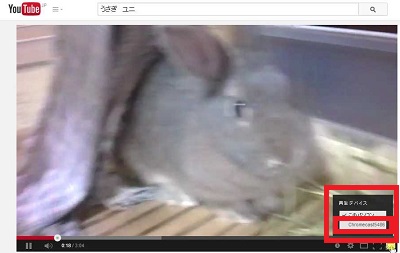
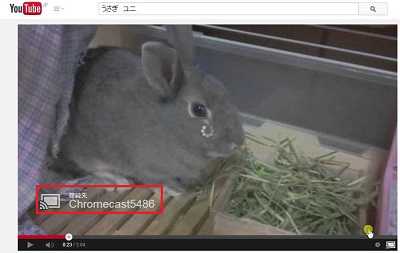


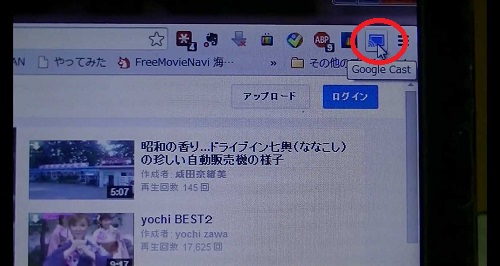
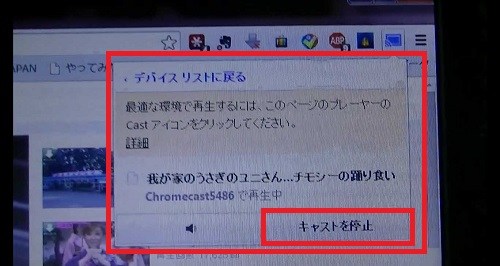
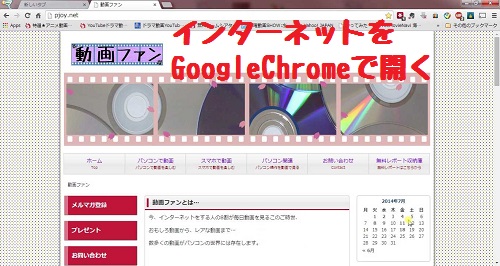
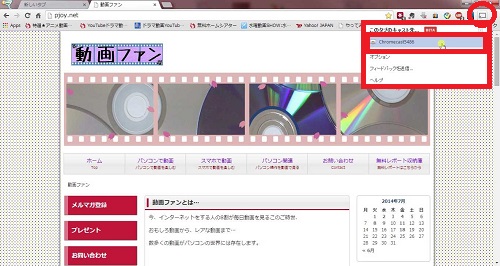
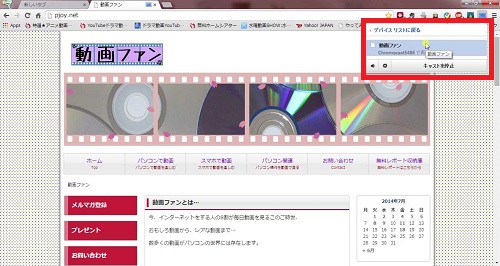

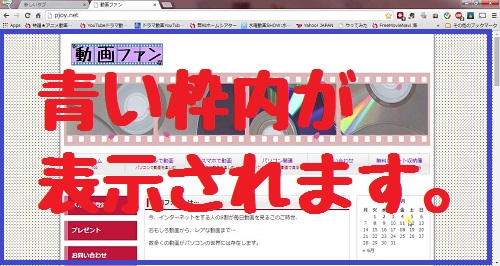
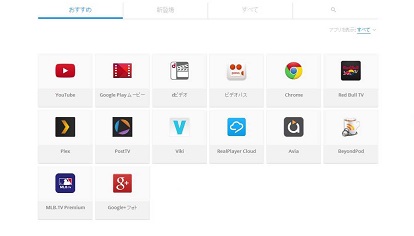










Pingback: パソコンの画面を大画面テレビで!Chromecastでパソコンの中の動画をみる。 | 動画ファン
Pingback: スマホで操作してパソコンの動画大画面テレビでみるクロームキャストアプリ | 動画ファン