2015.4.4 現在こちらのソフトは、アンインストールができない、
レジストリ最適化によりブルースクリーン等のエラーが出たという
ご意見もあるようですので、おすすめしておりません。
不要ファイルを削除、レジストリの修復をするなら「CCleaner」がおすすめ。
↓
インターネットやシステムの高速化には「X-TUNE」がおすすめ。
↓
無効なショートカットを検索・削除するなら「Broken Shortcut Fixer」
↓
http://www.brokenshortcutfixer.com/
パソコンの高速化も大事だけど
もっとだじなウィルスセキュリティならこちら
パソコンは本当に便利なもの…
動画を見たり、音楽を聴いたり…と趣味にも使えて
もちろんお仕事で使っていない…なんて方はいないのでは…?
というほど、生活に密着しているパソコンですが、
いろいろ使っているうちに、なんだかパソコンの動作が鈍くなったり
遅くなってイライラすることがあります。
パソコンを最適化するとスムーズに快適に使えるようになりますよ。
1クリックでパソコンを最適化をしてくれる便利なソフト
「Advances System Care」のご案内です。
詳しい動画解説
↓↓↓
まずはインストール!
1、
こちらから、無料のソフトをインストール
↓↓↓
![]()
2、
こちらの画面が開くので、青色の
「今すぐ無料版をダウンロード」ボタンをクリック
3、
ダンロードが終了したらこちらをクリックして
「実行」をクリック
4、
こちらの画面が開きます。
下側の「ご利用いただく前に必ずお読みください」を読んで、
上側の「asc8_setup_8_0_3_591_jp」アプリケーションファイルを
Wクリックして開きます。
5、
セットアップウィザードが開くので「次へ」をクリック
6、
使用許諾契約書が開くので、「同意する」をクリック
7、
「インストール先の指定」についての画面が開きますが、
特に変更はせず、そのまま「次へ」をクリック
8、
こちらの画面が開きます。
「デスクトップ上にアイコンを作成する」には
チェックを入れておいた方が使いやすいです。
「IObitをブックマークに追加」は特に必要ないのでチェックを外す。
「次へ」をクリック
9、
セットアップウィザードの完了画面が出たら終了です!
「完了」をクリックして終了。
Advances System Careの使い方
1、
一番初めにこのようなチュートリアル(使い方説明)が開きます。
「次へ」をクリックして、使い方を確認して下さい。
2、
チュートリアルの最後にこちらの画面が開きます。
「言語を選択」欄で、「日本語」を選択されていることを確認して
「起動」をクリックして、開始します。
通常は、デスクトップのこちらのアイコンから起動します。
3、
起動するとこのような画面が開くので、
基本的には真ん中の「スキャン」をクリックするだけ!
下にチェックが入って、表示されている「スパイウェア」「レジストリ修復」
「プライバシースイープ」「ジャンクファイルクリーン」
「インターネットブースト」「ショートカット修復」それぞれをすべて
スキャンします。
4、
スキャンが終了するとこのような結果が表示されます。
問題が検出されるとこのような表示になり、画面左側の項目ごとに
詳細を確認することができます。
「概要」画面で「修復」をクリックすると、
すべての問題を修復することができます。
5、
修復が完了すると、こちらの画面が開くので、「完了」をクリックして
終了です!
6、
![]()
またパソコンの画面に表示されるこちらの左端の
箒のようなアイコンをクリックするとメモリを解放し、
パソコンの動作を軽くしてくれます。
こちらは、パソコンの画面に常駐しています。
下記については特に設定等の必要はありません。
※
「保護」画面では、それぞれ「オン」にすると、インターネット上の
脅威から保護する働きがあります。
※
「ツールボックス」画面では、それぞれのツールをダウンロードして
使用することが可能です。
尚、「PRO」と書かれたものは有料版でのみ使用できるソフトです。
2015.4.4 現在こちらのソフトはおすすめしておりません。
不要ファイルを削除するなら「CCleaner」がおすすめ。
↓
もっと簡単にパソコンを高速化するソフトはこちら
↓

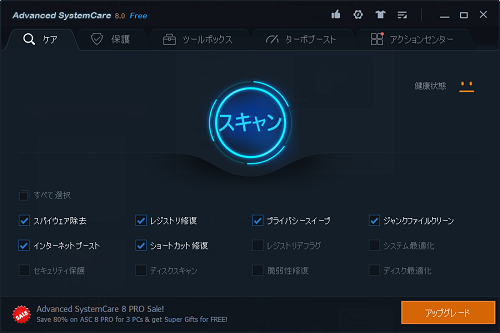
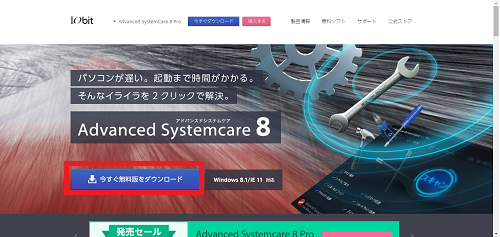
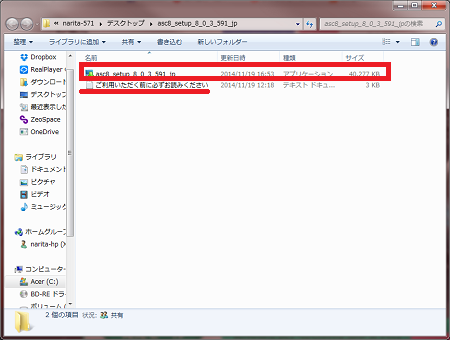
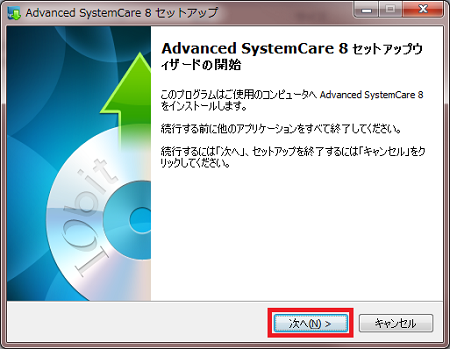
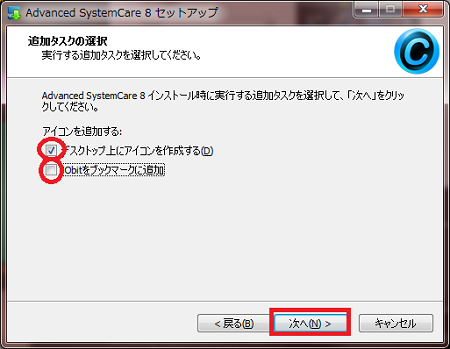
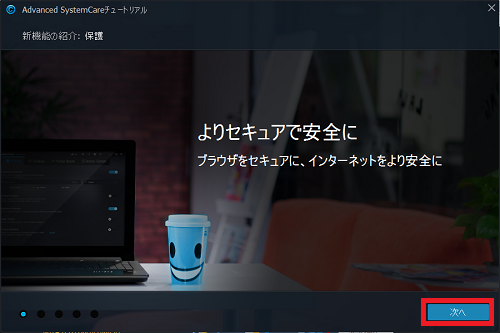
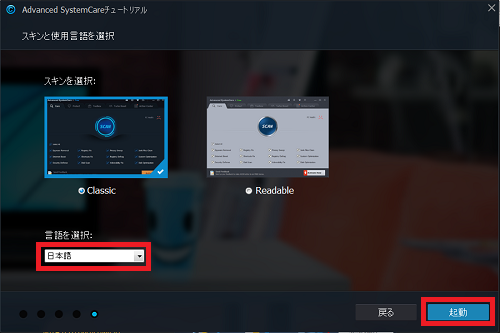
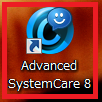
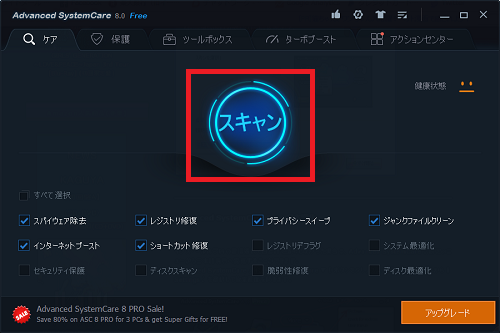
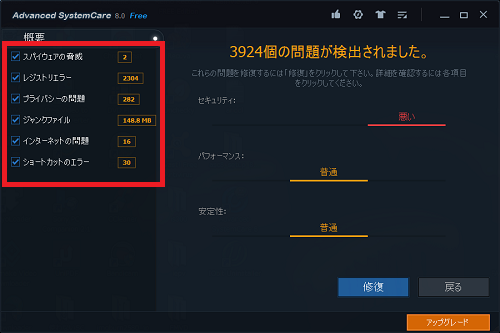
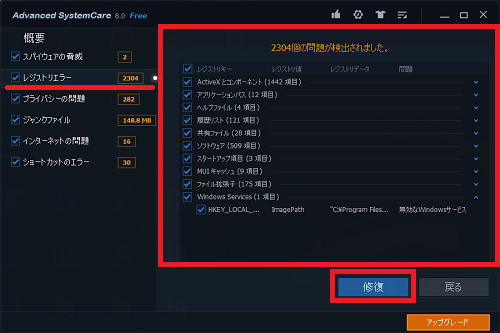
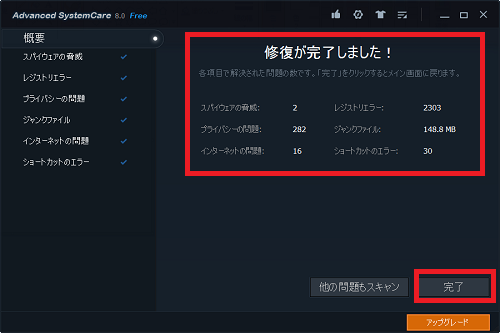
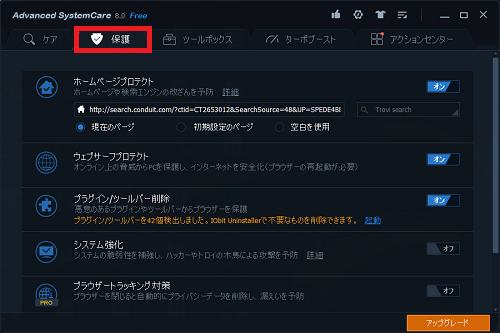
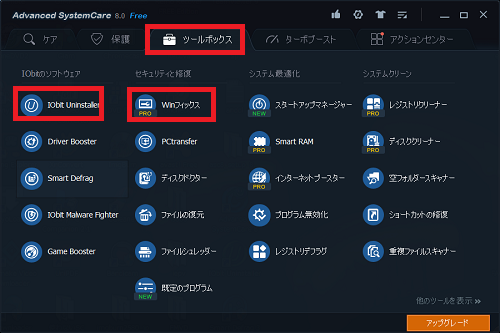









Pingback: Windows 重い,