実は、windowsのスタートボタンから
コントロールパネル→プログラムのアンインストールを行っても
アンインストールできない、削除できないソフトがあります。
そんな時、こちらの「CCleaner」が役立ちます。
アンインストールできないプログラムを削除できるほか、
パソコンの中の不要なファイルや、
Internet Explorerの履歴やクッキーなどもまとめて削除したりと、
パソコンのお掃除にも役立つ無料ソフトです。
不要ファイルを削除することで、パソコンが軽くなり
サクサクと動くようになりますよ。
詳しい動画解説
↓↓↓
まずはインストール!
1、
こちらから、無料のセキュリティーソフトをインストール
↓↓↓
![]()
2、
こちらの画面が開くので、画面右上の緑色の
「最新バージョンをダウンロ―ドする」ボタンをクリック
3、
ダンロードが終了したらこちらをクリック。
4、
まずは英語でセットアップウィザードが開き、
画面下で言語の選択ができます。
「English」と書かれたところの▼をクリックして
下にスクロールすると「日本語」がありますので、
「日本語」をクリックして「Next」をクリック
5、
日本語でセットアップウィザードが開始されますので、
「次へ」をクリック
6、
「インストールオプション」はお好みの設定でOKですが、
上2つ
「デスクトップにショートカットを追加」
「スタートメニューにショートカットを追加」
こちらのチェックは入れたままで、
下4つ
「ごみ箱のコンテキストメニューに‘CCleaner’を実行を追加」
「ごみ箱のコンテキストメニューに‘CCleaner’を開く…を追加」
「CCleanerのアップデートを自動的にチェック」
「インテリジェントクッキースキャンを有効」
こちらのチェックは外してOKです。
「インストール」をクリック
7、
インストールが完了しました!
「CCleaner●.●●を実行する」
「リリースノートの表示」のチェックははずしてOK。
「完了」をクリックして、終了です!
CCleanerでプログラムをアンインストールする
1、
デスクトップのこちらのアイコンから
CCleanerを起動します。
2、
実際に、不要なプログラムをアンインストールしていきます。
今回は例として、お問い合わせいただきました
無料の「Comodo Firewall」のアンインストールをします。
3、
画面左側メニューの中から「ツール」をクリックすると
コントロールパネルのプログラムのアンインストールと似たような
画面が開くので、一覧の中から対象のプログラムをクリックして
画面右側の「アンインストール」ボタンをクリック
例:「Comodo Dragon」
4、
こちらの画面が開くので「Uninstall」をクリックして
パソコンから削除します。
※プログラムによって、表示内容は変わります。
5、
「COMODO Firewall」もアンインストールします。
「COMODO Firewall」を選択して
同じく画面右側の「アンインストール」ボタンをクリック。
6、
「はい」をクリック
途中、2回ほど英語表記の画面が開きますが、
「Yes」をクリックして、先へ進みます。
※プログラムによって、表示内容は変わります。
7、
「COMODO Firewall」の場合、アンインストールが完了すると
一度、自動でパソコンが再起動します。
※プログラムによって変わります。
8、
コントロールパネル→プログラムのアンインストールを開いてみると
対象のプログラムがパソコンから削除されていることが確認できます。
★ その他の機能
9、
画面左側メニューの中から「クリーナー」をクリックすると
Internet Explorerの履歴やクッキー、一時ファイルなどをまとめて
また、システムの中からパソコン内のごみ箱を空にしたり等の
作業を一発で行うことができます。
対象にチェックを入れて、「クリーンアップ開始」をクリックすればOK
10、
画面左側メニューの中から「レジストリ」をクリックして
「問題点をスキャン」をクリックすると、
レジストリ内の不要なファイルを検索してくれます。
「問題点を解決」→「レジストリに変更を加える前にバックアップをしますか?」
→「はい」をクリックして、バックアップをとってから、
「これを解決」または「選択したすべてを解決」で不要なファイルを
安全に削除できます。
また、バックアップを取るように促してくれるので安心です。
11、
オプションメニューでは自分の好みの設定をすることができます。
わからなければ、ここは特に変更する必要はありません。

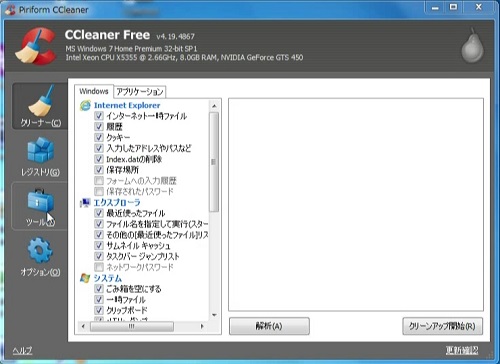
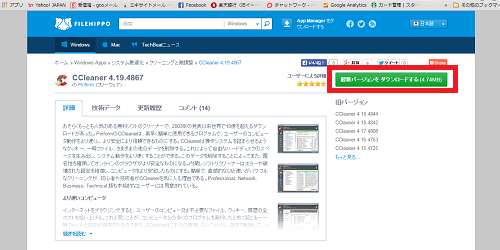
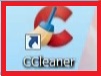
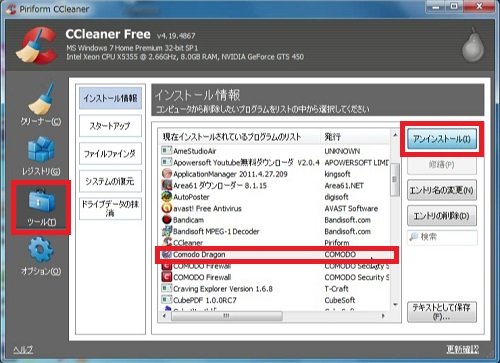
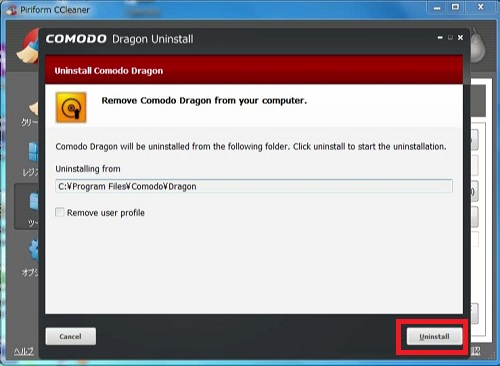
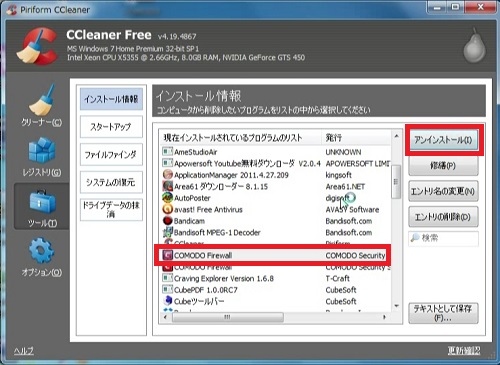
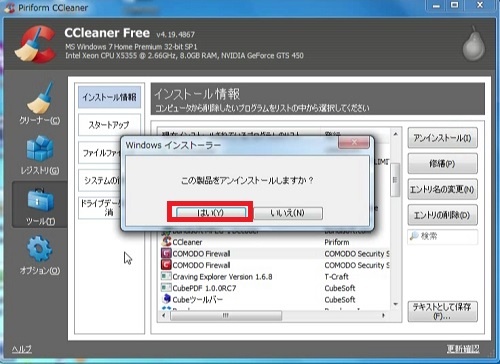
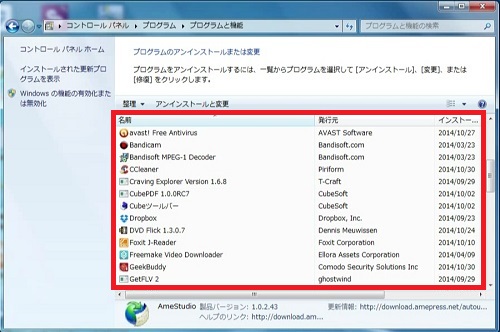
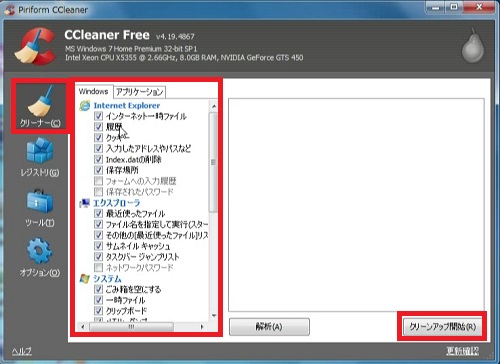
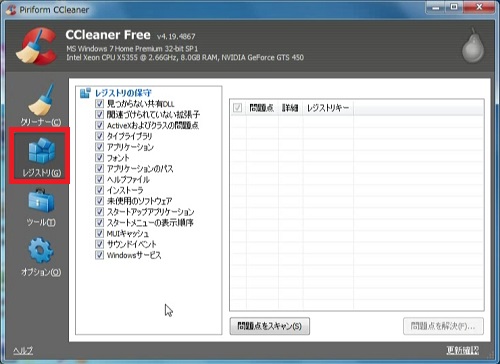
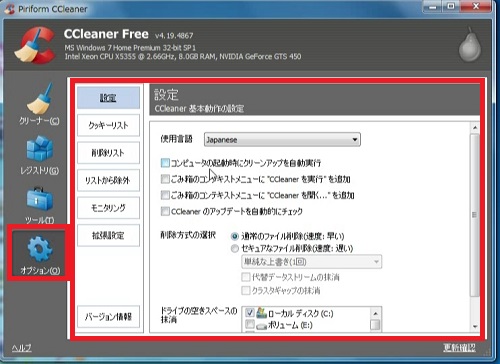









Pingback: パソコン、遅くなったかな…と思ったら、まずは最適化してみましょう! | 動画ファン