パソコンで欠かせないインターネット…
しかし、インターネットはウィルスの脅威にさらされています。
もともとWindows標準のセキュリティー機能も入っていますが、
それだけではちょっと心配です…
こちらでもご紹介した「Avira Free Antvirus」とあわせて使用して
さらに鉄壁のセキュリティーを築く「Comodo Firewall」
高機能なファイアウォールで安全性をさらに強化させましょう!
もちろん!無料ソフトですよ!
「COMODO Firewall」をインストールする
1、
まずはCOMODO Firewallのインストールを行います。
↓↓↓
2、
緑色の「Free Firewall Download」ボタンをクリック
3、
←こちらをクリック。
4、
「実行」をクリック
5、
言語の選択画面が開きますが、日本語はないので、
「English」のまま「OK」をクリック
6、
こちらの画面が開きますが、E-Mailの入力は不要です。
また、その下のチェックは不要な追加サービスとなりますので、
チェックをはずして、「NEXT>」をクリック
7、
こちらも不要なツールバーとなりますので、
「Agreement and Install」をクリック
8、
「Congratulations!」という画面が出てきたら、
インストールが完了しますので、「Close」で終了となります!
このままですと、COMODO Firewallソフトが英語のままなので、
日本語の表示に変更します。
1、
日本語化パッチの取得
↓↓↓
2、
このような画面が開いたら、
「CIS7.0_Japanese」をクリック
3、
「CIS7.0_Japanese 20●●●●●●」
下線部分が日付になります。
最新版をクリックしてダウンロードします。
4、
再度、確認画面が開くので青い「ダウンロード」ボタンをクリック
5、
![]() ←こちらをクリック
←こちらをクリック
6、
開いたフォルダ「 CIS7.0_Japanese_20●●●●●●」を
Wクリックして開くと、3つのファイルが入っています。
一番下の「readme_1st」にやり方が載っていますので、
確認して下さい。
7、
その上の「add_japanese」というファイルを選択
そのままWindowsスタートボタン→コンピュータ→「C:」とある
ローカルドライブをクリック
「Program Files」または「Program Files(×86)」のどちらかを
Wクリックして「Comodo」というフォルダがあり、
その中にある「COMODE Internet Security」というフォルダがあるので
それぞれWクリックで開きます。
さらにその中の「translations」フォルダをWクリックで開きます。
8、
先程の「add_japanese」ファイルを「translations」フォルダの
中にドラッグ&ドロップで移動させます。
※「対象のフォルダーへのアクセスは拒否されました」と出ても
そのまま「続行」をクリックしてOKです。
9、
「translations」フォルダの中で「add_japanese」をWクリック
10、
「発行元が確認できませんでした」という注意画面が開きますが
「実行」をクリック
11、
レジストリエディターという画面が2回、開きますが、
「はい」や「OK」をクリックしてしまってOKです。
12、
デスクトップの「Comod Firewall」アイコンをWクリックして、
Comod Firewallを起動します。
13、
画面右上の「Tasks」をクリック
14、
画面一番下の「Advanced Tasks」をクリック
15、
「Open Advanced Settings」をクリック
16、
「Language:」欄の▼で「日本語 – By Community」を選択して
「OK」をクリックすれば完了です!
Comod Firewallの使い方
1、
まずは、Comod Firewallを起動しておきます。
![]()
デスクトップに表示されるこちらの画面は閉じずに
このまま常駐させておきます。
これで、いつでもComod Firewallが監視をしてくれます。
2、
Comod Firewallの起動画面
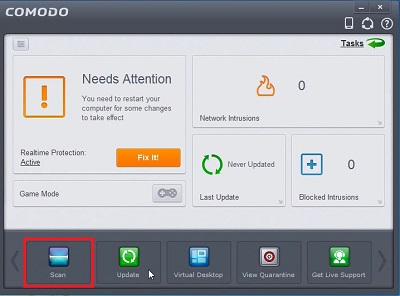
画面左下の「Scan」をクリックすると、
バックグラウンドで実行している通信系プログラムを
一括でチェックしてくれます。
3、
チェックしたプログラムで、安全性が未確認のものは
「Rating」欄がグレーの「?」マークになり、
右側に「No Action」または「Trust」と選択できるようになっています。
自分で導入してわかっているソフトでしたら「Trust」
わからない…覚えていない…等のソフトでしたら「No Action」を選択。
4、
Comod Firewallが新しいソフトを検知したり
自分が新しくソフトを起動させると、
このような確認画面が開きます。
通信を許可する時は「Allow」をクリック。
「Block」については、
「Block Only」ブロックだけ
「Block and Terminate」ブロックとともに通信も切断する
どちらかを選択できます。
一緒に使って安心のウィルスソフトについてはこちら
↓↓↓
ソフトのダウンロードはこちらから
↓↓↓

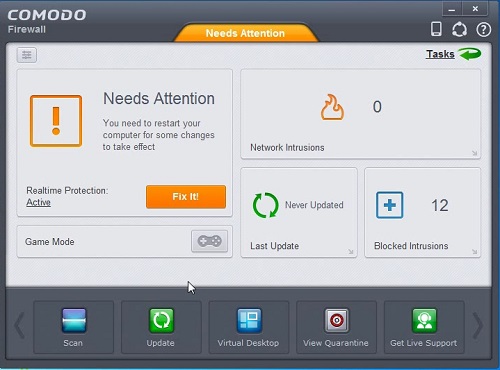

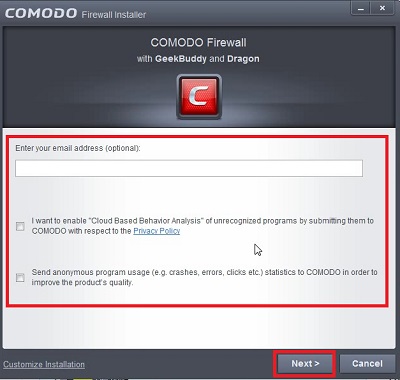
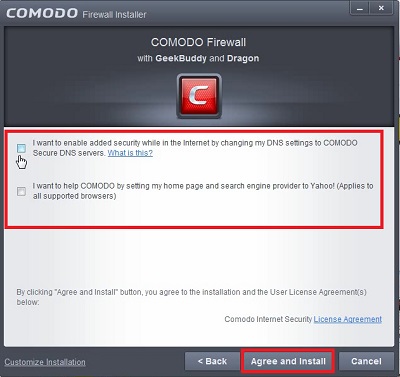

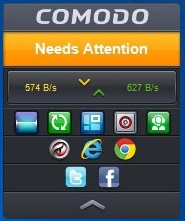
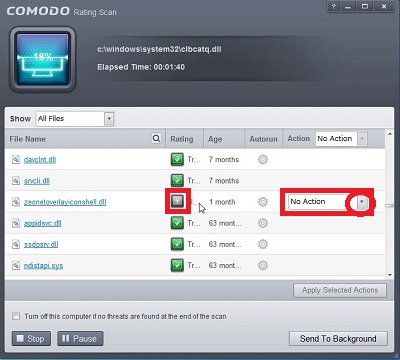
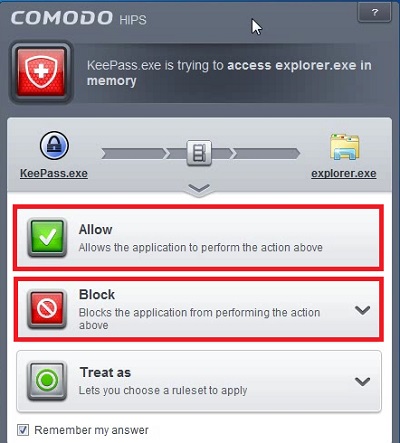







Pingback: シロウトさんのためのパソコンのウィルス・対策について | 動画ファン
Pingback: プログラムのアンインストール、うまくできないときはこちら「CCleaner」 | 動画ファン