パソコンを高速化する方法はいくつもあり、
1つ1つ設定を行うのは、プロでなくては難しく面倒です。
無料ソフト「X-TUNE」を使えば、
簡単に手軽にパソコンの高速化をすることができます。
メモリの最適化も可能な「X-TUNE」をお試しください。
詳しい動画解説
↓↓↓
X-TUNEのダウンロード
1、
こちらVectorからフリーソフトをインストール
↓↓↓
2、
こちらの画面が開くので、少し下にスクロールして緑色の
「このソフトを今すぐダウンロード」をクリック
※上記青枠内でも注意書きがありますが、ブラウザがChromeやFirefoxだと
うまくダウンロードできない可能性がありますので、ダウンロード時は
InternetExplorerなど別のブラウザでダウンロードを行ってください。
3、
ダウンロードが完了したら「ファイルを開く」をクリック。
4、
こちらのフォルダがダウンロードされます。
「xtune.exe」をWクリックして起動します。
X-TUNEの基本的な使い方
1、
「xtune.exe」をWクリックして起動します。
2、
初期設定が開きます。
こちらのチェックはすべて外しておいてOKです。
「OK」をクリック。
3、
タスクトレイ(画面右下の「▲」)にX-TUNEが入っています。
こちらのアイコンをWクリックして起動します。
4、
こちらが起動画面です。
まずは、利用中のインターネット回線の最適化を行います。
「Windowsの標準状態に戻す」欄の「▼」をクリック
5、
お使いのインターネット回線を選択します。
6、
インターネット回線を選択したら「高速化」をクリック
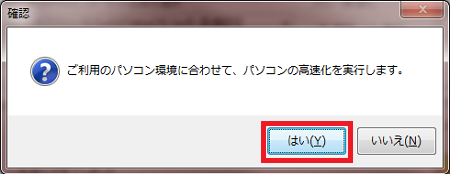
こちらの画面が開くので「はい」をクリックします。
簡単に、あっという間に高速化が完了します。
7、
続いてシステムの高速化を行います。
画面上部の「機能」→「上級者向けの高速化」→「システム高速化」
をクリック
8、
それぞれ、必要と思われる高速化にチェックを
入れたり外したりして「高速化」をクリックします。
よくわからない方は、チェックの入れ方は
こちらを参考になさって見てください
9、
メモリーの最適化を行います。
画面右側のメモリー最適化欄の「詳細設定」をクリック
10、
何%まで、何分おきにメモリーの最適化をするかの設定ができます。
設定反映をクリックして設定します。
11、
「今すぐ実行」をクリックしてメモリーの最適化が始まります。
12、
こちらは少し時間がかかるかもしれません。
メモリーの最適化ができます。
新しいパソコンや便利なパソコンパーツなら
新しいパソコンと周辺機器の最新情報を手に入れるならこちら


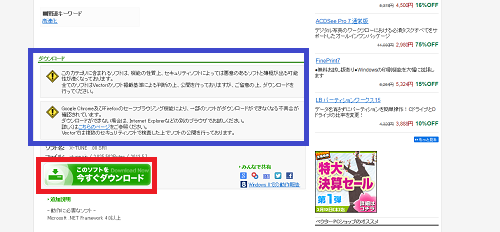
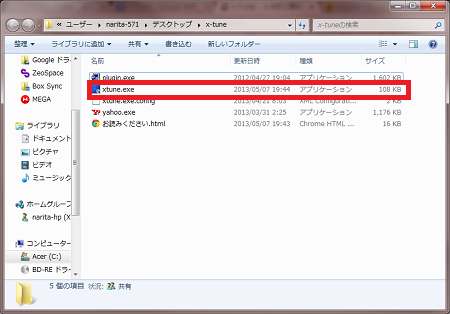
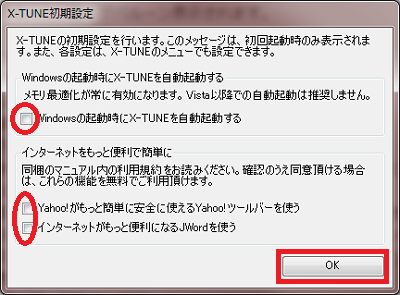
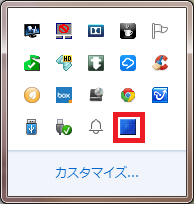
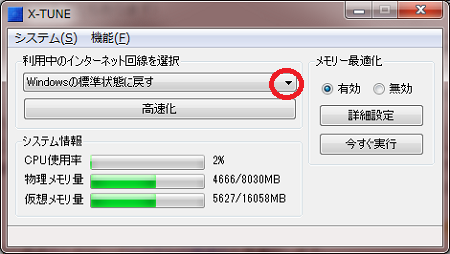
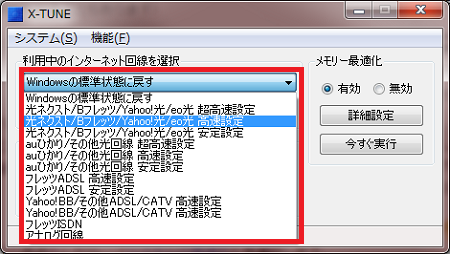


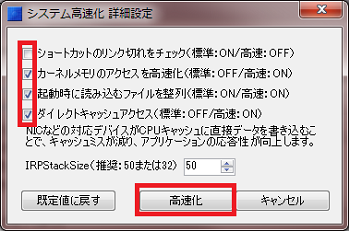













Pingback: パソコン、遅くなったかな…と思ったら、まずは最適化してみましょう! | 動画ファン