2017年1月現在、こちらのソフトは販売が中止されております。
動画ダウンロードソフトは多々ありますが、
こちらのMXONEは、基本的には
すべての動画サイトに対応しています。
というのも、ダウンロードできない動画サイトでも
キャプチャ機能で録画が可能です。
ダウンロードできるサイトなら、1クリックで高速ダウンロード!
動画をダウンロードするならMXONEが最強です!
あらゆる動画サイトOK!最速ダウンロードするなら…
詳しい動画解説
↓↓↓
MXONEのインストール
1、
こちらから購入
↓↓↓
2、
こちらのサイトから商品を購入します。
商品は価格に応じて数種類あります。
通常版はダウンロードのみですが、UltimateならDVDへの書き込み
まで可能です。
3、
購入完了後、届いたメールから商品をダウンロードします。
4、
ダウンロードが完了したらこちらをクリック、
または解答して開きます。
5、
こちらのフォルダが開くので「Setup.exe」をWクリック
6、
セットアップウィザードが開くので「次へ」をクリック
7、
ライセンス契約書の同意しますにチェックを入れて
「次へ」をクリック。
8、
インストール先の設定になります。
特に変更はせず、このまま「次へ」をクリック
9、
スタートメニューフォルダの選択です。
特に何も変更はせず、このまま「インストール」をクリック
10、
途中、このような表示が出ましたら「OK」をクリック
11、
こちらの画面が表示されてインストール完了です。
「完了」をクリックして終了です。
「MXONE 1.0.0.0を実行」にチェックを入れると、
この後、起動します。
あらゆる動画サイトOK!最速ダウンロードするなら…
MXONEで動画のダウンロード
1、
こちらのアイコンが作成されます。
「MXONE」をWクリックしてソフトを起動します。
※「MXONE Player」は動画再生ソフトとなります。
2、
アップデートがあるとこのような表示が出ます。
「はい」をクリックしてアップデートします。
3、
ライセンスキーの登録になります。
購入後のメールからライセンスキーを確認して入力、
名前(ニックネーム可)メールアドレスを入力して
「送信」をクリック
4、
こちらが起動画面です。
A:動画をダウンロード
動画のダウンロードはこちらから。
手順が表示されているので、その通りにまずは「IEを開く」から
Internet Explorerを開きます。
開いたInternet Exporerで対象の動画を開きます。
ここでMXONEを開くと、自動でURLの検出がされるのですが、
もし検出されないときは「▶上記で検出されない場合は~」と
書かれたボタンをクリック
サポートページが開くので、こちらを参考に設定をしてください。
例:Youtube の場合…
設定を開き「パケットスパイ」→パケットスパイタイプの
設定をします。
さらにYoutubeのURLのhttps:~の「s」を消す。
すると、MXONEで動画URLの検出が行われます。
検出ができたらこちら、緑色の矢印ボタンをクリックしてダウンロ―ド
ダウンロードが始まります。
ダウンロードが完了したら「保存済み・変換」を開き、
Aのボタンで動画の再生、Bのボタンで保存したフォルダが開きます。
マイドキュメント→MXONE Download内に保存されます。
また「番組」をクリックしてYoutubeと書かれた部分の「▼」から
他の動画サイトを開くことができます。
予約ボタンをクリックするとこちらの画面が開き、
URLを貼り付けて時間を指定してダウンロード予約ができます。
B:キャプチャ録画
ダウンロードできない動画サイトはこちらから動画の録画をします。
ブラウザを起動をクリックしてInternet Explorerを開きます。
開いたInternet Exporerで対象の動画を開きます。
MXONEレコーダーを開き、オレンジ色の枠部分の▼をクリック
そこに今再生中の動画タイトルが表示されるのでそちらをクリック
「録画開始」ボタンをクリックで録画が始まります。
録画中は画面下に「録画中」として時間が表示されます。
元の動画が終了したり、録画を終わりにする時は
「録画停止」をクリック
画面上部の「保存先を開く」をクリックして
録画した動画の保存先フォルダが開きます。
C:動画ファイルをDVD/BDに焼く
ファイル追加から動画ファイルを読み込み
書込み開始でDVDやBluerayを作成できます。
D:iphoneなどの端末に変換
ファイル追加から動画ファイルを選択して、
画面右側の機器欄の▼をクリックして対象の端末iphoneやスマホを
選択して変換スタートをクリックすると、
対応端末に合わせてファイル形式を変換できます。
E:Mx Oneプレーヤー
動画再生プレーヤーです。
F:ライセンスキー入力/ヘルプサポート
マニュアルやサポートが開きます。
わからないことはこちらからマニュアルを確認したり、
サポートからお問い合わせください。
★★★★★★★★★★★★★★★
もっと簡単なダウンロード方法
※MXONEは終了させておいてください
1、
InternetExplorerをWクリックで起動するのではなく
右クリックして管理者として実行をクリック
2、
対象の動画サイトから動画を開いてみると
ダウンロードができる動画サイトであれば「ダウンロード」という
表示が出て「ダウンロード」をクリックすると
ダウンロードがはじまります。
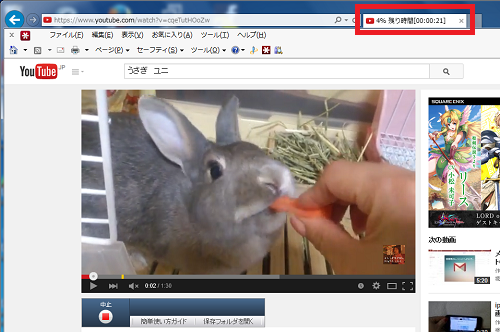
ダウンロードが開始されると画面上部のタブ部分に
ダウンロード状況が表示されます。
ダウンロード完了後、保存フォルダを開くをクリックして
録画した動画の保存先フォルダが開きます。
3、
ダウンロードができない動画サイトの場合
このような「録画開始」ボタンをクリックして録画ができます。
また、録画タイマーで終了時間の設定も可能です。
4、
ダウンロ―ドした動画ファイルを再生して確認
高画質でダウンロードができています。
あらゆる動画サイトOK!最速ダウンロードするなら…

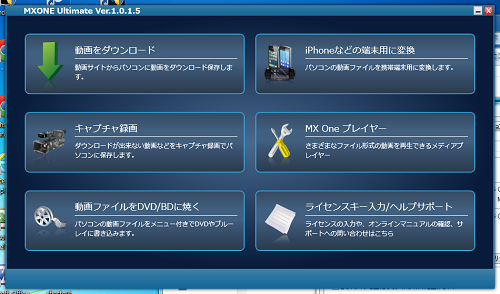

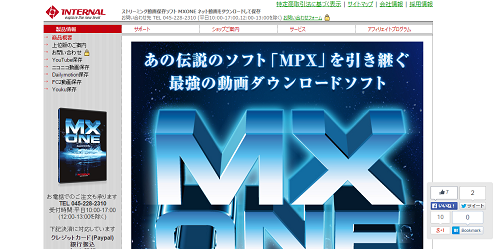

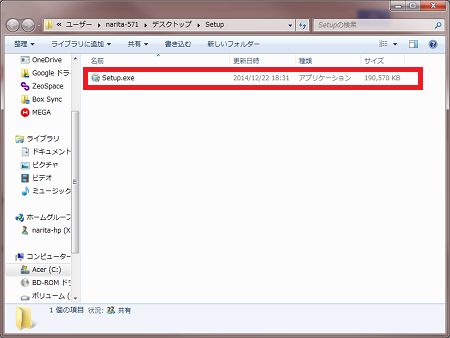
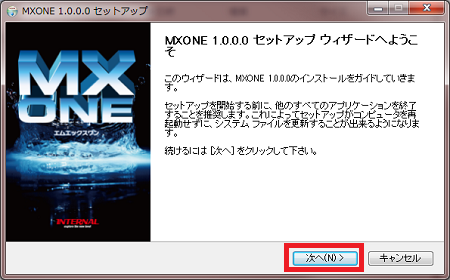
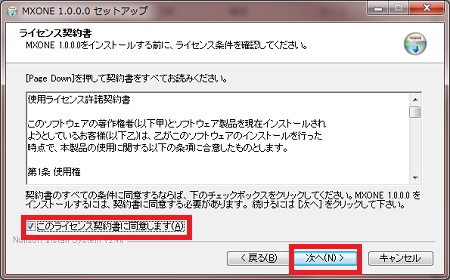
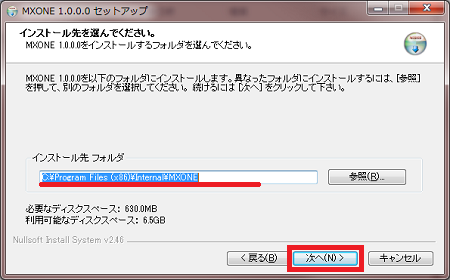
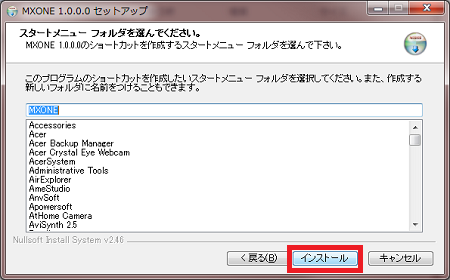
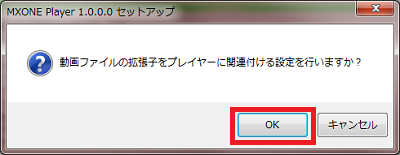
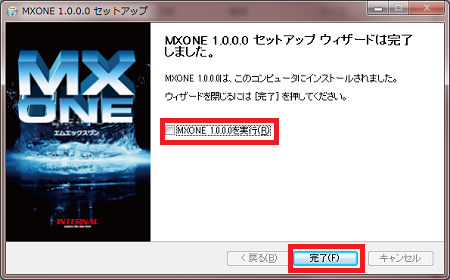
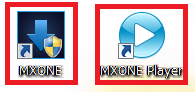
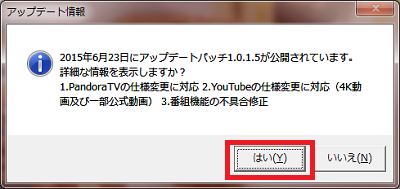

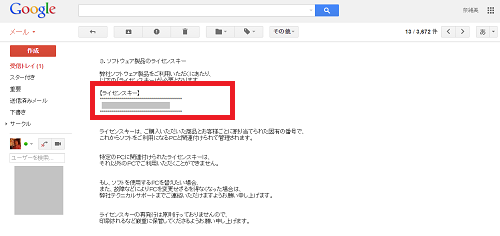
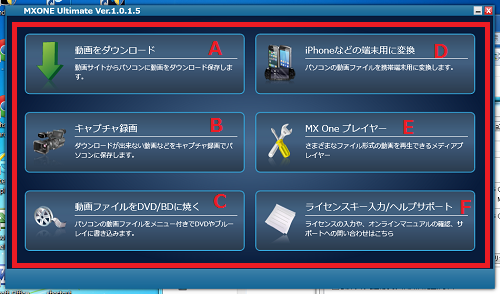
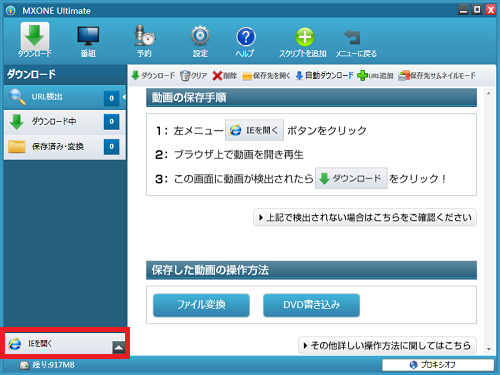
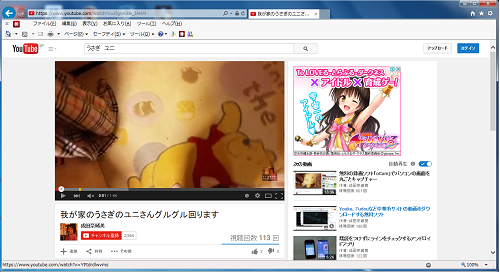
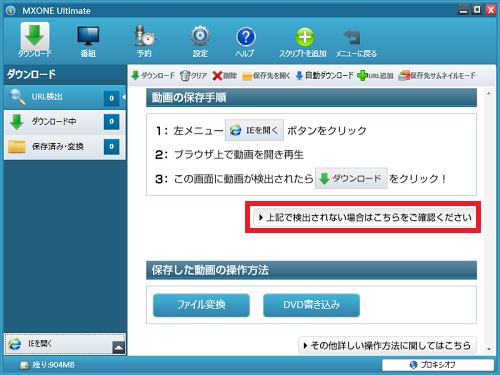
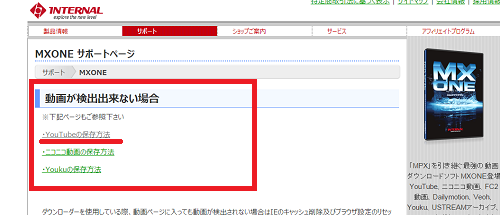
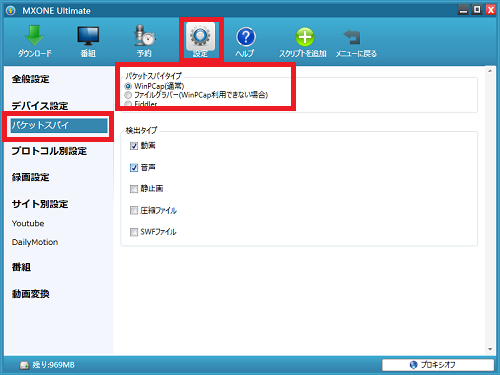
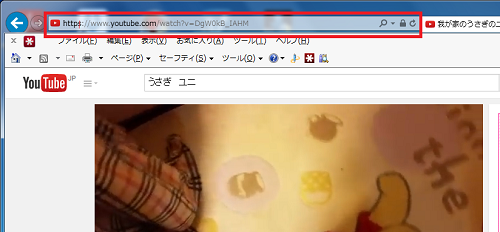
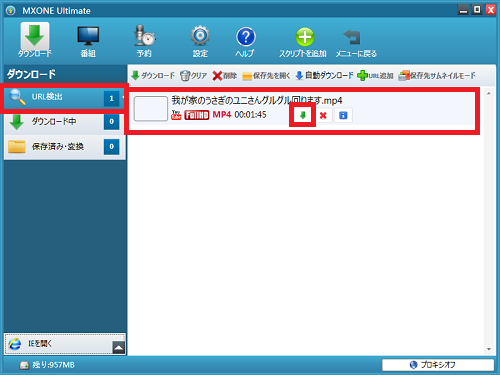
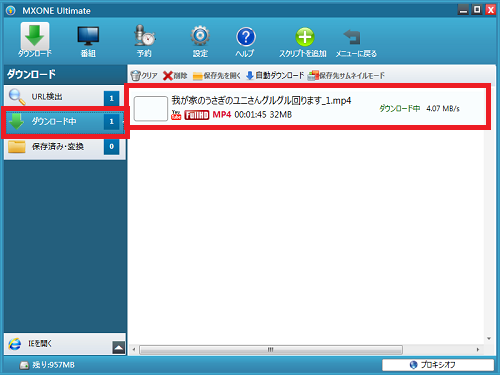
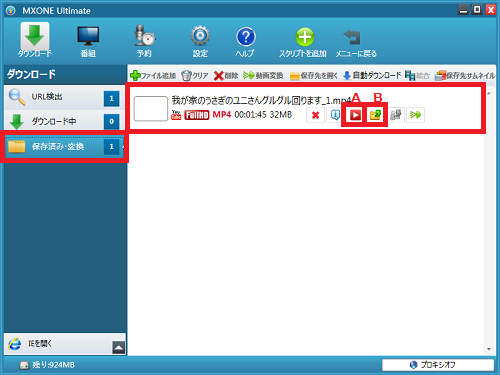
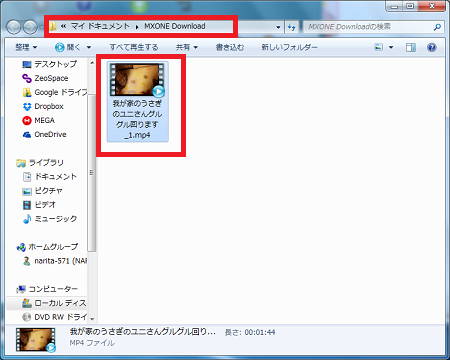
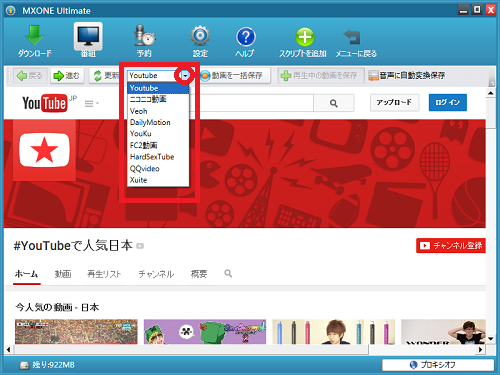
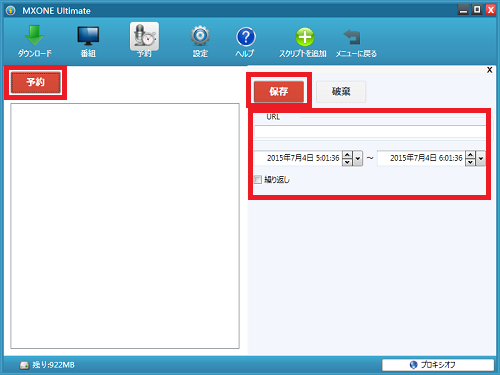
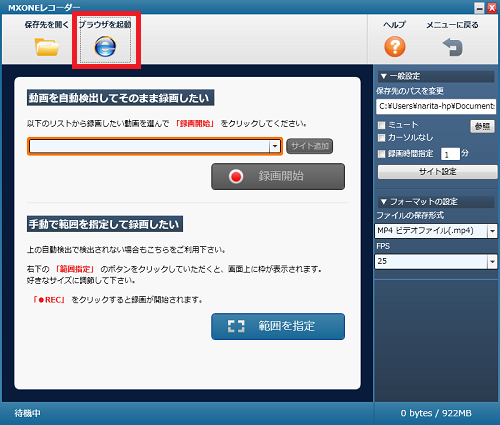
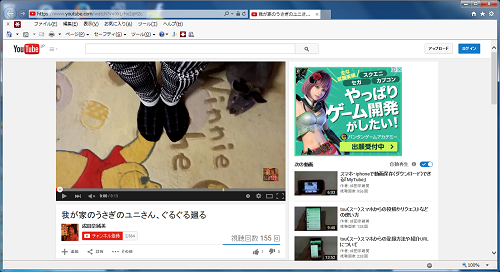
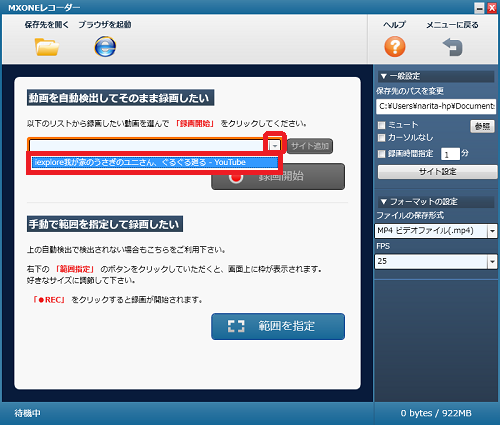

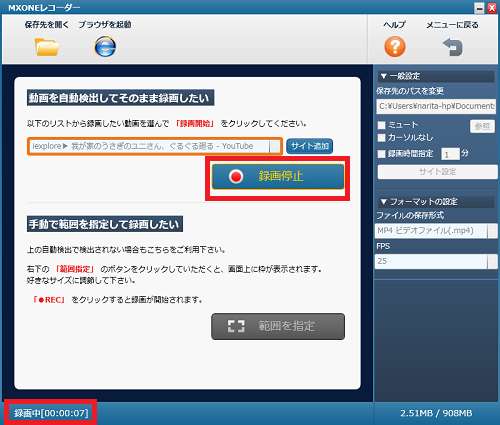
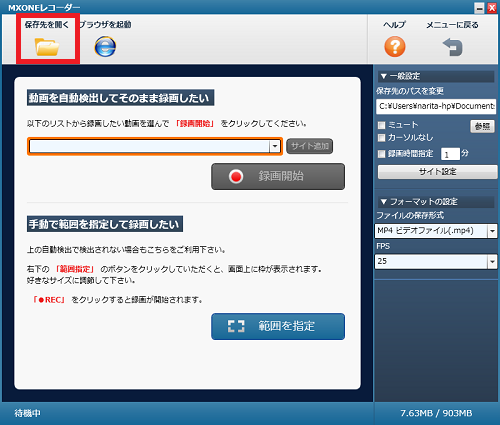
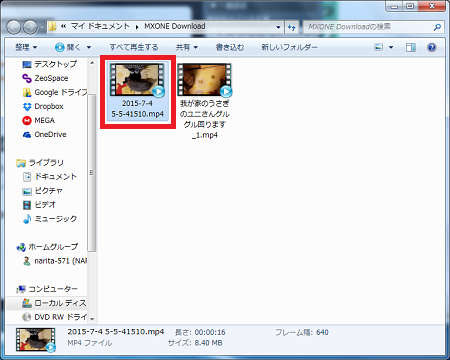
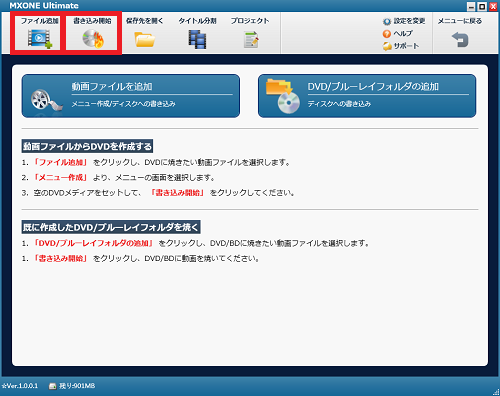
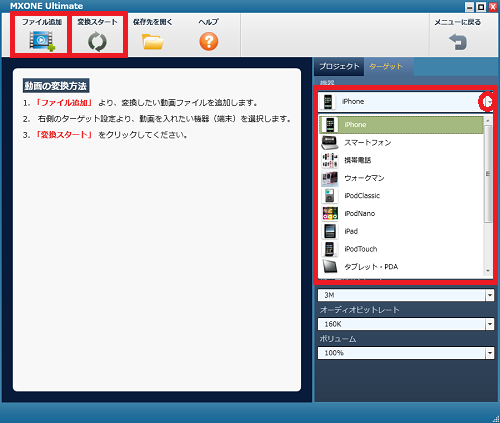
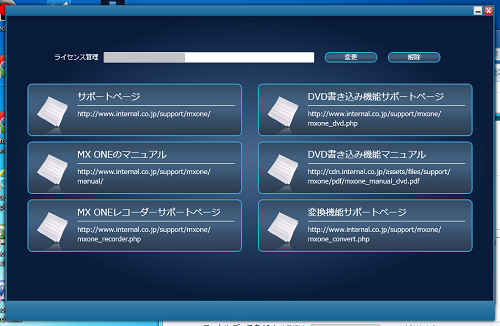

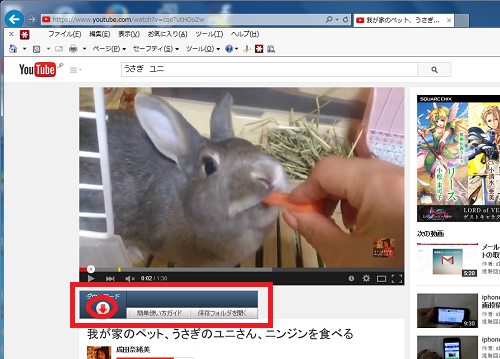
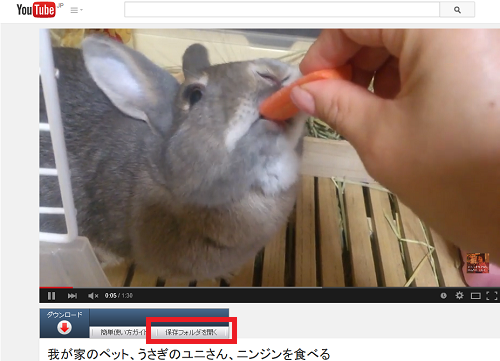
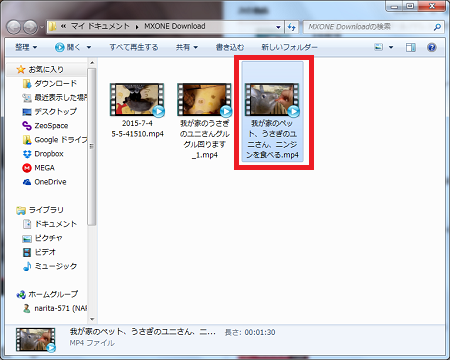











Pingback: InternetExplorerでYoutubeを簡単にダウンロードできる無料のALToolbar | 動画ファン