現在こちらのソフトでは、仕様変更等により、
Youtubeのダウンロードができなくなっているようです。
※ニコニコ動画はダウンロードが可能です。
同じような機能の無料ソフト
RealPlayer → http://pjoy.net/?p=912
さらに録画機能やスマホ用変換機能も備えた有料ソフト
MXONE → http://pjoy.net/?p=9769
InternetExplorerを愛用している方は大勢いらっしゃいますよね。
そのInternetExplorerのツールバーにセットして、
動画サイトでは知らない人はいないYoutubeの動画をさっと検索、
ダウンロードもワンクリックのとても簡単なAL Toolbar(アルツールバー)
もちろん無料!携帯電話やスマホへもQRコードで簡単に転送できますよ。
詳しい動画解説
↓↓↓
1、
こちらがAL Toolbarのホームページを開いたところ
2、
一番下まで画面をスクロールすると、「Vectorダウンロード」の
緑色のボタンがありますので、こちらをクリック。
3、
ソフトウェアショップのVectorにつながり、
そちらの「ダウンロードページへ」の緑のボタンをクリック
4、
こちらのページが開き、画面下のダウンロードの表示が、完了になったら
そちらをクリック
5、
インストールのセットアップウィザードが開きます。
6、
「この使用許諾契約書に同意します」にチェックを入れて、
「次へ」をクリック
7、
インストール先フォルダは変更せずにこのままで
また、「インストール完了後、ネット最適化を実行」のチェックも外さずに
「次へ」をクリック
8、
「インストール」をクリック
9、
インストール中…
10、
インターネットの最適化が始まります。
しばらくお待ちください…
※ 頻繁に履歴やキャッシュの削除をされている方は、あまり時間がかかりませんが、
そういったことをしていない方は、少しお時間がかかるかもしれませんのでご了承ください。
(何時間もかかることはないと思います。)
11、
最適化が完了したら「完了」をクリック
12、
こちらは「閉じる」をクリックして終了
13、
自動でInternetExplorerでこちらの画面が開き、画面下側に
アドオンの追加の案内が表示されますので、「有効にする」をクリック
14、
画面上部に、こちらのツールバーAL Toolbarが作成され、
Youtubeの検索、またダウンロードができるようになりました。
1、
InternetExplorerを起動します。
すると、画面上部(右or左)にAL Toolbarが表示されています。
2、
AL Toolbarの「YAHOO!」と書かれている部分をクリックすると
上下どちらかに「Youtube」がありますので、そちらをクリック
3、
表示を「Youtube」にしたら、その横の検索窓に見たい動画の
キーワード(ドラマやアニメ、映画のタイトルや出演者、アーティストの名前など)を
入力して、最後に虫眼鏡マークをクリックして検索。
4、
キーワードの検索結果がYoutubeで表示されます。
5、
この画面のまま、対象の動画の画像上にカーソルを合わせると
既に、「Down」と水色のボタンが表示され、
さらにそちらにカーソルを合わせると、「動画ダウンロード」と表示されます。
6、
念のため、対象の動画を通常通りに開いてみます。
すると、動画再生部分の上部に「Down」の水色のボタンが出ます。
7、
水色の「Down」ボタンにカーソルを合わせると
「動画をダウンロード」の表示が出ますので、こちらをクリック
8、
動画ダウンロードの画面が開き、動画の保存先の指定ができます。
特に変更がなければこのまま「ダウンロード」をクリック
9、
「マイビデオ」の横の▼をクリックして表示された一覧から選択、
または、その隣の「…」をクリックして
こちらから、「新しいフォルダーの作成」など、
任意の場所に動画の保存先を選ぶことができます。
すべて、決定したら「ダウンロード」をクリック
10、
こちらの注意書きが表示されますので「OK」をクリック
11、
ダウンロード中…
12、
ダウンロ―ドが完了したら
「開く」 → すぐにダウンロードした動画を再生できます。
「フォルダを開く」 → 保存した場所のフォルダが開きます。
ダウンロードした動画があるので、こちらをWクリックして視聴できます。
13、
クイック送信で、携帯電話やスマホへ簡単に動画の転送ができます。
「送信」をクリック
14、
こちらのQRコードを、携帯電話やスマホで読み取ればOK
InternetExplorer愛用者におすすめの簡単Youtubeダウンローダーです。
無料なので、是非お試しください。
代表的な無料動画配信サイト
Youtube
など…


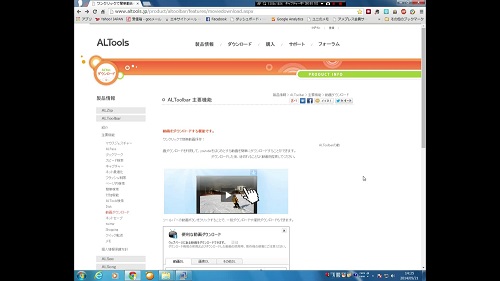
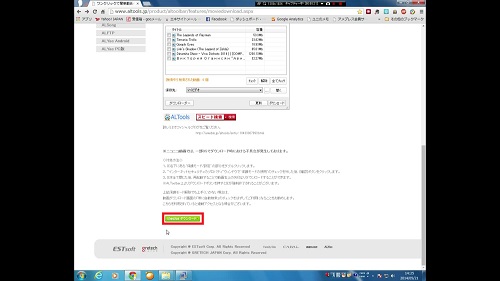
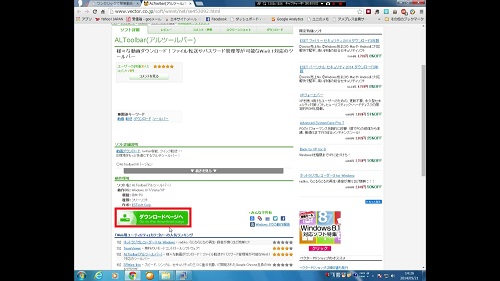
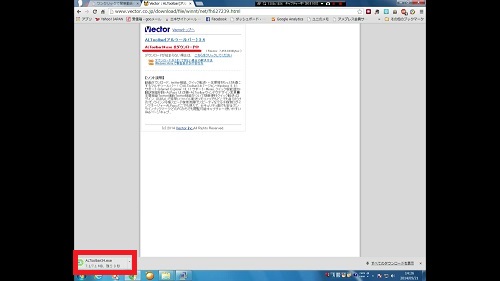
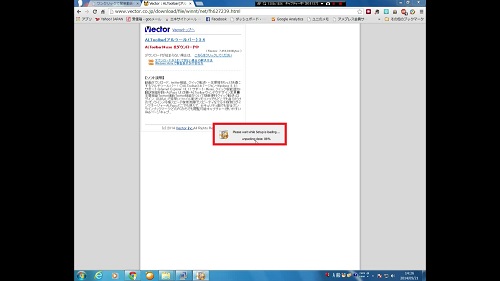
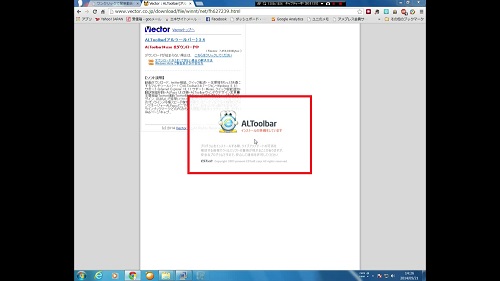
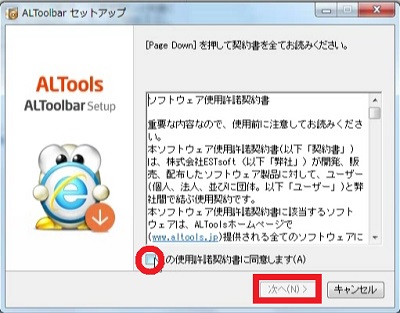
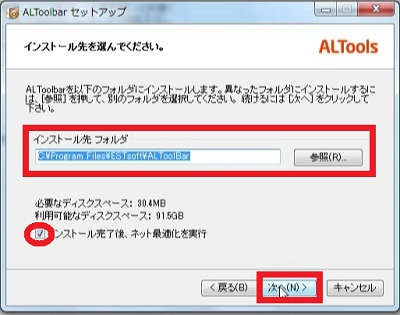
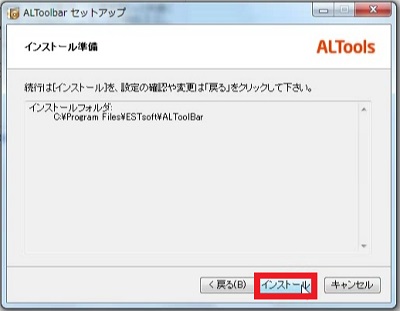
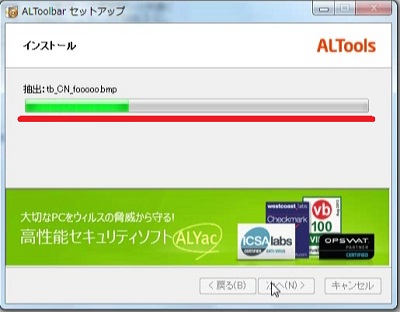

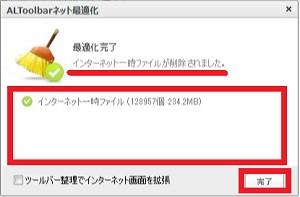
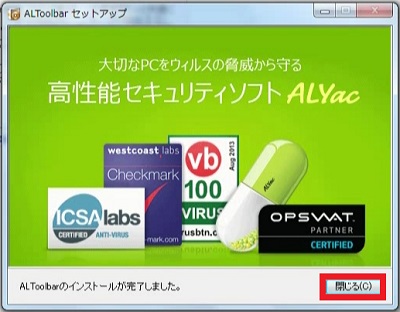
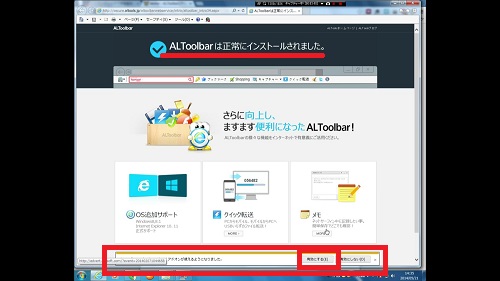
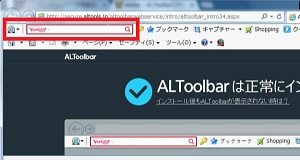
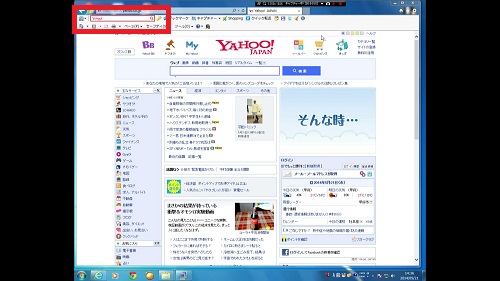

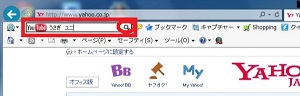

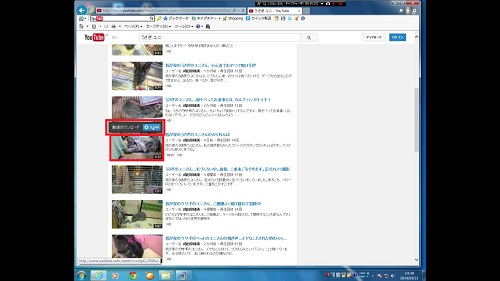
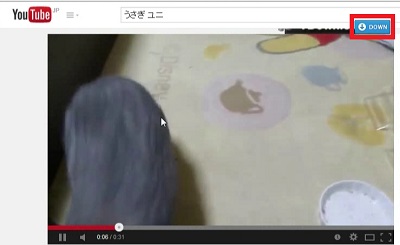
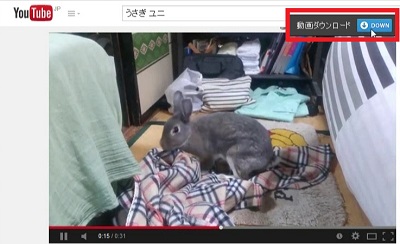
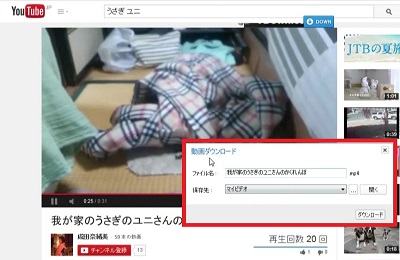

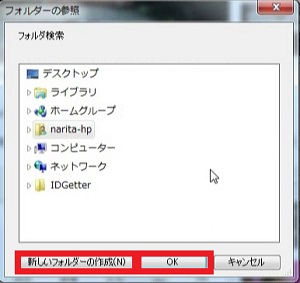
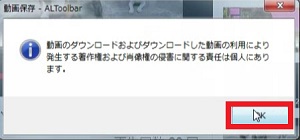
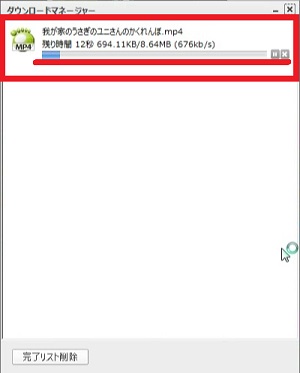
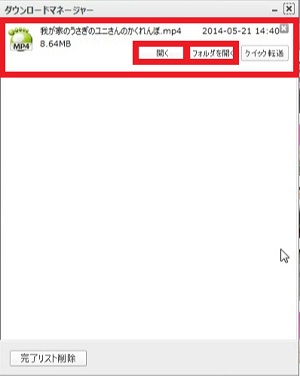
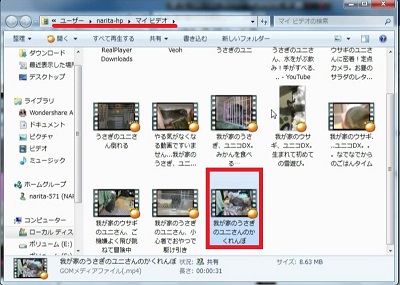
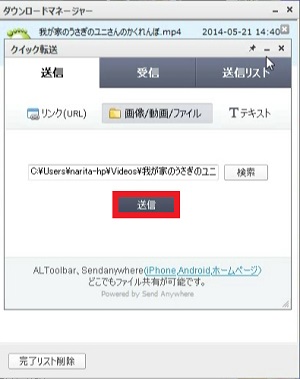
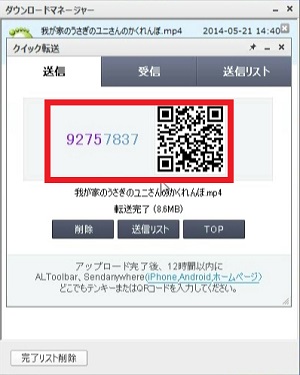









コメント