こちらのサイトでも、動画のダウンロード方法について
ご案内をしていますが、実際に動画をダウンロードして、
いざ、動画を見ようとしたら「コ―デックがどうとか…」ってなって
動画が見れない!なんてことがあるのではないでしょうか…?
そんな残念なことも、「GOMPLAYER(ゴムプレーヤー)」なら
完全無料で、様々な種類の動画を視聴することができるようになる
便利な動画プレーヤーです。
パソコンへの設置もとても簡単ですよ。
GOMPLAYERの詳しい設置方法、使い方の解説はこちら↓
1、
こちらからGOMPLAYERのサイトを開きます
↓↓↓
「GOMPLAYER」は当サイトの左側にもダウンロードボタンが
ありますので、そちらからもダウンロードできます。
2、
真ん中あたり、左側のおすすめプレーヤーに
「GOMPLAYER」があります。
画像部分、または下の文字部分、どちらかをクリック。
3、
こちらの画面が開くので、一番上の黄色い大きな文字、
「GOM Player 完全無料 今すぐダウンロード≫」をクリック。
※ 念のため、対応する動画形式が記載されています。
4、
画面左下に↓矢印が出てきて、ダウンロードが始まります。
待っている間に、
ゲームの勧誘画面が開きますが、ブラウザの「×」閉じるで閉じてしまってOKです。
5、
こちらの表示が出た後、
こちらが表示されて、
6、セットアップウィザードが開きます。
「次へ」をクリック
7、
利用規約が表示されるので、「同意する」をクリック。
8、
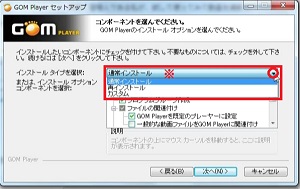
上記のように、インストール方法が選べますが、
初めての方なら、「通常インストール」のままでOKです。
こちらの画面は何も変更しないで、「次へ」クリック。
9、
InternetExplorer用のGoogleのツールバーをインストールについて
必要無ければ、チェックを外して、「次へ」をクリック。
10、
こちらは、このまま何もいじらずに
「インストール」をクリック。
11、
緑色の帯が進んで、インストールが完了すると、
このような表示が出ますので、「完了」をクリック。
再度、ゲームの勧誘画面が開きますが、「×」で閉じます。
12、
デスクトップ上にこのような
アイコンが作成されています。
13、
例えば、「Youtube」から、こちらの動画をダウンロードしてあります。
こちらが、そのダウンロードした動画ファイルとなります。
「GOMPLAYER」を既定の動画プレーヤーとなっていれば、
ファイルのアイコンが、GOMPLAYERと同じ形のアイコンになっているかと思います。
ファイルをダブルクリックするだけで、
GOMPLAYERを使用して、動画を視聴することができます。
WindowsMediaPlayerなど、
別の動画プレーヤーが既定のプレーヤーの場合は
動画ファイルの上で、右クリックをして「プログラムから開く」をクリックし、
推奨されたプログラムにある、GOMPLAYERを選択して
「OK」をクリックします。
その時、下にある、
「この種類のファイルを開くときは、選択したプログラムをいつも使う」
の部分の、チェックを入れておくと、
上記のように、動画ファイルをダブルクリックするだけで、
GOMPLAYERで動画を視聴することができます。
GOMPLAYERを既定の動画プレーヤーに設定しておけば、
多くの動画形式に対応しているので、動画を視聴するたびに、
対応のプレーヤーを選択しなおす手間が省けます。
GOM PLAYER(無料) はこちらからもダウンロードできます。

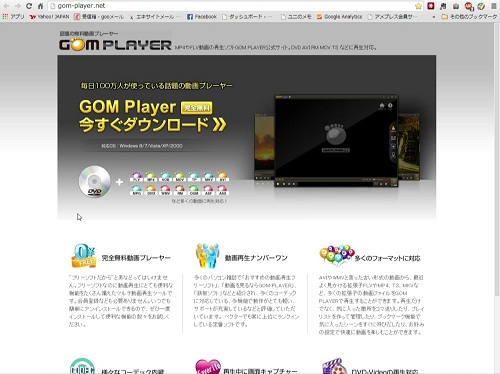
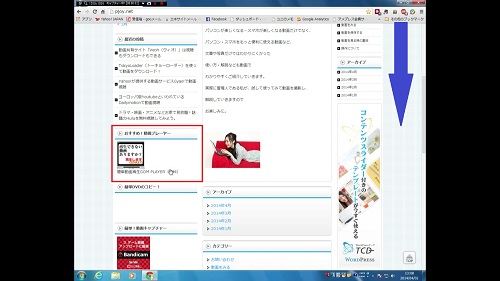
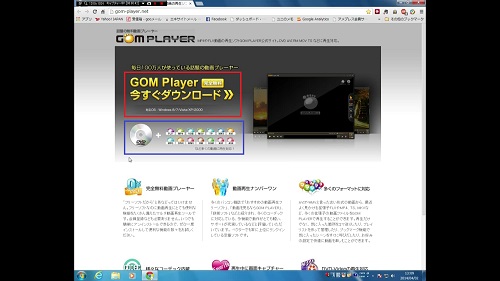
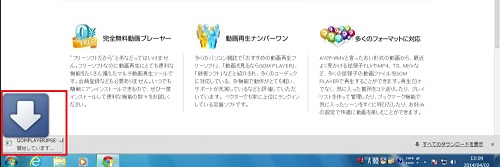
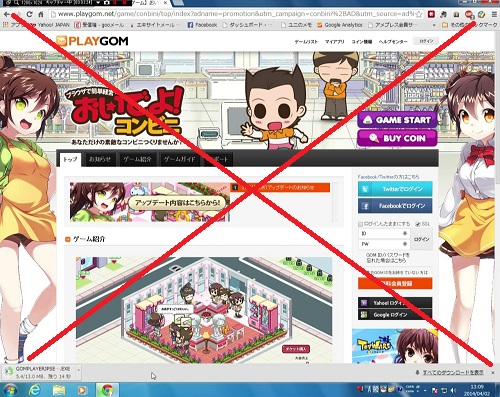
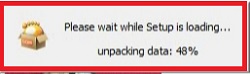
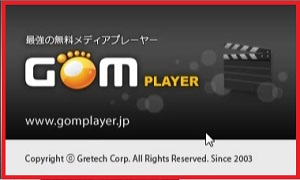
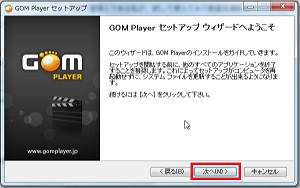
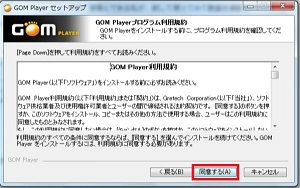
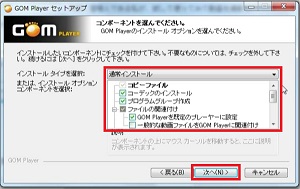
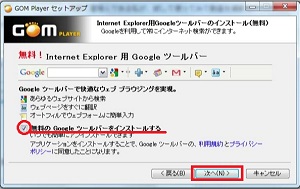
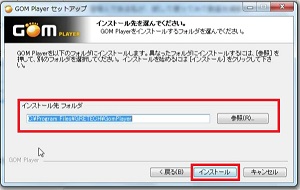

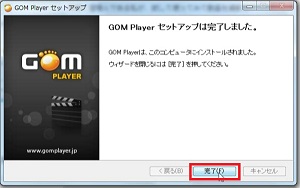
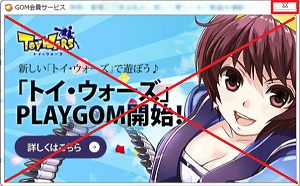

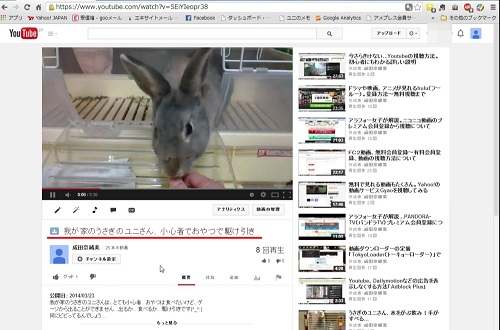
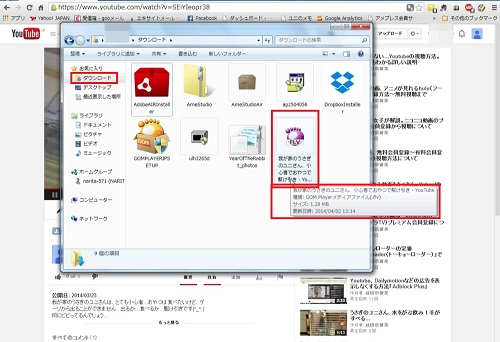
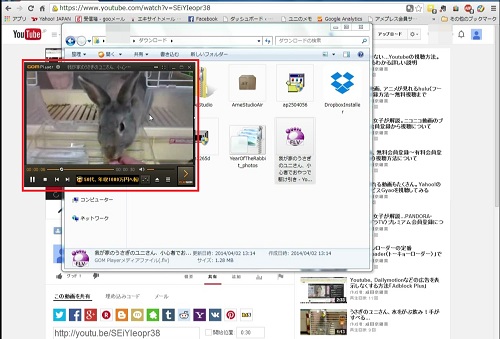
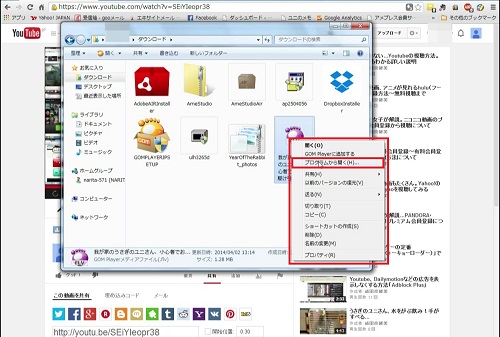
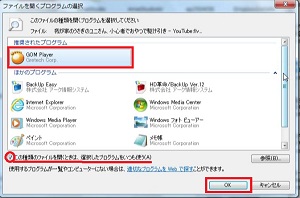









コメント