動画の視聴を楽しんでいると、
「パソコンに保存して、いつでも楽しみたい…
お気に入りの動画なら、手元に取っておきたい…と、思うものです。
そこで、こちらのサイトでもおすすめしているブラウザ
GoogleChrome(グーグルクローム)なら、
初心者の方でも簡単に動画のダウンロードができる、
「動画ゲッター」がおすすめです。
無料で使えるので、今すぐ、パソコンにセットしてみましょう!
動画の保存なら…これ1つで完璧!
FC2動画
![]()
動画ゲッターの設置方法、使い方の詳しい解説はこちら↓
※ Google Chromeのご準備はこちらから
1、
前回、ご案内した、「TokyoLoader」のホームページから
「動画ゲッター」のダウンロードページへ移動します。
下へスクロールして下さい。
2、
真ん中あたりに、「ダウンロード」と書かれた部分があり、その下側に
「GoogleChromeをお使いのユーザーには、
動画ゲッターを利用するという選択もございます。」
とあり、その横の「詳しくはこちらから」と書かれた部分をクリックします。
3、
こちらの画面が開きますので、下側へスクロールします。
4、
真ん中あたりに、インストール手順と書かれた部分があり、
そこに、「利用規約に同意してインストールする」ボタンをクリック。
※スクリーンショット(使用方法)の写真をそれぞれクリックすると
動画ダウンロード方法についての写真解説をみることができます。
5、
画面上部にこのような表示が出ますので、
「追加」をクリック。
6、
画面右上部に、このような表示が出て、GoogleChromeの拡張機能に
「動画ゲッター」が追加されたことを表示します。
右上の「×」で閉じてOK。
7、
GoogleChromeの設定→ツール→拡張機能を開くと
このように、動画ゲッターが追加されていることを確認することができます。
尚、右側の「☑有効」部分が、「□有効にする」となっている時は、
チェックを入れて有効にしてください。
これで、動画ゲッターを使って、動画をダウンロードできるようになりました!
![]() みたい動画が見つからない…見れなくなった…
みたい動画が見つからない…見れなくなった…
ドラマも、映画も、アニメも…ライセンスを気にせず楽しむなら…
↓↓↓
![]()
FC2動画をみるなら…
↓↓↓
1、
まずは、ダウンロードしたい動画を動画サイトなどから表示させておきます。
今回は例として「Youtube」の動画をダンロードしてみます。
2、
動画のあるページだと、画面上部のURL表示部分の右端に
このようなアイコンが表示されます。
数字は、このページ内の動画の数です。
3、
① 動画ファイルの可能性大 タイトルが表示されることもあります。
② 動画のサイズ
③ 選択した動画ファイルの★印部分、オレンジ色のボタンをクリック
いくつか動画ファイルがあって、タイトル等わからないときは、
サイズで判断することもできます。
1時間程度の動画なら200MB程度、FLV形式の動画ファイルなら4MB程度。
4、
このように表示されるので、こちらで対象の動画であるかどうか、
確認ができると思います、
確認して、「ファイルをダウンロードする」をクリック。
5、
著作権に関しての注意事項が表示されます。
こちらはよく読んでから、「この動画をダウンロードする」をクリック。
6、
画面左下に矢印が出て、ダウンロードが始まります。
動画ゲッターの画面は、「×Close」をクリックして閉じる。
7、
このような表示になったら、ダウンロード完了です。
8、
ライブラリ→ダウンロードの中に、ダウンロードした動画が保存されています。
こちらから、ダウンロードした動画をみることができます。
簡単にダウンロードできるので、初心者の方にもおすすめのダウンロード方法です。
是非、試してみて下さい!
みたい動画が見つからない…見れなくなった… ![]()
ドラマも、映画も、アニメも…ライセンスを気にせず楽しむなら…
↓↓↓
動画ゲッターでダウンロードした動画を視聴するには
GOM PLAYER(無料)がおすすめです。
動画ゲッターをつかえる代表的な無料動画配信サイト
FC2動画
ニコニコ動画
Dailymotion
VEOH
Pandora・TV
…など…
動画の保存なら…これ1つで完璧!

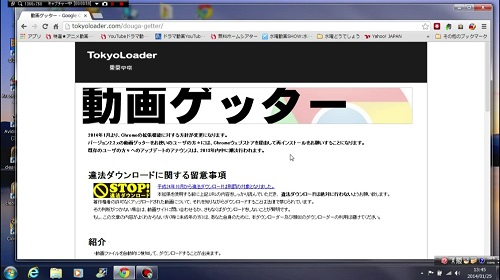


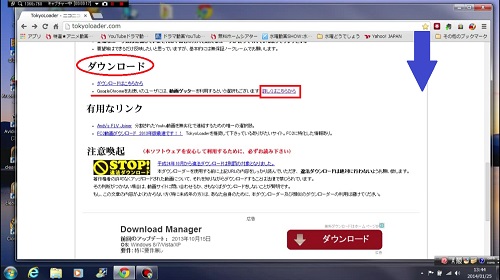
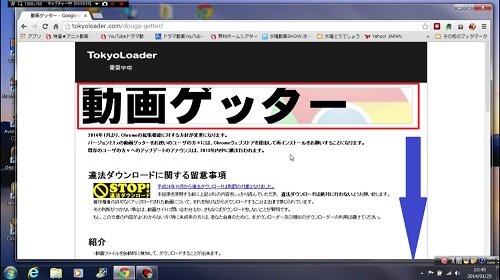
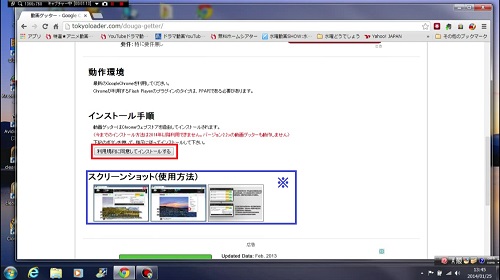
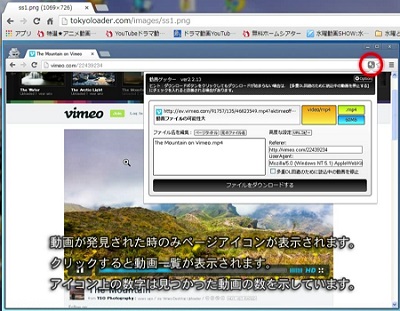
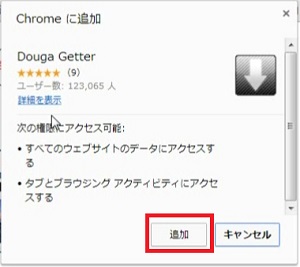
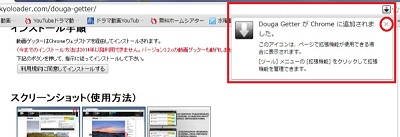
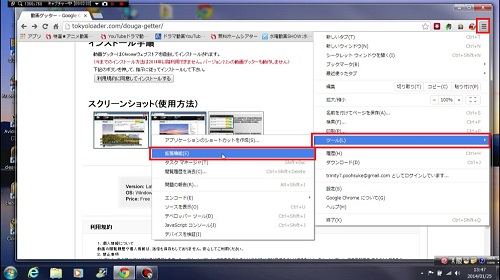
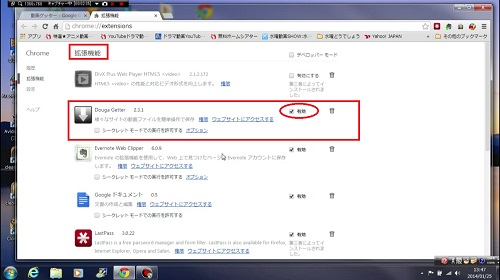

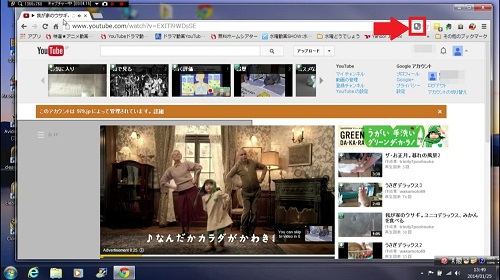
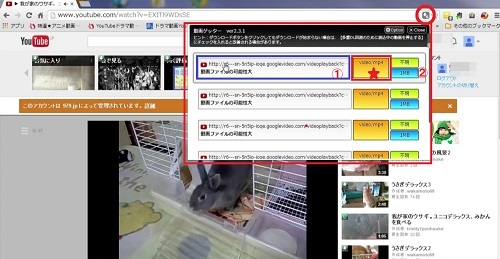
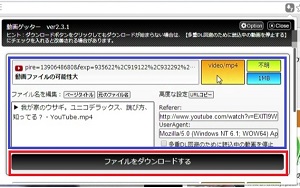
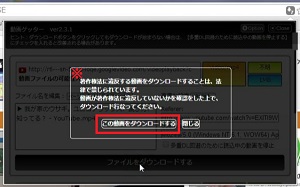
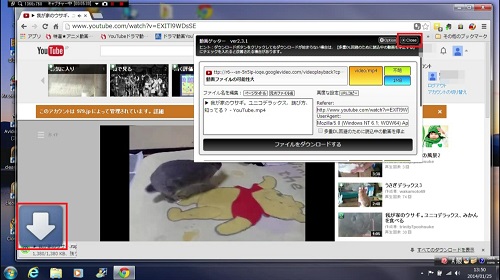
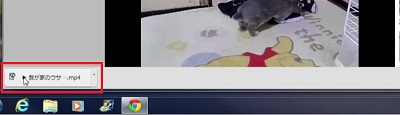

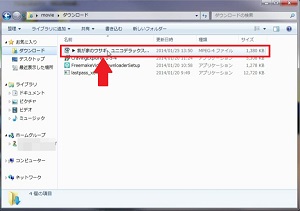









Pingback: Youtube 動画 GoogleChromeの拡張機能で簡単にダウンロード | 動画ファン
Pingback: GoogleChrome無料の拡張機能、ダウンローダーFVD Downloaderが復活! | 動画ファン