Googleクラウドプリントを登録しておけば、iphoneでも外出先から、
会社やお家のプリンターで必要な情報を印刷できます。
また、iphoneやipad等、同じWi-Fiに登録されたプリンターなら
AirPrintが使えますが、Wi-Fiに対応していないプリンターでも
Googleクラウドプリントで印刷が可能です。
ただし、iphoneでGoogleのサービス、ChromeやGmai
Googleドライブといった アプリを入れておく必要があります。
Googleクラウドプリント対応機種も!
オフィスでどんどん使える定額制プリンターなら
![]()
詳しい動画解説
↓↓↓
無料アプリをインストール
まずは、パソコンからGoogleクラウドプリントの準備が
必要となります。
こちらから、Googleクラウドプリントの準備をしてください。
↓↓↓
1、
まずは、iphone側の準備が必要です。
・インターネットで調べたページを印刷する
・Googleドライブ内のファイルを印刷する
Google ドライブ – Google の無料オンライン ストレージ
・Gmailで受信したメールを印刷する
※こちらのサイトはスマホでもご覧になれます。
![]() これらのアプリをiphoneに入れておく必要があります。
これらのアプリをiphoneに入れておく必要があります。
ない場合は、上記リンクからアプリをインストールしておいてください。
2、
例として、Chromeをインストールしてみます。
3、
![00269.MTS_000180529[1]](http://pjoy.net/wp-content/uploads/2015/03/00269.MTS_0001805291.jpg)
スマホからこちらを開き「入手」をタップ
4、
インストールをタップします。
5、
こちらの画面が開きましたら、iTunesストアのパスワードを入力して
「OK」をタップ
6、
「開く」の表示になったらインストール完了です。
7、
こちらの3つのアプリを利用してGoogleクラウドプリントが
利用できます。
※
尚、有料ですが、Googleクラウドプリントに対応した
iphone専用アプリもあります。
こちらを参考にして見てください。
iphoneからGoogleクラウドプリントを使用して印刷する
1、
まずは、iphoneでChromeを起動してインターネットに接続
2、
最初は、Googleにログインが必要となります。
3、
チュートリアルが開き、スクロールしていくと…
4、
このような画面が開きますので、「ログイン」をタップ
5、
このような表示が出たら、「OK」をタップしてOK。
6、
このような画面が開いたらログイン終了です。
「完了」をタップして終了です。
7、
画面右上の●が3つのメニューを表示するボタンをタップします。
8、
一番上、一番左端の四角に矢印のアイコンをタップ。
9、
このような画面が開くので、この中から「印刷」をタップ
10、
「Googleクラウドプリント」をタップ
11、
対象のプリンターをタップ
12、
部数など、詳細を設定して画面右上の「印刷」をタップ
13、
「印刷ジョブを送信中…」と表示が出て、
こちらが消えればプリンターにデータが送信されます。
印刷をタップしてから、実際にプリンターから印刷されるまで
通常よりも時間がかかります。
1、
まずは、Googleドライブにiphone内の写真を保存します。
Googleドライブを起動します。
2、
画面右上の「+」をタップ
3、
「写真や動画をアップロード」をタップ
4、
「カメラロール」がiphoneに保存されている
写真のアルバムになります。
5、
対象の写真をタップ
6、
選択した写真に✓マークがつくのでよろしければ
画面右上の「✓」をタップ
※複数選択でき、また、フォルダの指定も可能です。
7、
このような表示になってアップロードされます。
8、
このような表示が出てアップロードが完了しました。
9、
アップロードした動画ファイルがこちらです。
対象のファイルの右端の「i」マークまたは、
対象のファイルを開き、画面右上の「i」マークをタップ
10、
こちらの画面が開くので、「印刷」をタップ
11、
「Googleクラウドプリント」をタップ
12、
対象のプリンターをタップ
13、
部数など、詳細を設定して画面右上の「印刷」をタップ
14
、
「印刷ジョブを送信中…」と表示が出て、
こちらが消えればプリンターにデータが送信されます。
印刷をタップしてから、実際にプリンターから印刷されるまで
通常よりも時間がかかります。
リーズナブルなプリンター用インクカートリッジなら
↓↓↓

![00270.MTS_000286222[1]](http://pjoy.net/wp-content/uploads/2015/03/00270.MTS_0002862221.jpg)
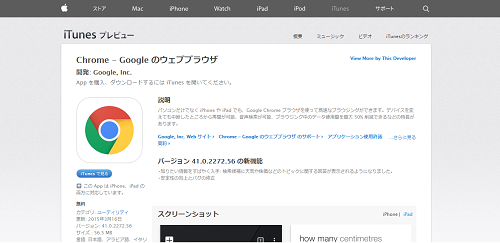
![00269.MTS_000186313[1]](http://pjoy.net/wp-content/uploads/2015/03/00269.MTS_0001863131.jpg)
![00269.MTS_000199021[1]](http://pjoy.net/wp-content/uploads/2015/03/00269.MTS_0001990211.jpg)
![00269.MTS_000282369[1]](http://pjoy.net/wp-content/uploads/2015/03/00269.MTS_0002823691.jpg)
![00269.MTS_000323795[1]](http://pjoy.net/wp-content/uploads/2015/03/00269.MTS_0003237951.jpg)
![00269.MTS_000337822[1]](http://pjoy.net/wp-content/uploads/2015/03/00269.MTS_0003378221.jpg)
![00269.MTS_000348065[1]](http://pjoy.net/wp-content/uploads/2015/03/00269.MTS_0003480651.jpg)
![00269.MTS_000358057[1]](http://pjoy.net/wp-content/uploads/2015/03/00269.MTS_0003580571.jpg)
![00269.MTS_000363738[1]](http://pjoy.net/wp-content/uploads/2015/03/00269.MTS_0003637381.jpg)
![00269.MTS_000403528[1]](http://pjoy.net/wp-content/uploads/2015/03/00269.MTS_0004035281.jpg)
![00269.MTS_000462766[1]](http://pjoy.net/wp-content/uploads/2015/03/00269.MTS_0004627661.jpg)
![00269.MTS_000503489[1]](http://pjoy.net/wp-content/uploads/2015/03/00269.MTS_0005034891.jpg)
![00269.MTS_000510666[1]](http://pjoy.net/wp-content/uploads/2015/03/00269.MTS_0005106661.jpg)
![00269.MTS_000516378[1]](http://pjoy.net/wp-content/uploads/2015/03/00269.MTS_0005163781.jpg)
![00269.MTS_000525809[1]](http://pjoy.net/wp-content/uploads/2015/03/00269.MTS_0005258091.jpg)
![00269.MTS_000540162[1]](http://pjoy.net/wp-content/uploads/2015/03/00269.MTS_0005401621.jpg)
![00269.MTS_000566082[1]](http://pjoy.net/wp-content/uploads/2015/03/00269.MTS_0005660821.jpg)
![00270.MTS_000009423[1]](http://pjoy.net/wp-content/uploads/2015/03/00270.MTS_0000094231.jpg)
![00270.MTS_000029692[1]](http://pjoy.net/wp-content/uploads/2015/03/00270.MTS_0000296921.jpg)
![00270.MTS_000085152[1]](http://pjoy.net/wp-content/uploads/2015/03/00270.MTS_0000851521.jpg)
![00270.MTS_000091296[1]](http://pjoy.net/wp-content/uploads/2015/03/00270.MTS_0000912961.jpg)
![00270.MTS_000099067[1]](http://pjoy.net/wp-content/uploads/2015/03/00270.MTS_0000990671.jpg)
![00270.MTS_000107104[1]](http://pjoy.net/wp-content/uploads/2015/03/00270.MTS_0001071041.jpg)
![00270.MTS_000114448[1]](http://pjoy.net/wp-content/uploads/2015/03/00270.MTS_0001144481.jpg)
![00270.MTS_000119169[1]](http://pjoy.net/wp-content/uploads/2015/03/00270.MTS_0001191691.jpg)
![00270.MTS_000135410[1]](http://pjoy.net/wp-content/uploads/2015/03/00270.MTS_0001354101.jpg)
![00270.MTS_000140952[1]](http://pjoy.net/wp-content/uploads/2015/03/00270.MTS_0001409521.jpg)
![00270.MTS_000156651[1]](http://pjoy.net/wp-content/uploads/2015/03/00270.MTS_0001566511.jpg)








