Googleクラウドプリントを登録しておけば、
Androidスマホを使って外出先から、会社やお家のプリンターで
必要な情報を印刷できる便利なサービスです。
Googleへの登録、Chromeの利用が必要となってきますが、
Chromeをすでに利用している方なら、アプリを入れるだけで
簡単に印刷できる便利なサービスです。
Googleクラウドプリント対応機種も!
オフィスでどんどん使える定額制プリンターなら
![]()
詳しい動画解説
↓↓↓
無料アプリをインストール
まずは、パソコンからGoogleクラウドプリントの準備が
必要となります。
こちらから、Googleクラウドプリントの準備をしてください。
↓↓↓
1、
まずはこちらから、アプリをインストール
↓↓↓
※こちらのサイトはスマホでもご覧になれます。
![]()
2、
パソコンからもこちらから、ダウンロードできます。
3、
スマホからPlayストアでこちらを開く。
4、
最近のAndroidですと、すでにインストールがされています。
「アンインストール」となっていれば、インストール済みです。
もし、「インストール」となっていたら、「インストール」をタップし
「同意する」をタップして、インストールをしてください。
※
これ以外にもGoogleクラウドプリント用のアプリがたくさんあります。
こちらを参考にして見てください。
Googleクラウドプリントを使用して印刷する
1、
まずは、Androidスマホでインターネットを表示して
それを印刷してみます。
2、
メーカーによって様々ですが「機能」メニューを表示するボタンを
タップします。
※「機能」や「メニュー」を表示するボタンがない場合はシェアボタンから
「クラウドプリント」を選択。基本的なやり方は同じです。
3、
メニューの中から「印刷」をタップ
4、
一番上のプリンターのマークのある部分をタップ
5、
![00263.MTS_000221340[1]](http://pjoy.net/wp-content/uploads/2015/03/00263.MTS_0002213401.jpg)
クラウドプリントに登録されているプリンターが
一覧で表示されるので、対象のプリンターをタップ
6、
確認して「クラウドプリント」と表示されたプリンターが選択され、
よろしければ「印刷」をタップ。
7、
印刷データがプリンターに転送されます。
8、
スマホ内の写真も印刷してみます。
同じく「機能」メニューを表示するボタンをタップします。
※「機能」や「メニュー」を表示するボタンがない場合はシェアボタンから
「クラウドプリント」を選択。基本的なやり方は同じです。
9、
メニューの中から「印刷」をタップ
10、
確認して「クラウドプリント」と表示されたプリンターが選択され、
よろしければ「印刷」をタップ。
11、
印刷をタップしてから、実際にプリンターから印刷されるまで
通常よりも時間がかかります。
リーズナブルなプリンター用インクカートリッジなら
↓↓↓


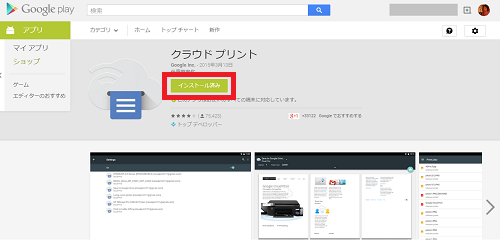
![00263.MTS_000066909[1]](http://pjoy.net/wp-content/uploads/2015/03/00263.MTS_0000669091.jpg)
![00263.MTS_000074714[1]](http://pjoy.net/wp-content/uploads/2015/03/00263.MTS_0000747141.jpg)
![00263.MTS_000180583[1]](http://pjoy.net/wp-content/uploads/2015/03/00263.MTS_0001805831.jpg)
![00263.MTS_000190903[1]](http://pjoy.net/wp-content/uploads/2015/03/00263.MTS_0001909031.jpg)
![00263.MTS_000205476[1]](http://pjoy.net/wp-content/uploads/2015/03/00263.MTS_0002054761.jpg)
![00263.MTS_000236143[1]](http://pjoy.net/wp-content/uploads/2015/03/00263.MTS_0002361431.jpg)
![00263.MTS_000254620[1]](http://pjoy.net/wp-content/uploads/2015/03/00263.MTS_0002546201.jpg)
![00263.MTS_000385789[1]](http://pjoy.net/wp-content/uploads/2015/03/00263.MTS_0003857891.jpg)
![00263.MTS_000387533[1]](http://pjoy.net/wp-content/uploads/2015/03/00263.MTS_0003875331.jpg)
![00263.MTS_000392723[1]](http://pjoy.net/wp-content/uploads/2015/03/00263.MTS_0003927231.jpg)








