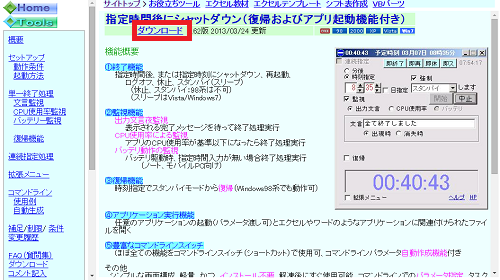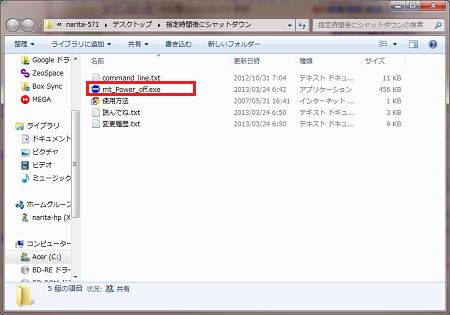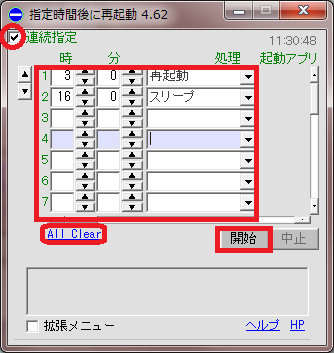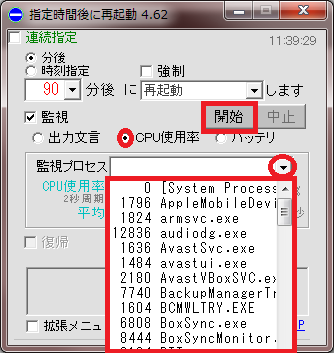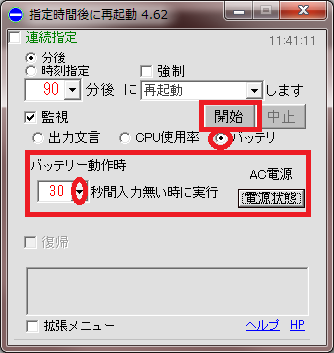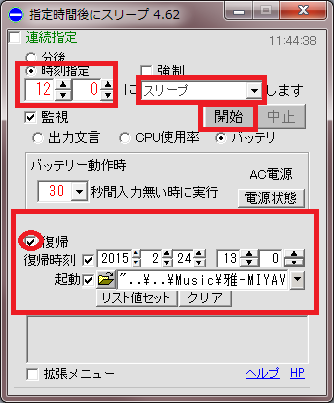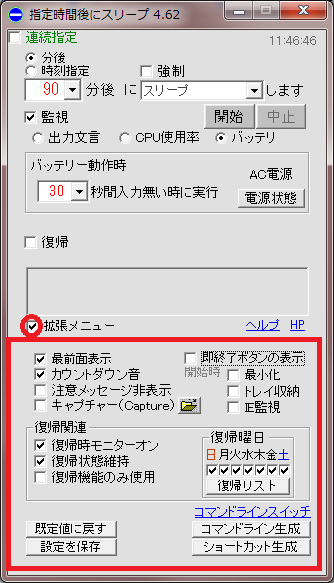パソコンは使わないときはできるだけ電源を切った方がよい…
長時間使用していると、徐々に動作も不安定になってくるので
定期的に再起動したり、きちんと電源を切らなくては…と、
思うのですが、うっかり電源を切り忘れてしまったり、
つい、そのまま使い続けてしまうこと、ありますよね。
そこで、「指定時間にシャットダウン」という無料ソフトを
導入して、自動的にシャットダウン・再起動をして
パソコンを安定した状態で使いましょう。
詳しい動画解説
↓↓↓
「指定時間後にシャットダウン」をインストール
1、
こちらから、無料ソフトをインストール
↓↓↓
![]()
2、
こちらの画面が開くので、画面上部の「ダウンロード」をクリック
3、
ダウンロードが終了したら、こちらをクリック
4、
圧縮フォルダを開くとこのようなファイルがあります。
「mt_Power_off.exe」のアプリケーションファイルが
ソフトになります。
こちらをWクリックして起動します。
さらにパソコンを安全に安定して使うなら
ウィルスセキュリティーソフトは必須です!
無料で高機能なウィルスセキュリティーソフトならこちら
↓↓↓
指定時間にシャットダウンの使い方
1、
こちらのアプリケーションソフトをWクリックして起動します。
2、
こちらが起動画面。
2、
「分後」にチェックを入れると
1分から5分、10分、20分、30分と120分までは30分刻み
120分からは60分刻みで選択できます。
また、電源を
「シャットダウン」・「再起動」・「ログオフ」・
「休止」・「スリープ」
の中から選択できます。
例:90分後にシャットダウン
3、
「時刻指定」にチェックを入れると
「○時○○分」と時間で設定できます。
例:11時6分に再起動
4、
「連続指定」にチェックを入れると、
複数の設定を時刻指定で設定することができます。
例:3時に再起動 と 16時にスリープ
5、
「監視」にチェックを入れると3つの設定ができます。
①「出力文言」
ここに表示した文章が他のアプリケーションなどのメッセージが
パソコンに表示されると、出現時、または消失時に
電源オフや再起動までの時間が短くなります。
②CPU使用率
監視プロセスを選択して、そのプロセスの使用率が設定数値以下になると
電源オフや再起動までの時間が短くなります。
③バッテリ
ノートパソコンなど、バッテリで使用している時
何秒間、動いていないかで設定。
6、
時刻指定でスリープの時、復帰機能が使えます。
復帰にチェックを入れて、復帰時刻を日付と時刻で指定できます。
また、起動にチェックを入れて、ファイルを設定すると、
復帰時刻にそのファイルが起動します。
例:音楽ファイルを設定すれば、目覚し時計代わりに…
7、
拡張メニューにチェックを入れると詳細な設定ができます。
さらにパソコンを安全に安定して使うなら
ウィルスセキュリティーソフトは必須です!
無料で高機能なウィルスセキュリティーソフトならこちら
↓↓↓