お仕事をされている方でしたら、
パソコンでWordやExcelなどのMicrosoftオフィスを使って
文書を作成したり、表計算のデータを作成したり、
また、PowerPointで企画書などを作成したりしたことが
あるかと思いますが、
Microsoftオフィスは高額なソフトなので、
なかなか自分用に購入するのは大変です。
自分のパソコンで、会社で作成していた文書やデータを
同じように編集したり、作成したりするなら
「Libre Office」がおすすめです。
Microsoftオフィスとの互換性もよく、動作も軽いので使いやすい
オフィスツールです。
詳しい動画解説
↓↓↓
Libre Officeをインストール
1、
こちらから、無料ソフトをインストール
↓↓↓
![]()
2、
こちらの画面が開くので、画面左側緑色の
「ダウンロードバージョン○.○.○」をクリック
3、
ダウンロードが終了したら、こちらをクリック
4、
このような警告が出たら「実行」をクリック
5、
セットアップウィザードが開きます。「次へ」をクリック
6、
セットアップの種類は「標準」または「カスタム」の
どちらか選択できます。
基本的には「標準」でOK。
「カスタム」にすると、インストールするソフトの種類を選択できます。
7、
「 デスクトップ上にスタートリンクを作成」にはチェックを
入れておいた方が便利です。
「システム開始時にLibreOffice○.○.○~を起動する」に
チェックを入れておくと、パソコンの起動と同時にLibreOfficeが
起動してしまうので、外しておいた方が良い。
「インストール」をクリック
8、
こちらの画面がでたらインストール完了です!
「完了」をクリックして終了です。
Microsoftオフィスの最新版ソフトならこちら
|
Microsoft Office Home and Business 2013 [プロダクトキーのみ] [パッケージ] [Windows版](PC2台/1ライセンス) 新品価格 |
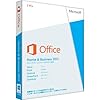 |
![]()
LibreOfficeの使い方
1、
こちらをWクリックして起動します。
2、
こちらが起動画面。
画面左側のメニューから開いていきます。
| Microsoftオフィス | LibreOffice | OpenOffice | |
| 文書作成 | Word | Writer | Writer |
| 表計算 | Excel | Calc | Calc |
| プレゼンテーション | PowerPoint | Impress | Impress |
| 図形描画 | Publisher | Draw | Draw |
| 数式 | Math | Math | |
| データ管理 | Access | Base | Base |
3、
また、既存のMicrosoftオフィスで作成した対象のファイルを
右クリック→「プログラムから開く」→「LibreOffice」の
対象ソフトで開く事ができます。
4、
LibreOffice Writer
A: Writerだけではなく、Calcも共通
フォントや太字、斜字や、色付け、文字揃えなどはこちらでできます。
B:Writerだけではなく、CalcやImpress、Drawも共通
イラストや写真などイメージの挿入ができます。
C:すべて共通
保存、上書き保存や印刷、印刷プレビューなど。
5、
LibreOffice Calc
A:こちらから関数が挿入できます。
B:セルの数値の表示形式を変更できます。小数点の位置や%など。
C:WriteやImpress、Drawも共通
グラフやピボットテーブルの挿入はこちらから。
6、
LibreOffice Impress
A:スタイルを選択できます。
B:こちらから、線やスタンプ、図形などを挿入できます。
また、ワードアートと同じ機能「フォントワーク」もこちらから。
7、
LibreOffice Draw
図形などを描くために特化したソフト。
A:こちらから、線やスタンプ、図形などを挿入できます。
また、ワードアートと同じ機能「フォントワーク」もこちらから。
B:選択範囲の塗りつぶし等もこちらから。
8、
LibreOffice Math
数学で使う数式等も、こちらを使えばキレイに表示できるようです。
もっと詳しくLibreOfficeを極めるならこちら
↓↓↓
|
CD-ROM付 すぐわかる LibreOffice 無料で使えるワープロ、表計算、プレゼンソフト (すぐわかるシリーズ) 新品価格 |
 |
![]()

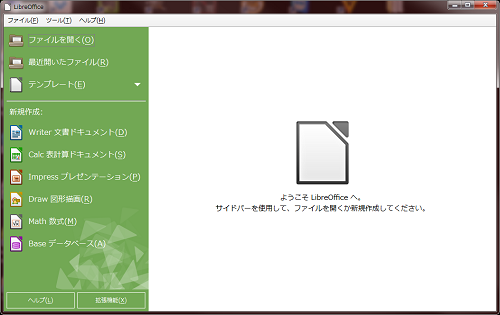
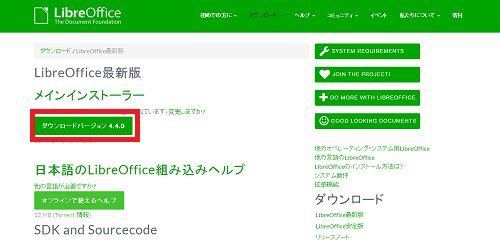
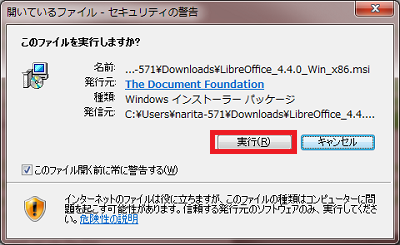
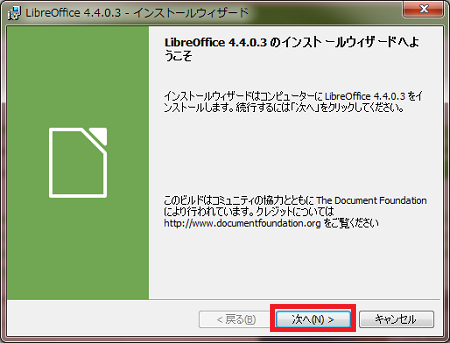
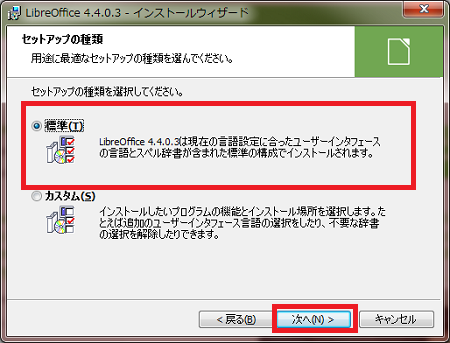
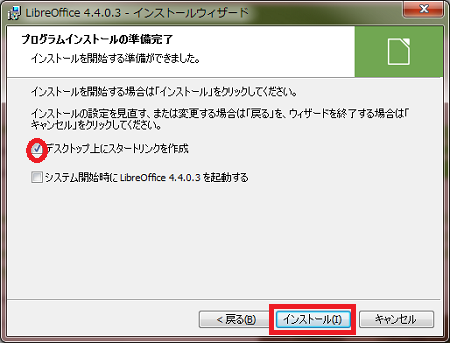
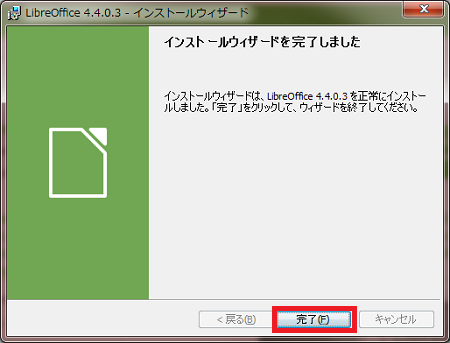

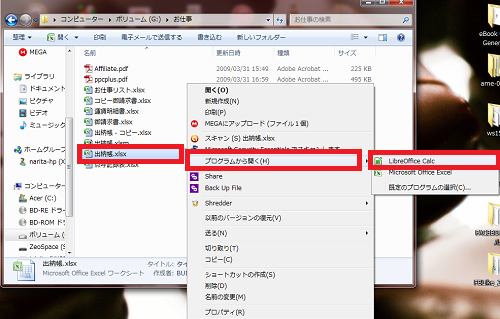
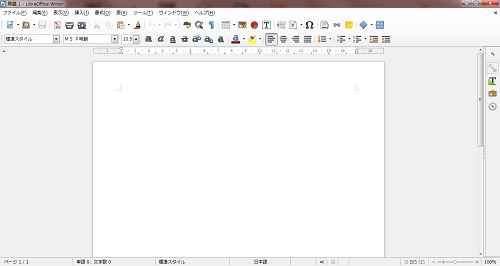
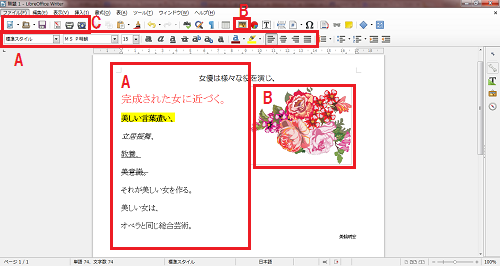
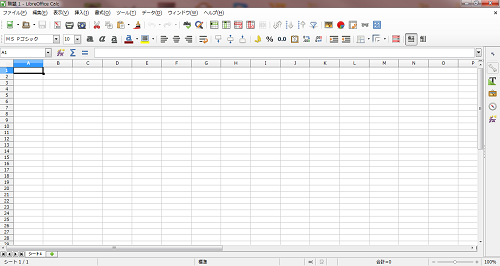
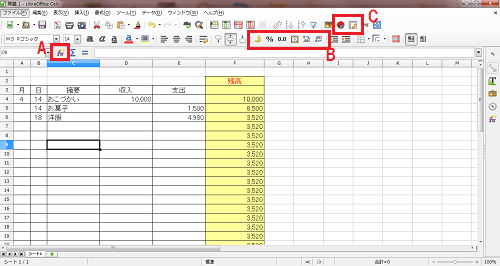
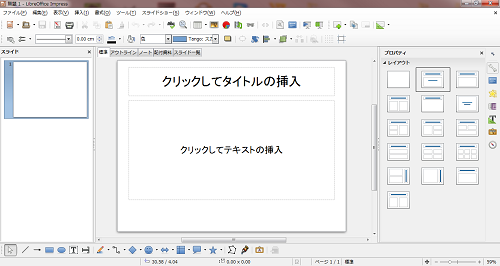
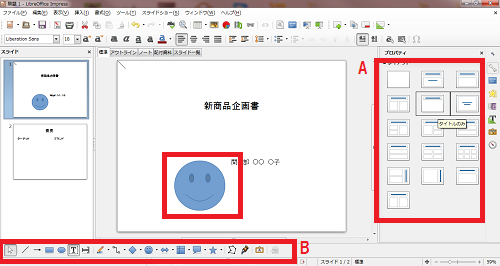
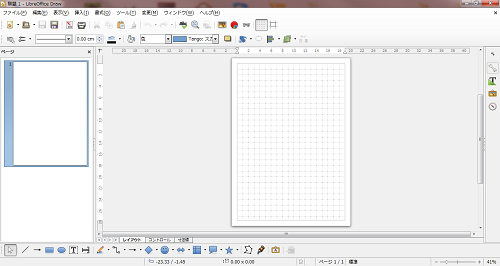
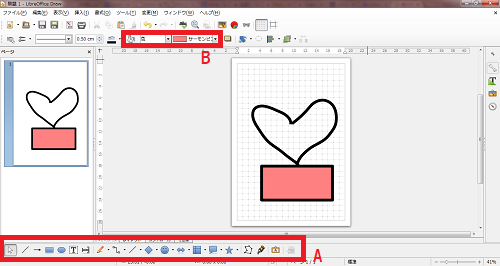
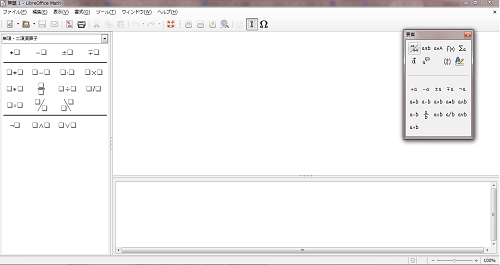









Pingback: PDFを圧縮、変換・作成もできる多機能PDF編集サイト「SmallPDF」 | 動画ファン